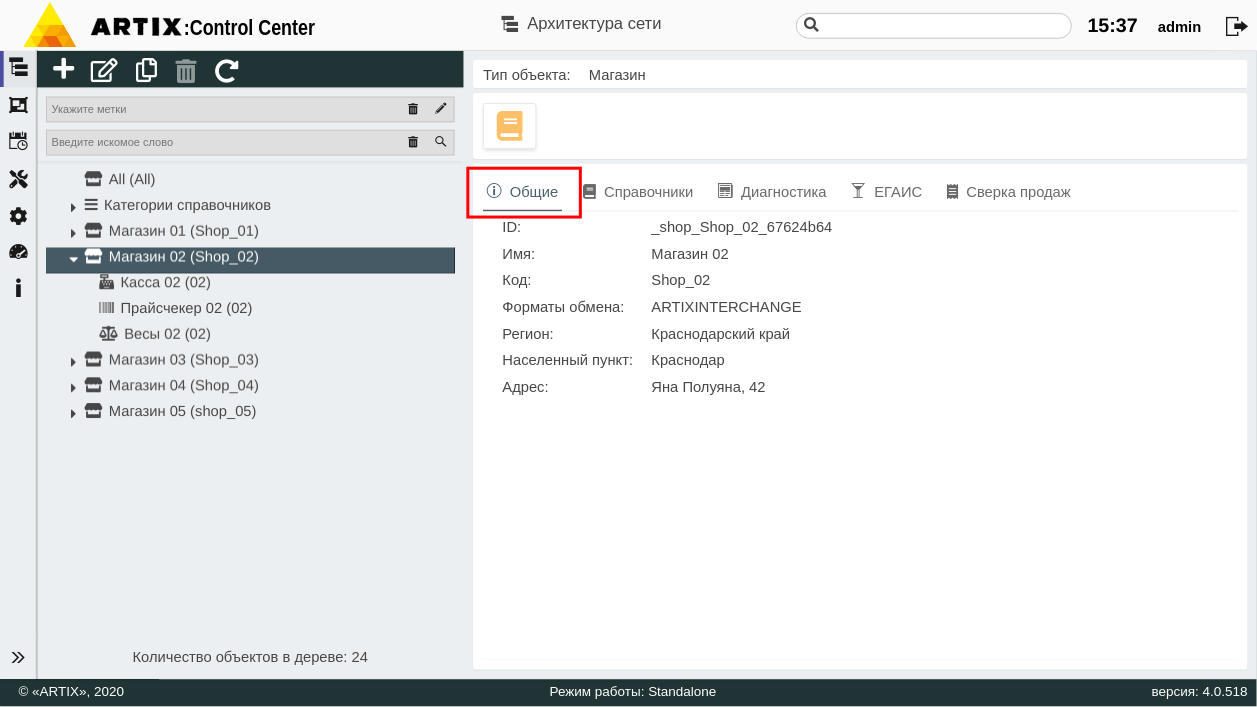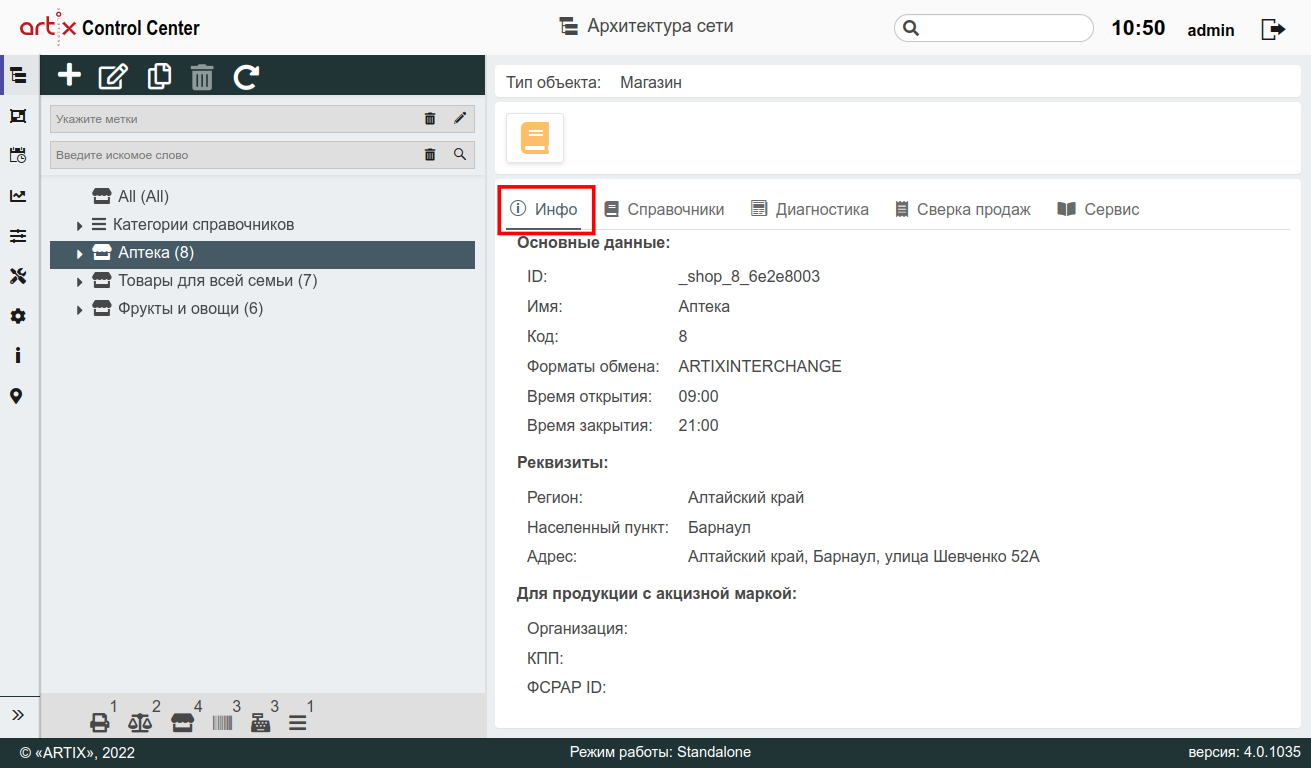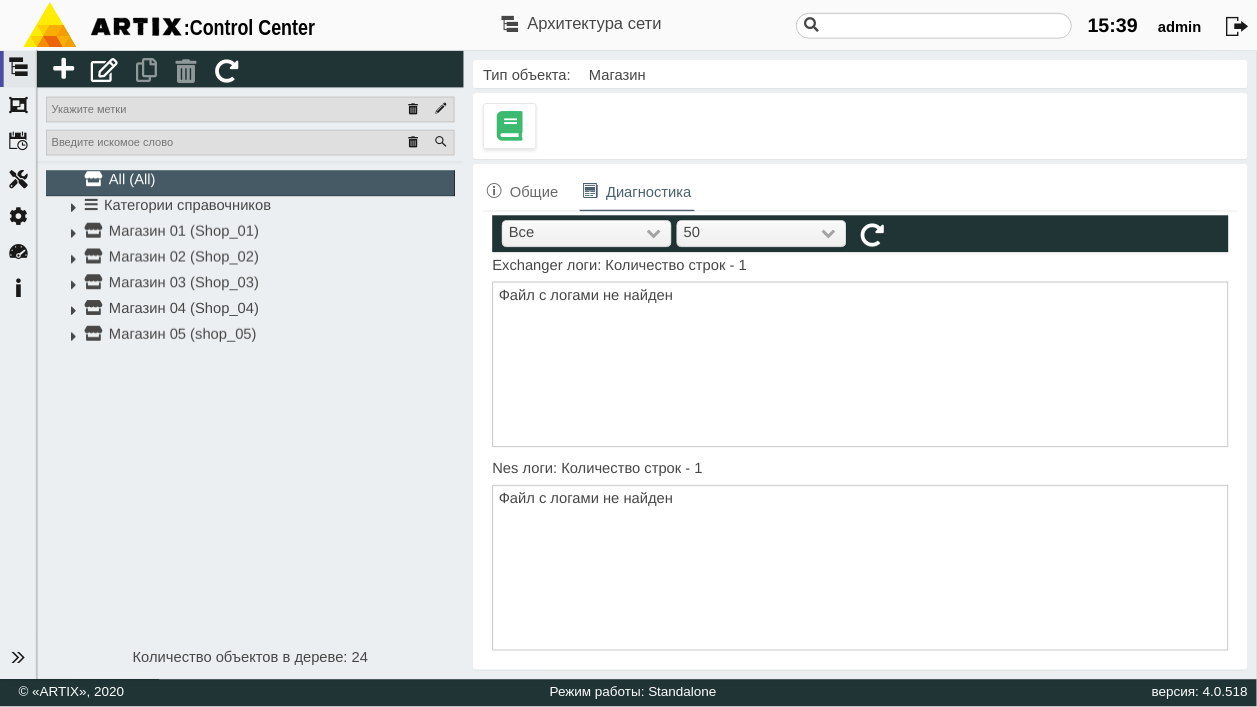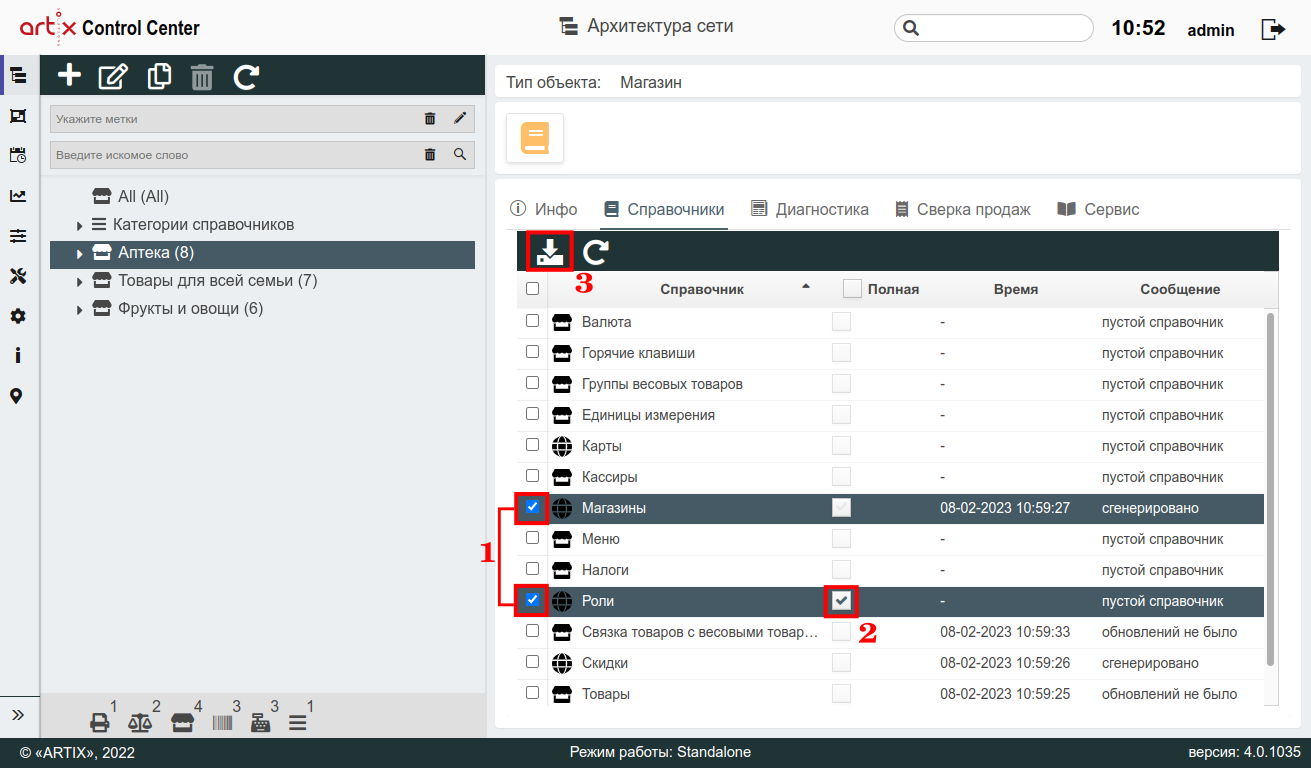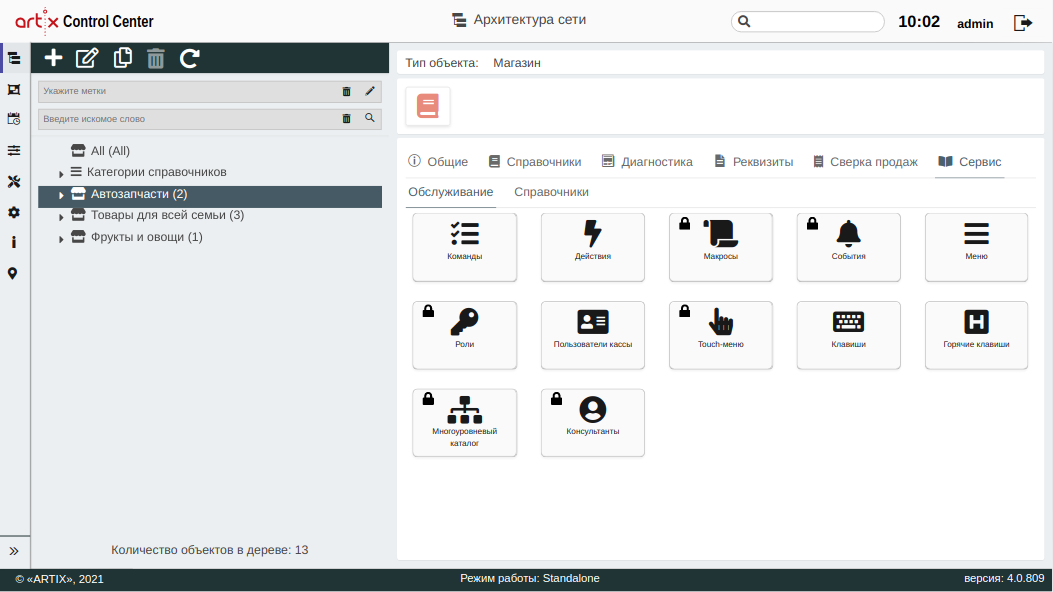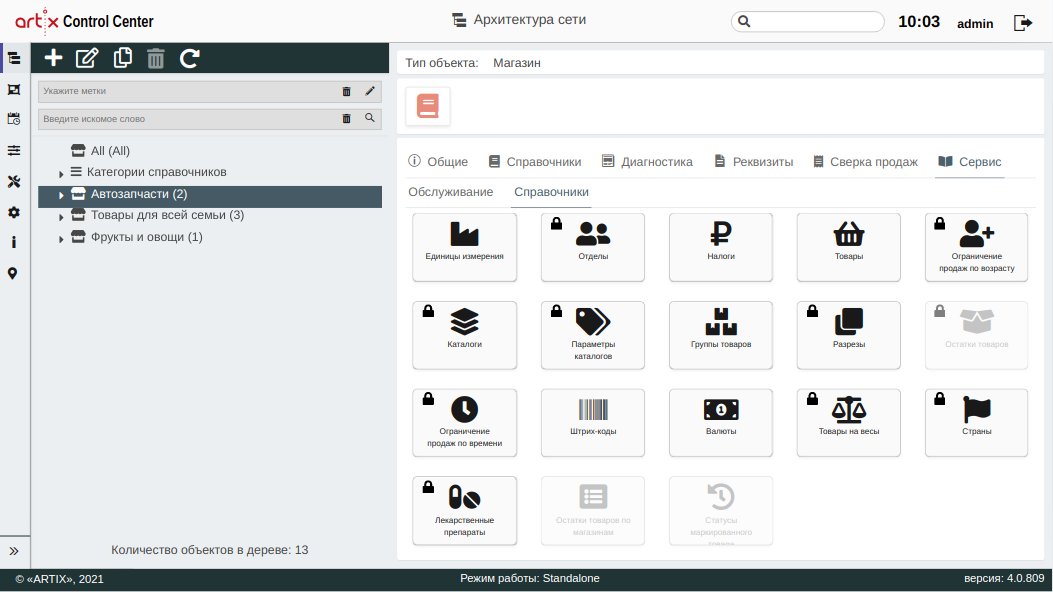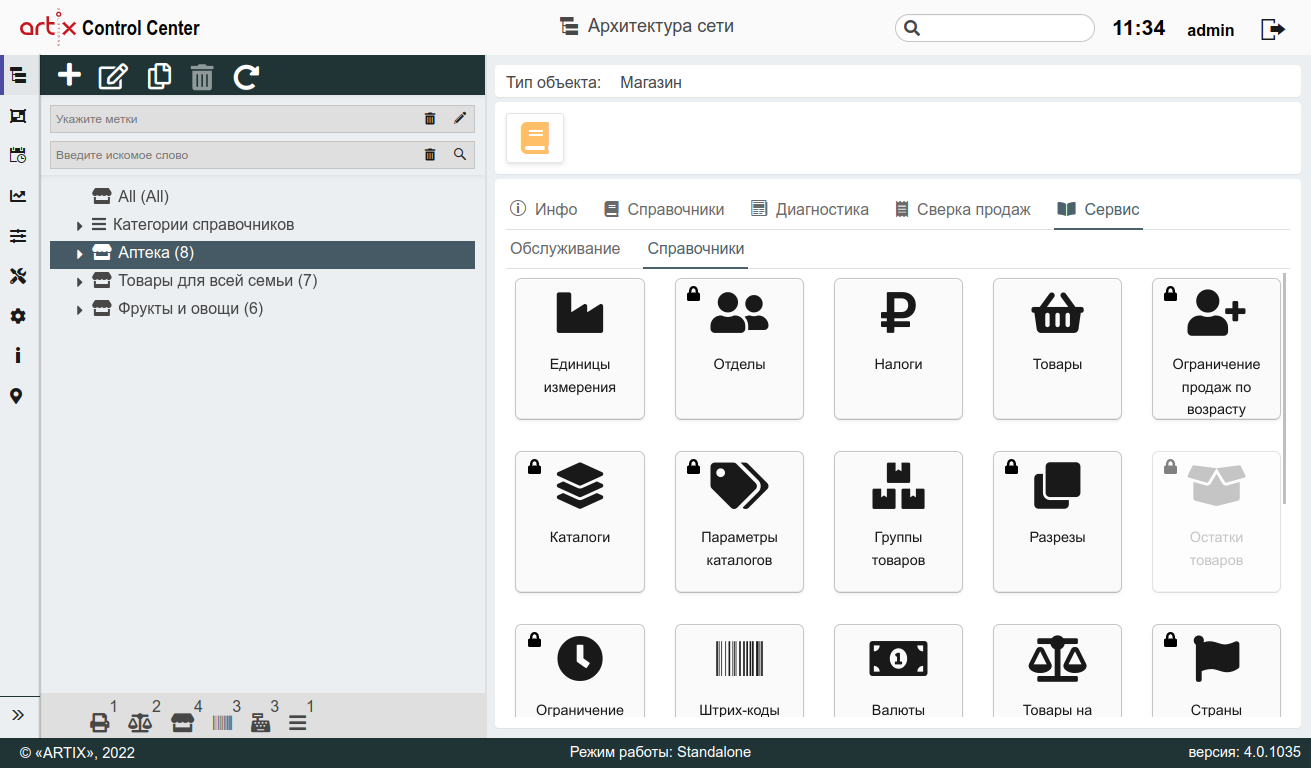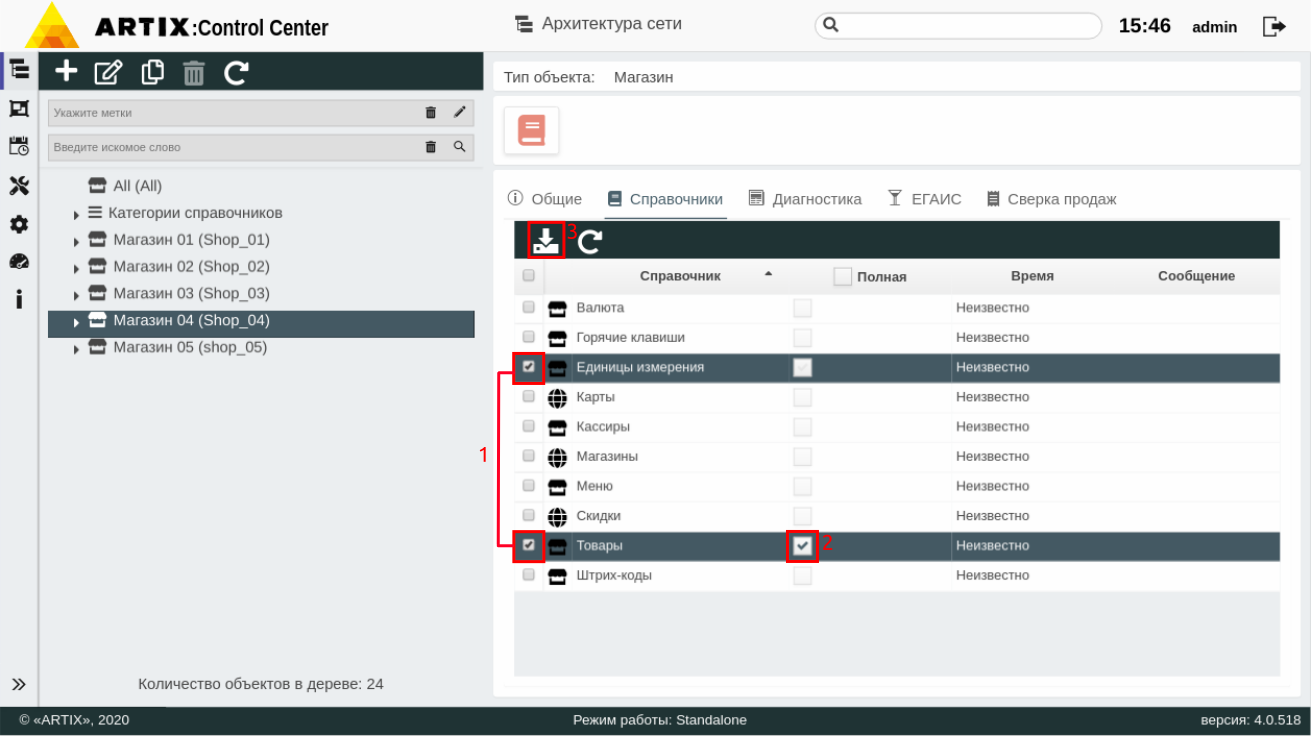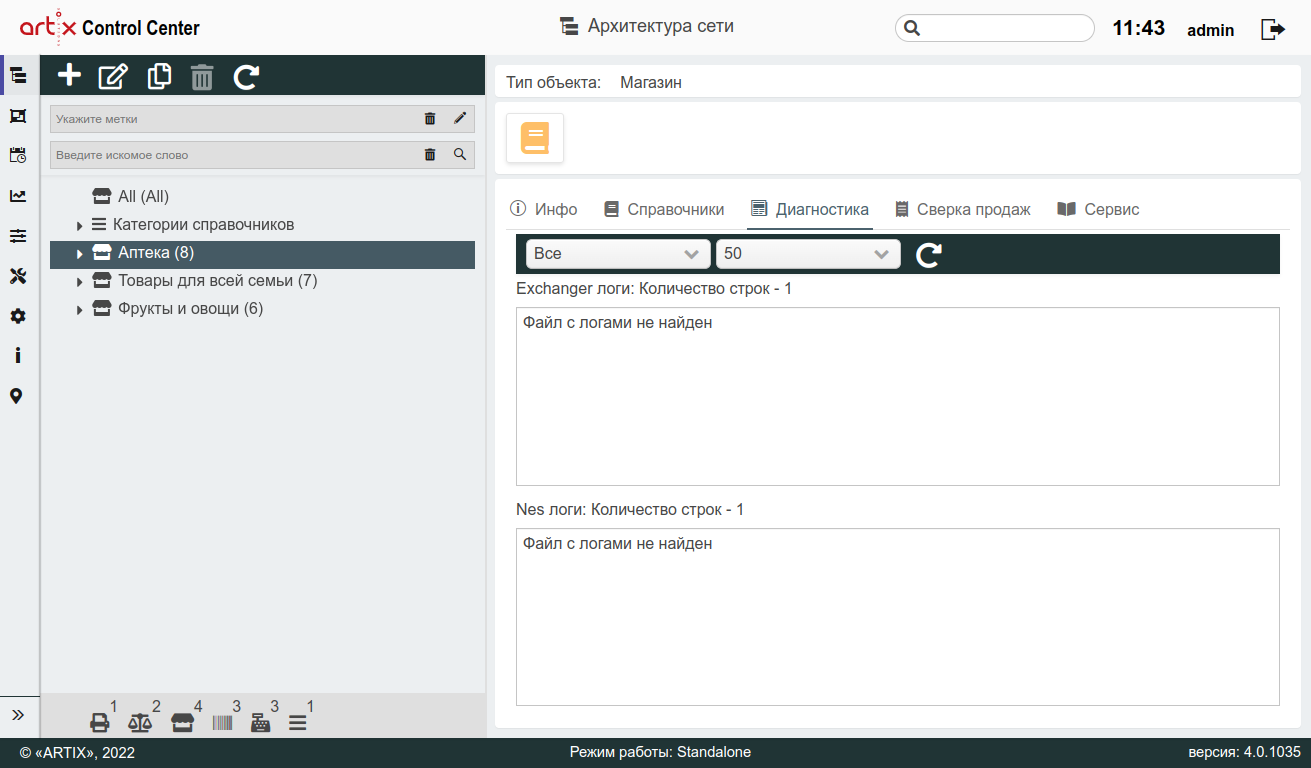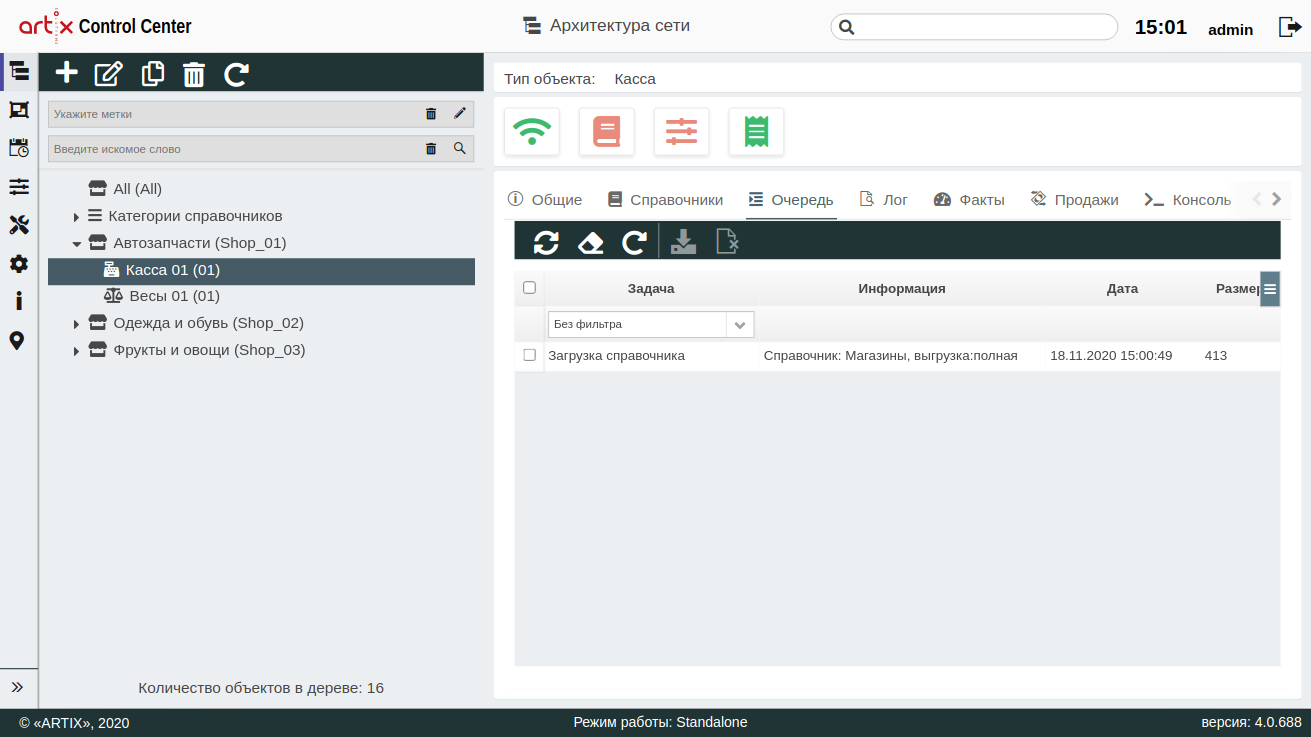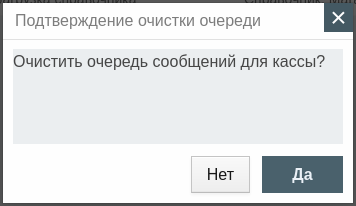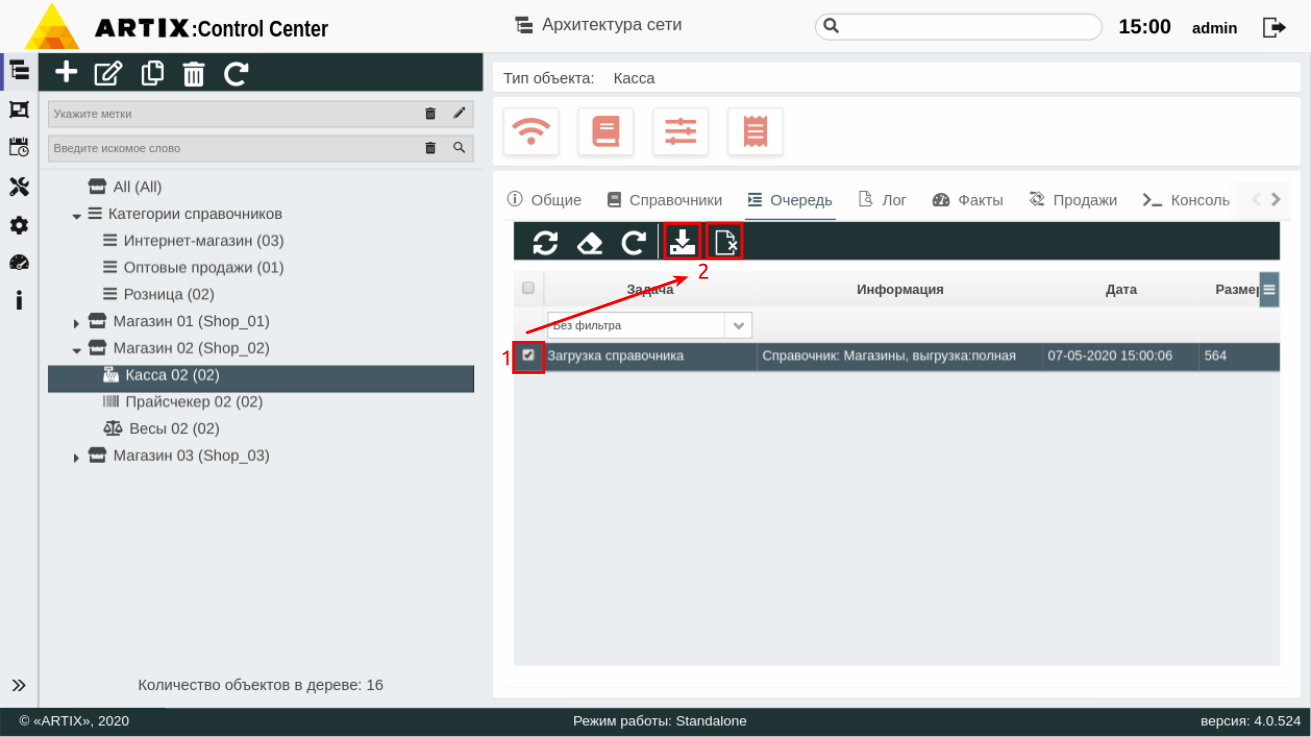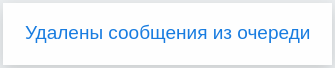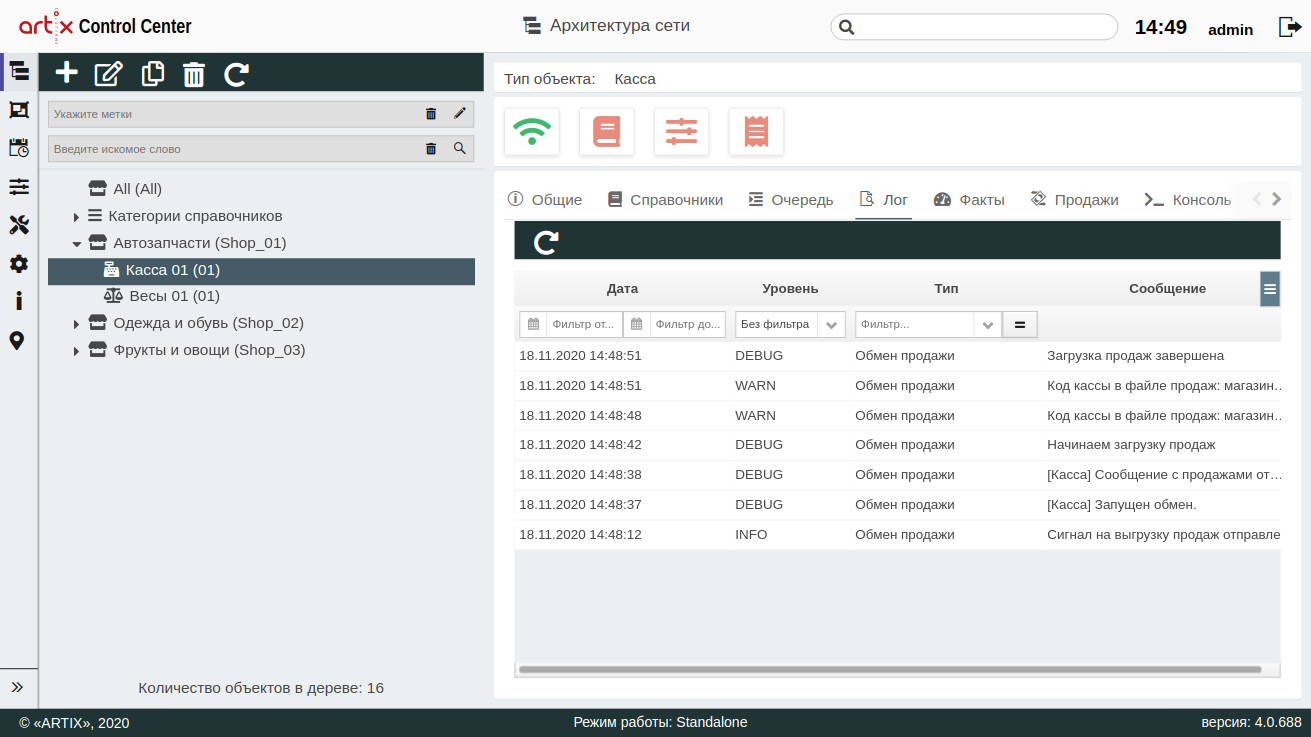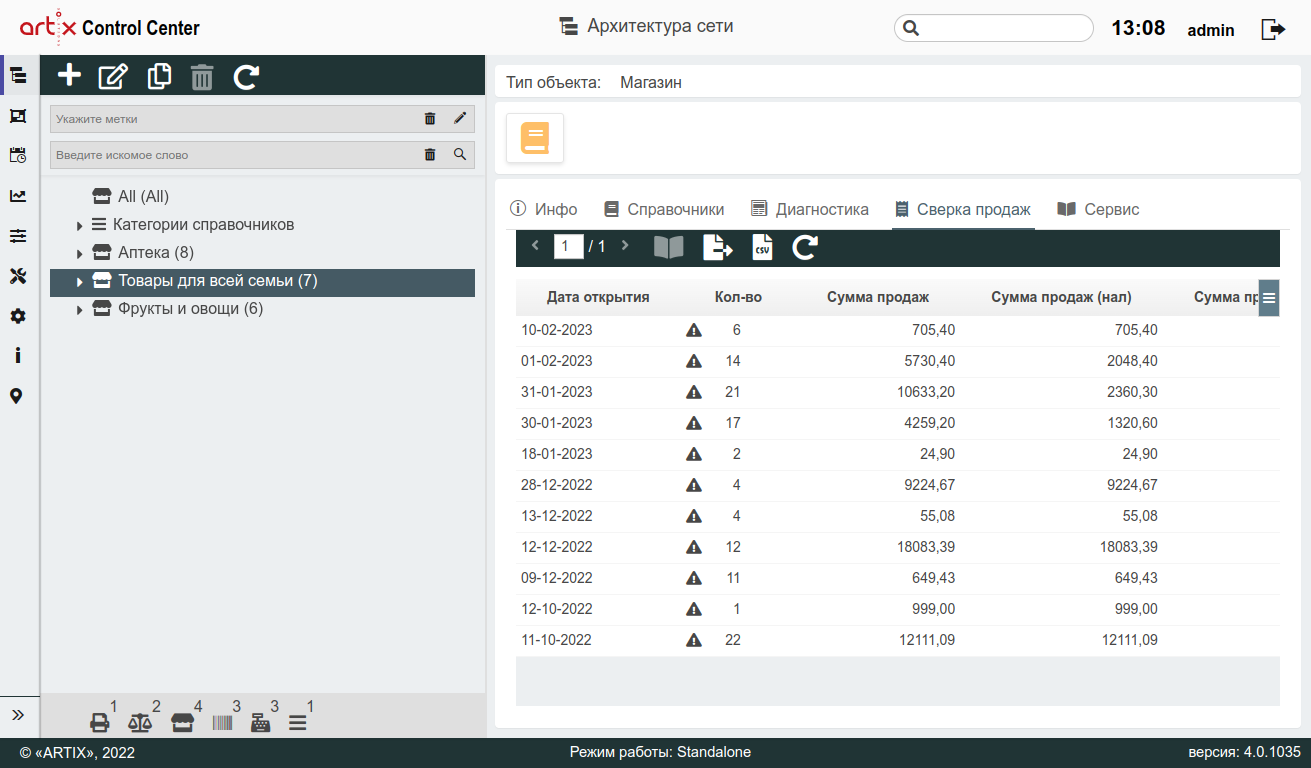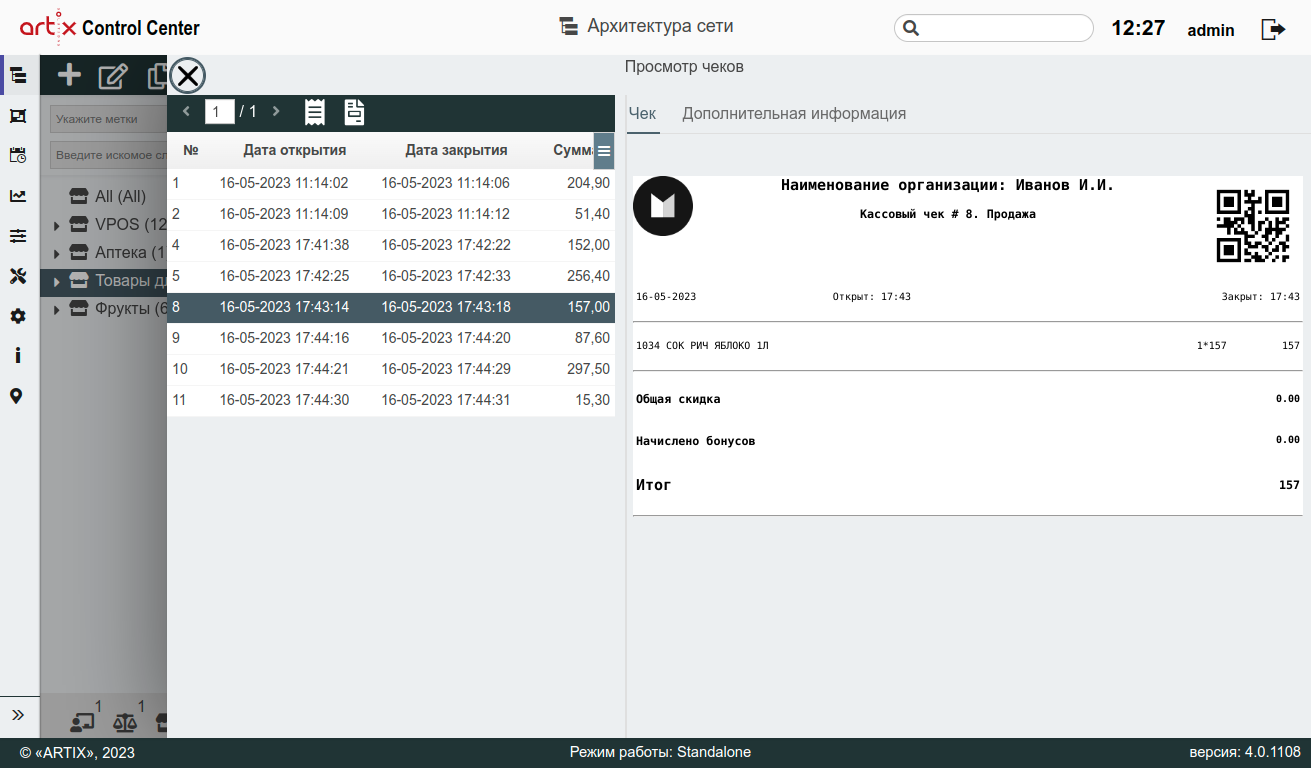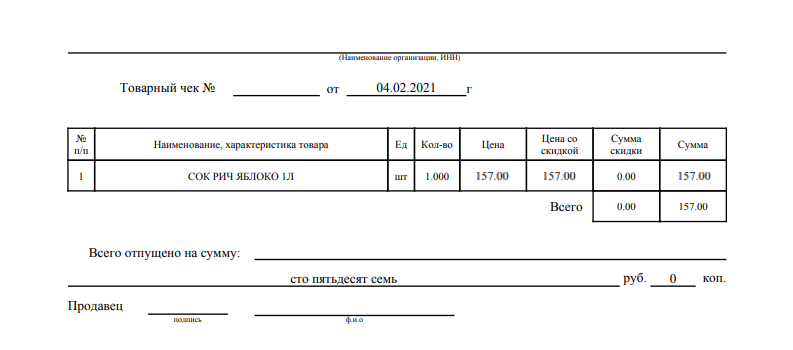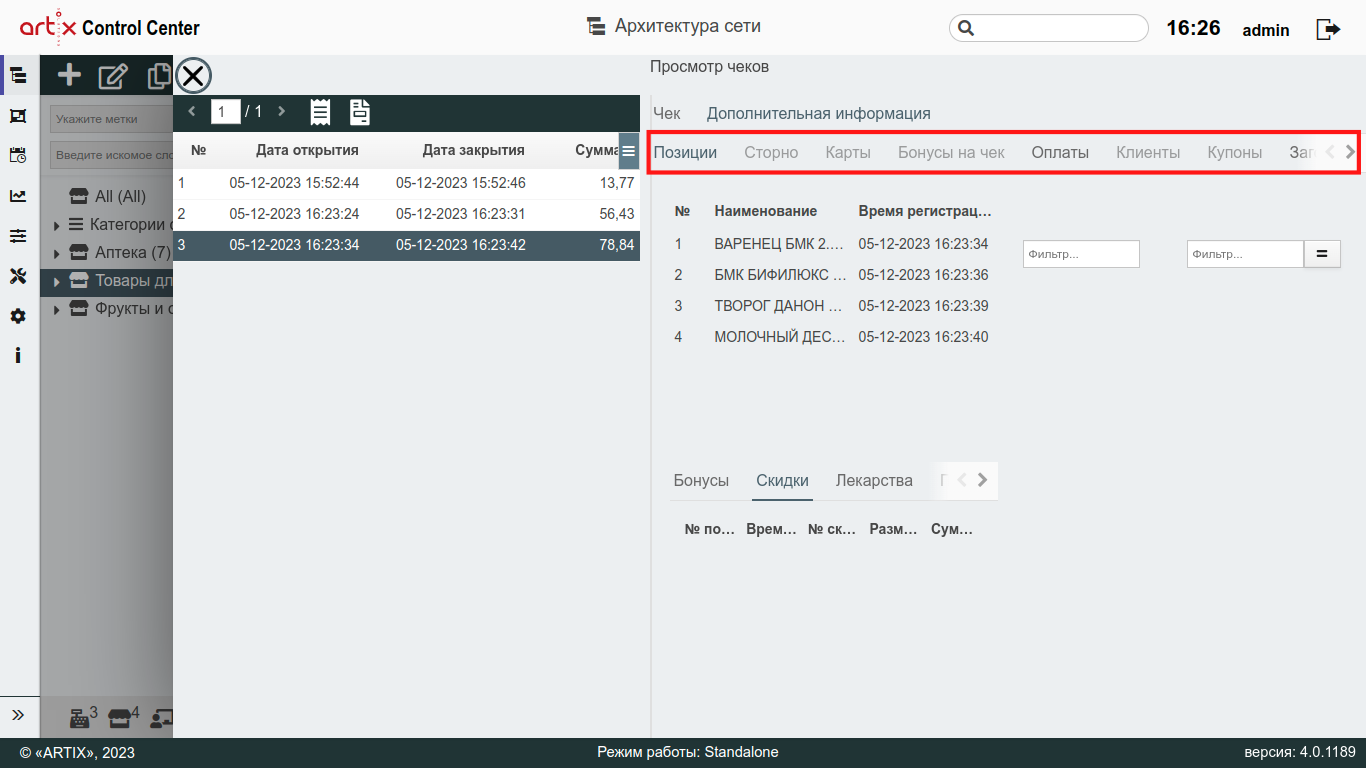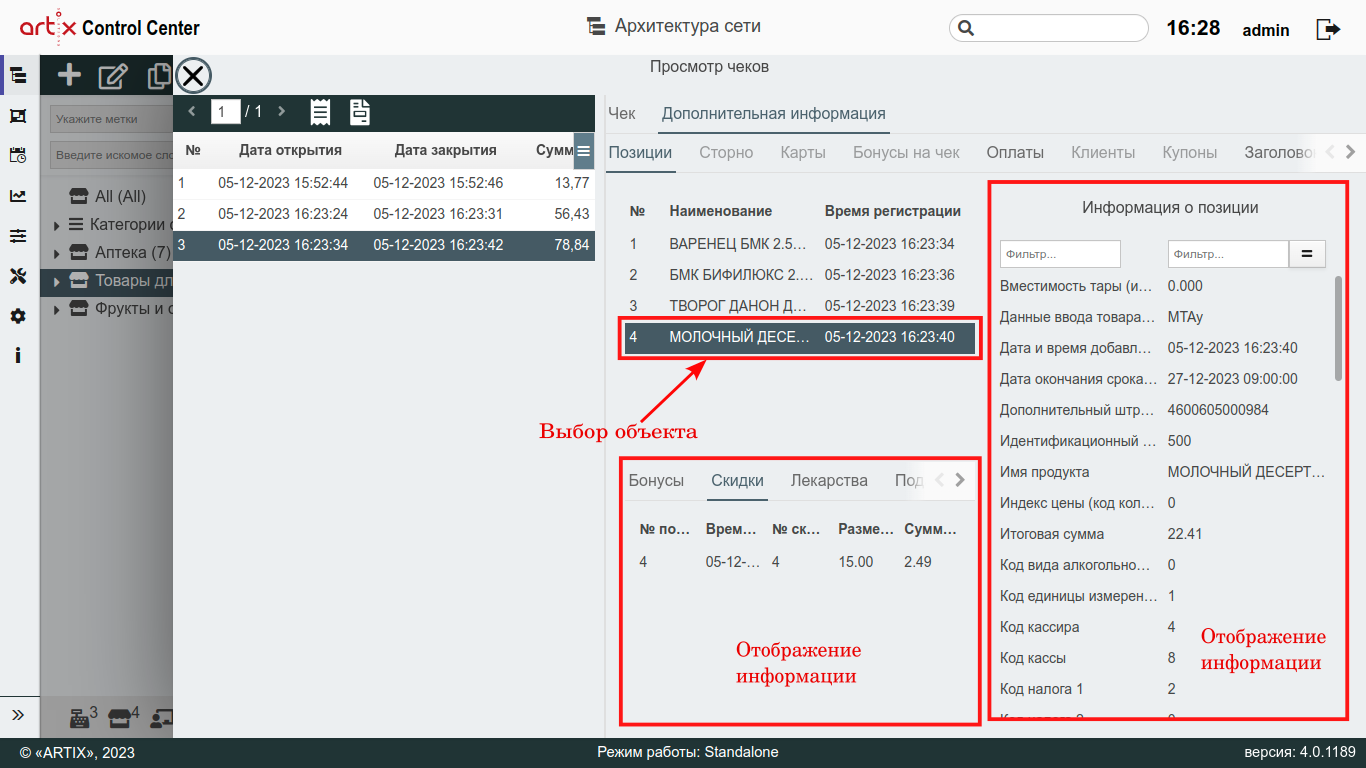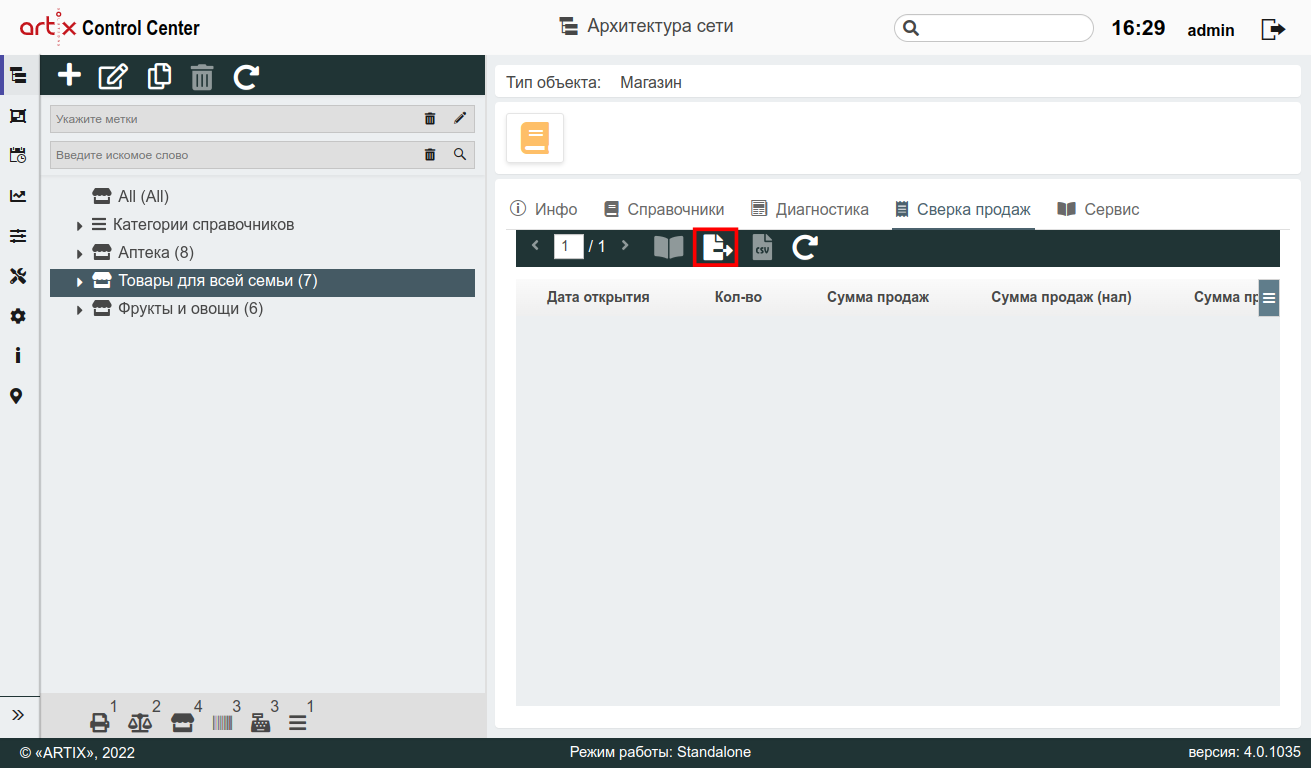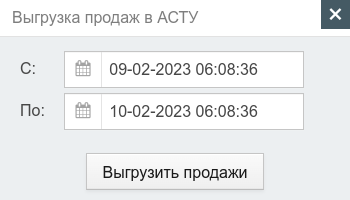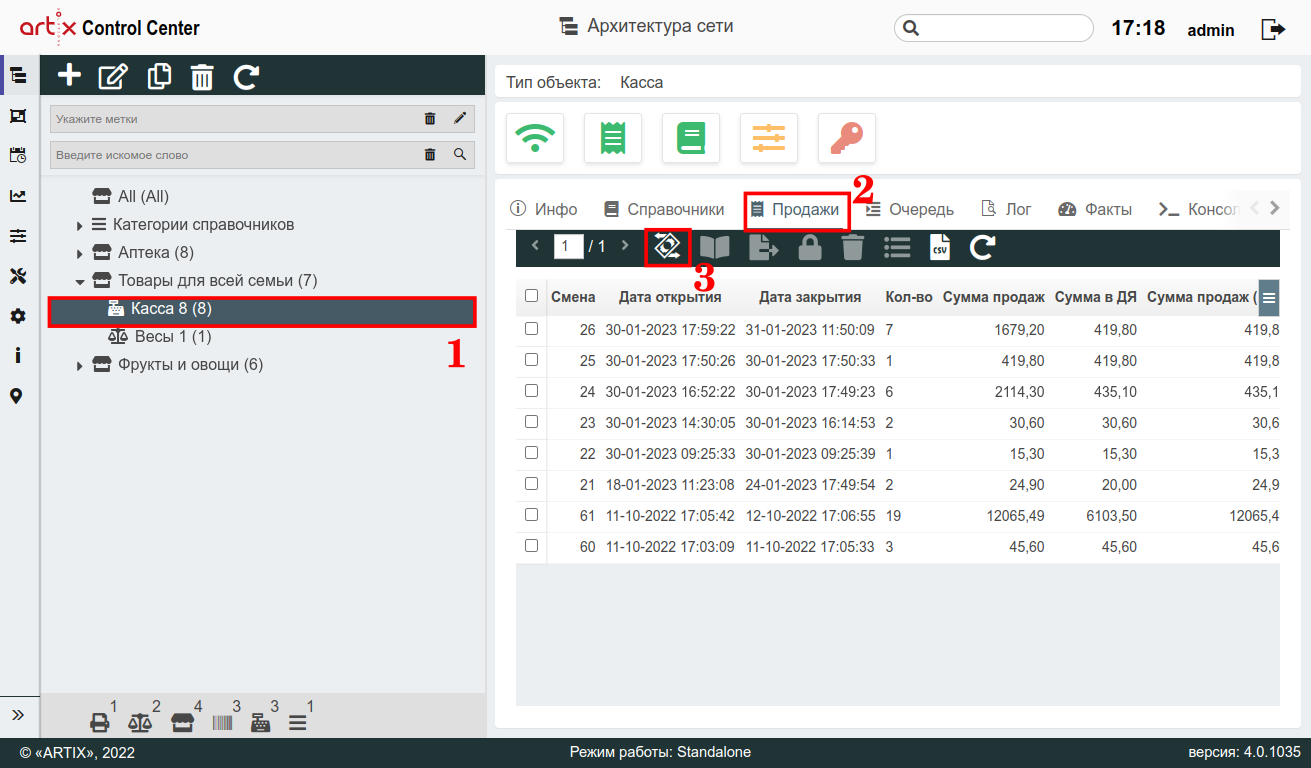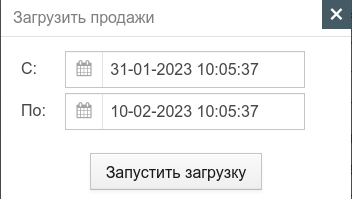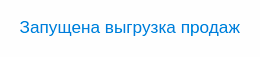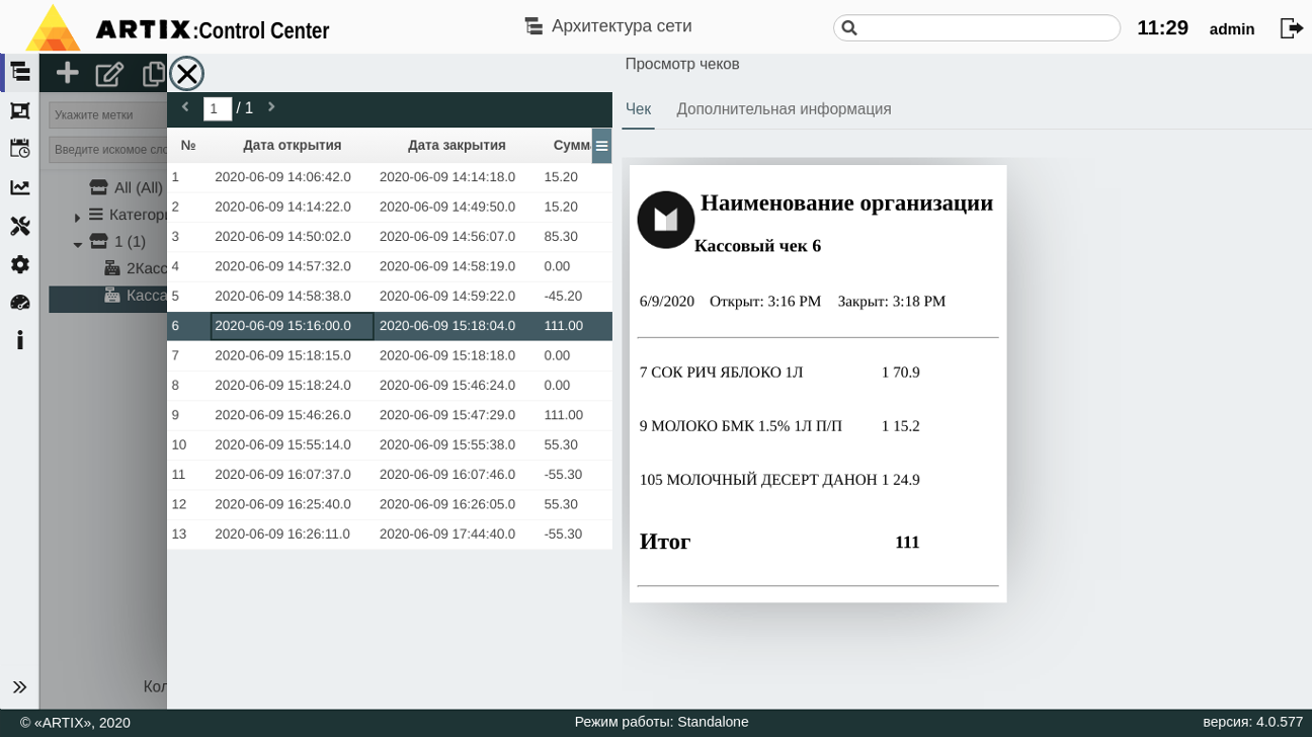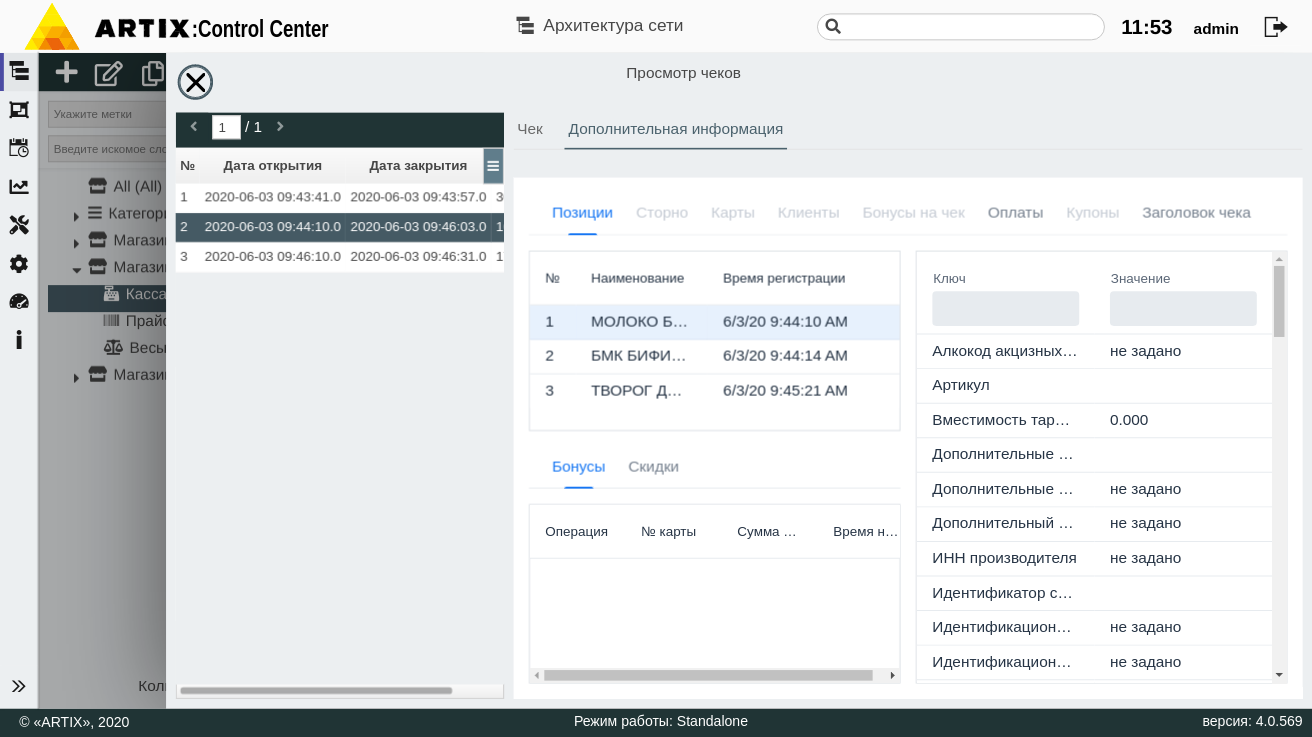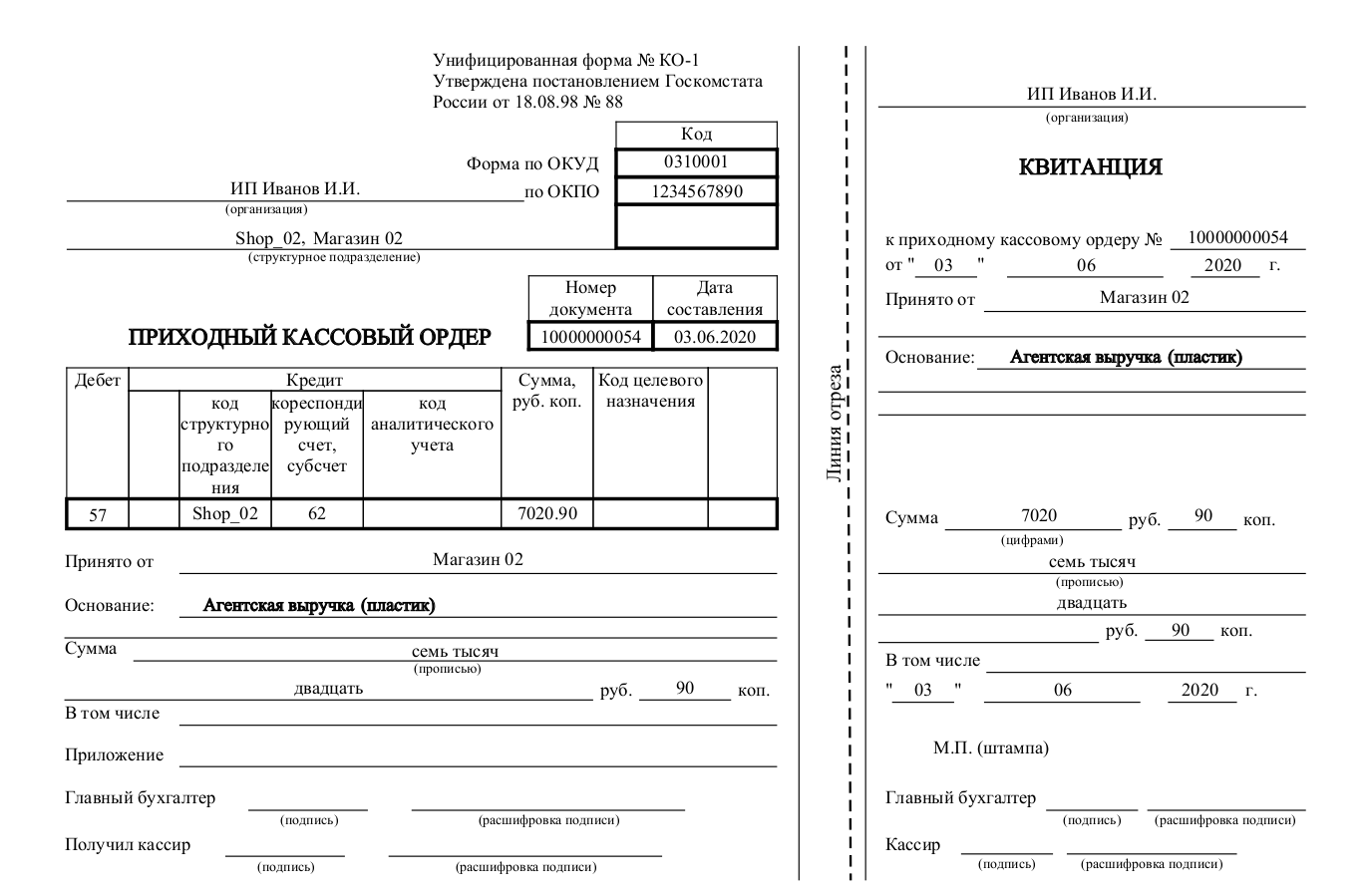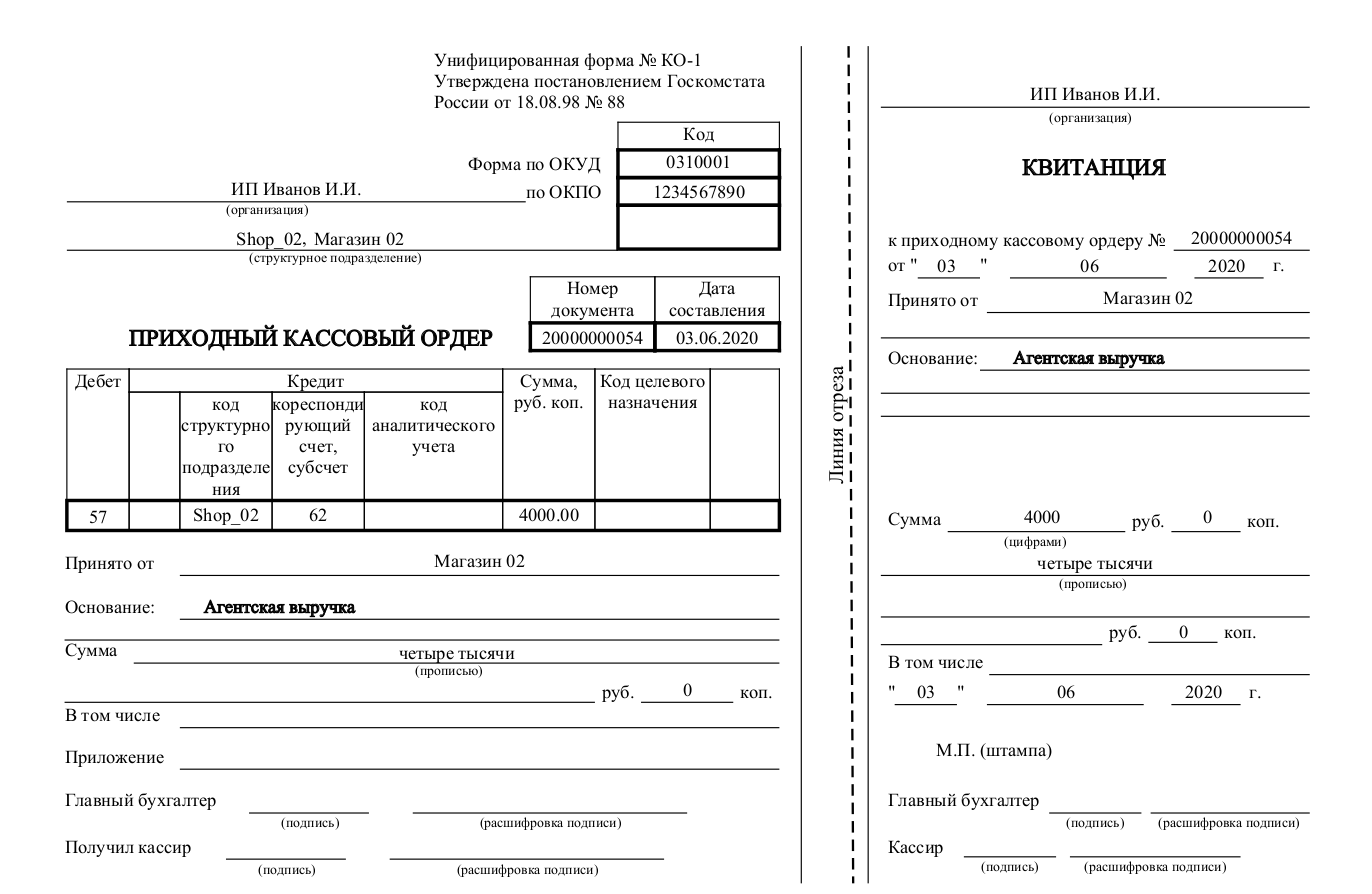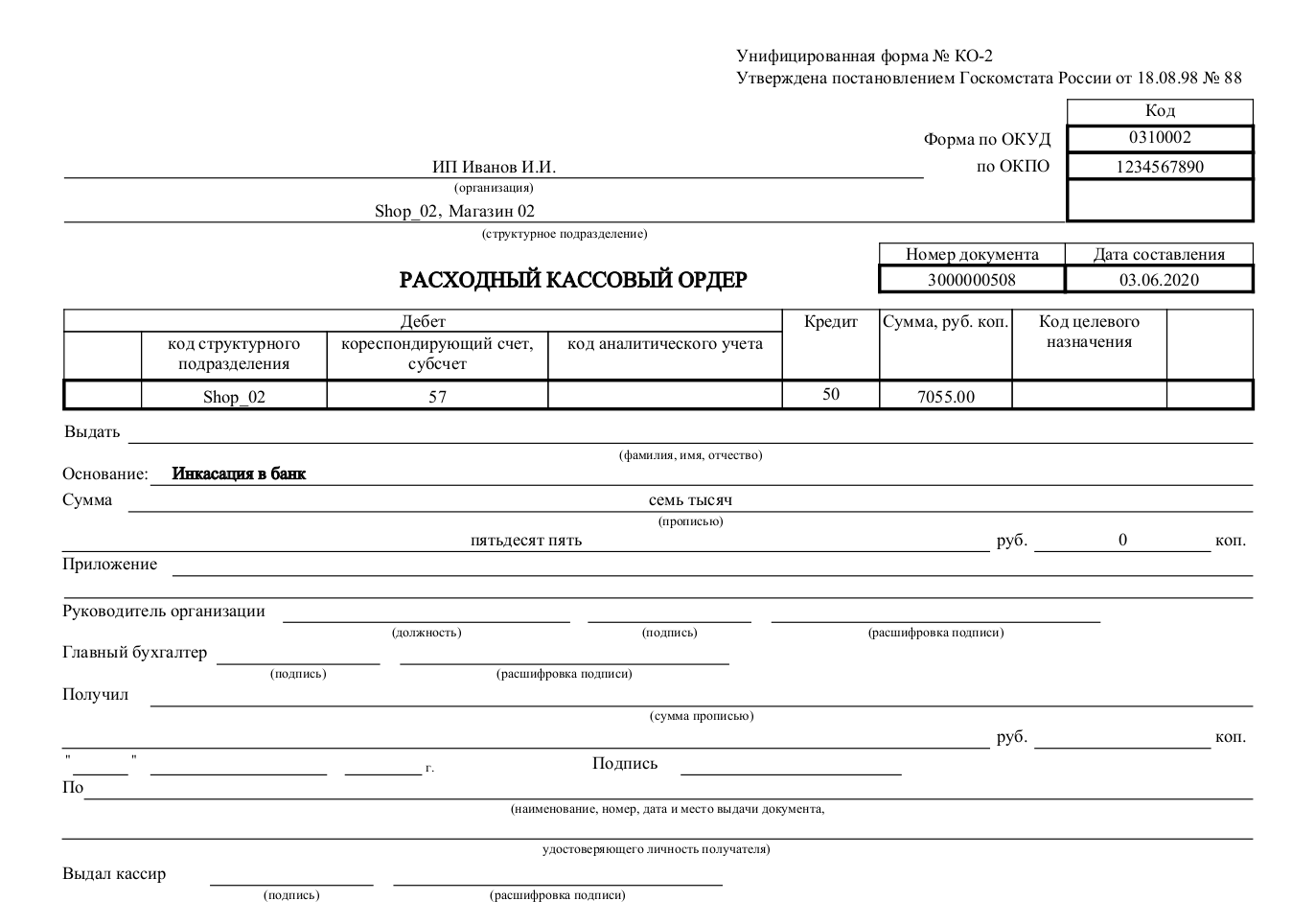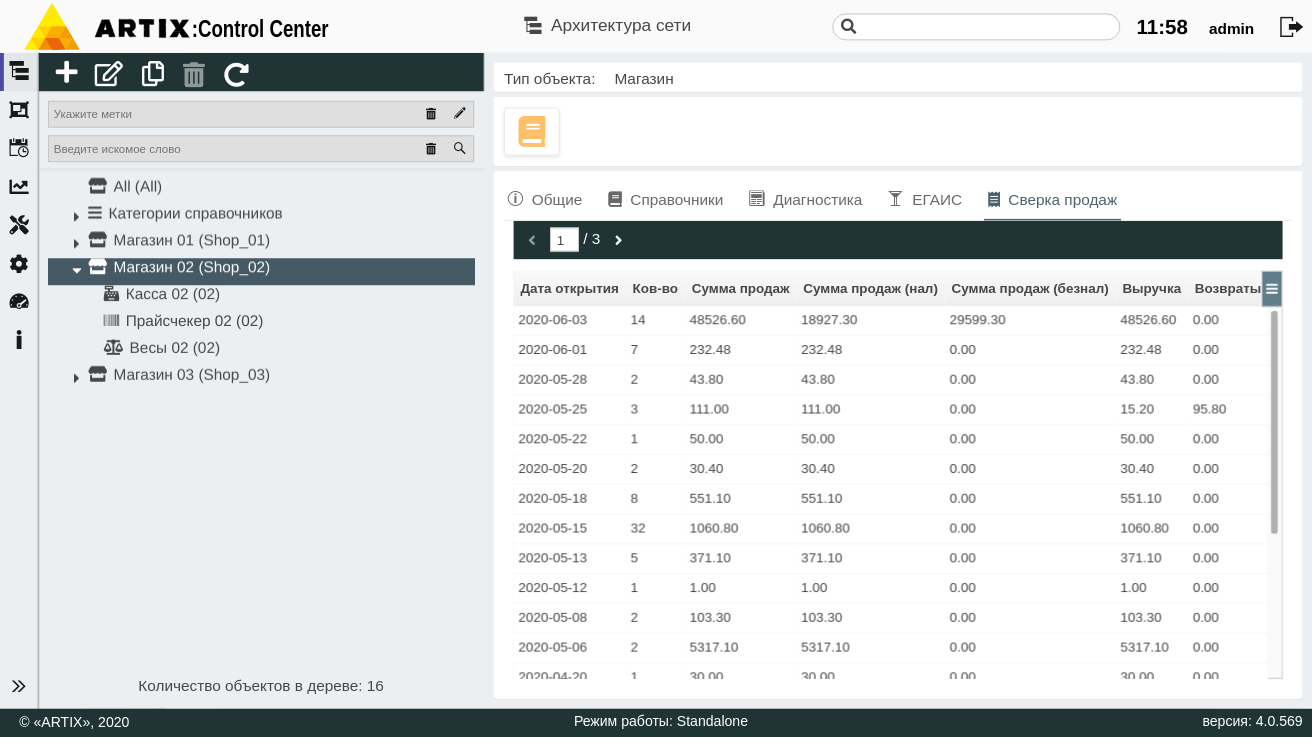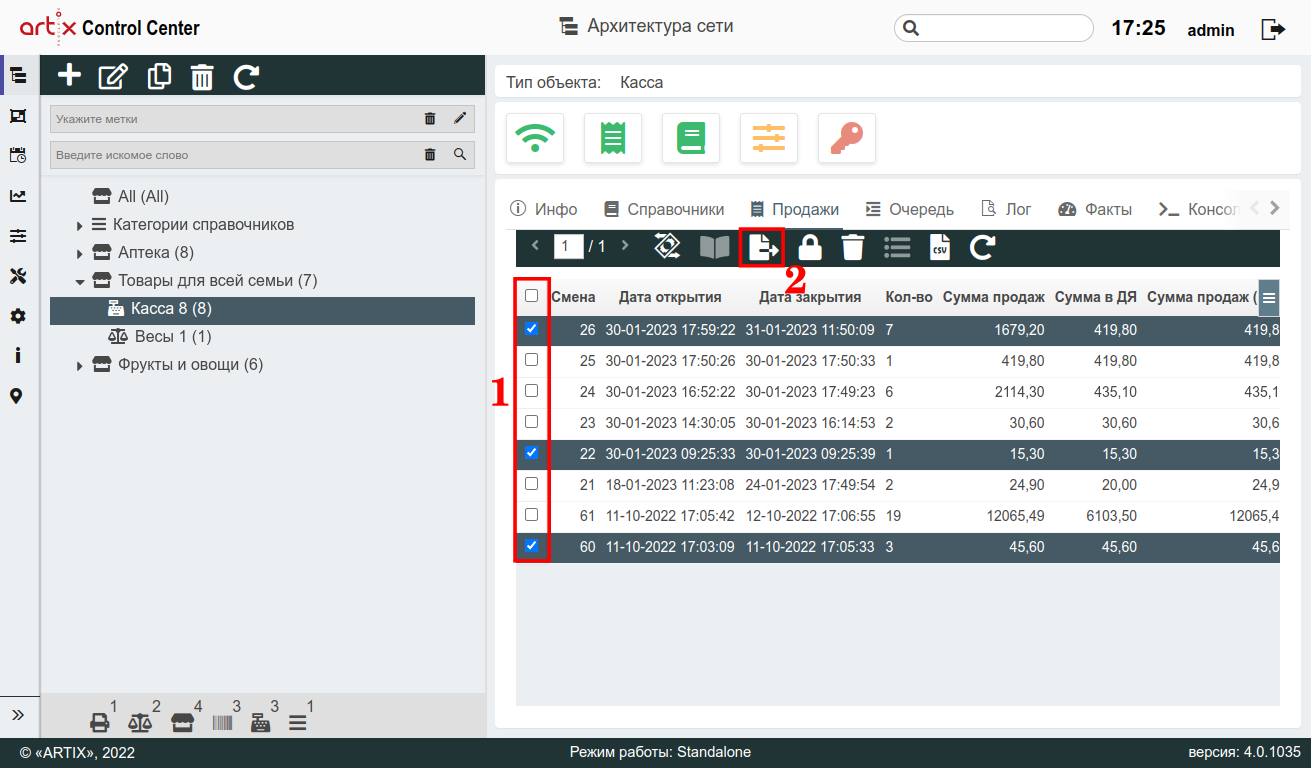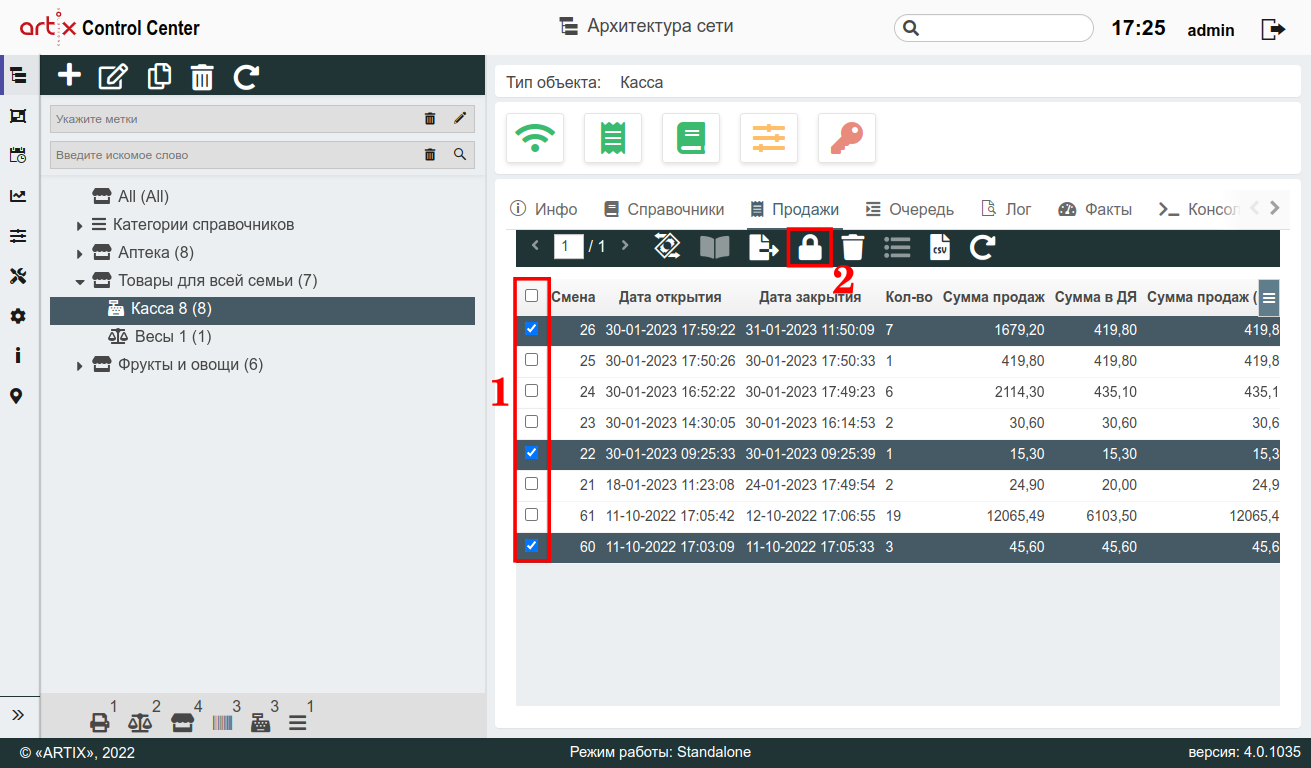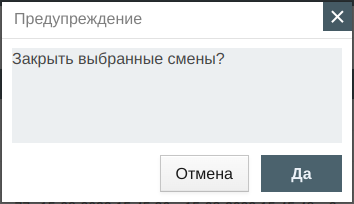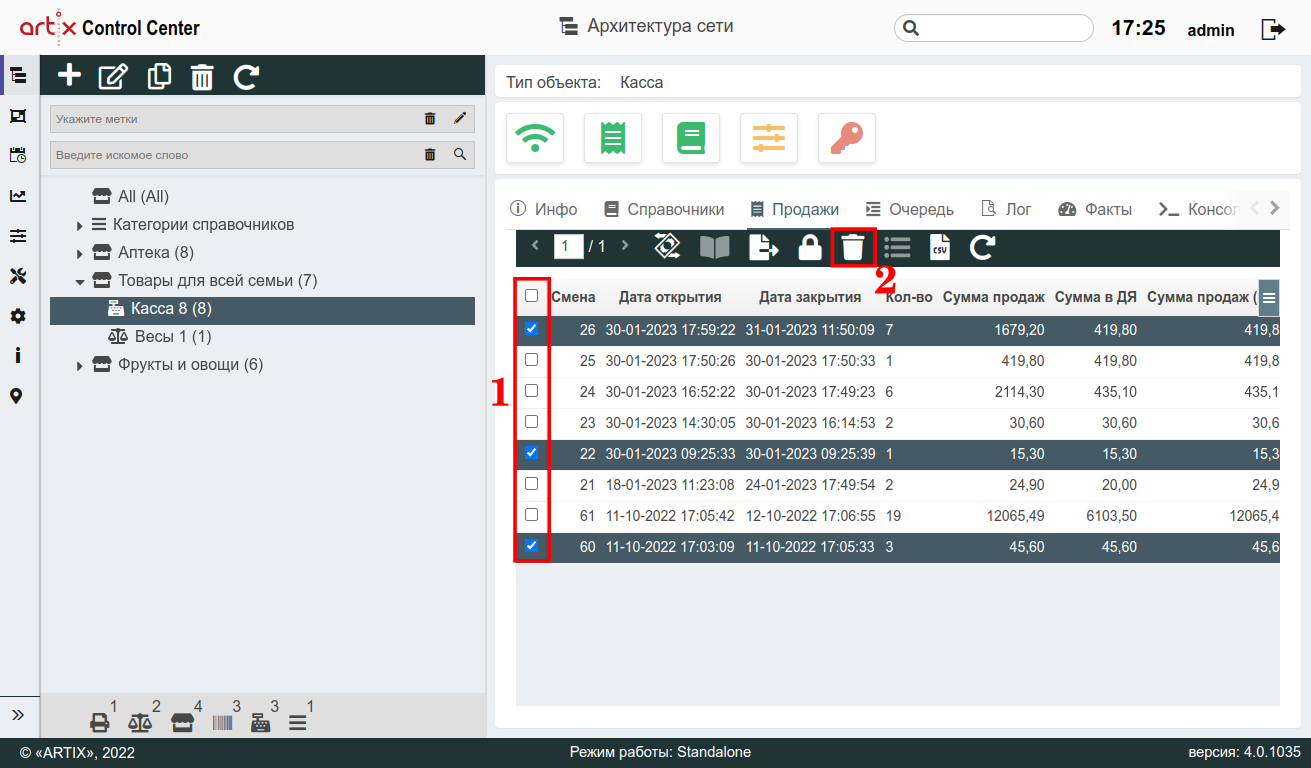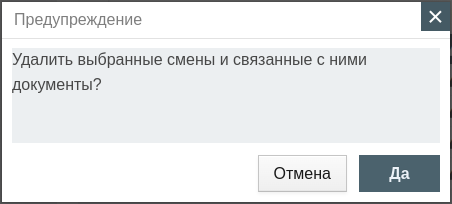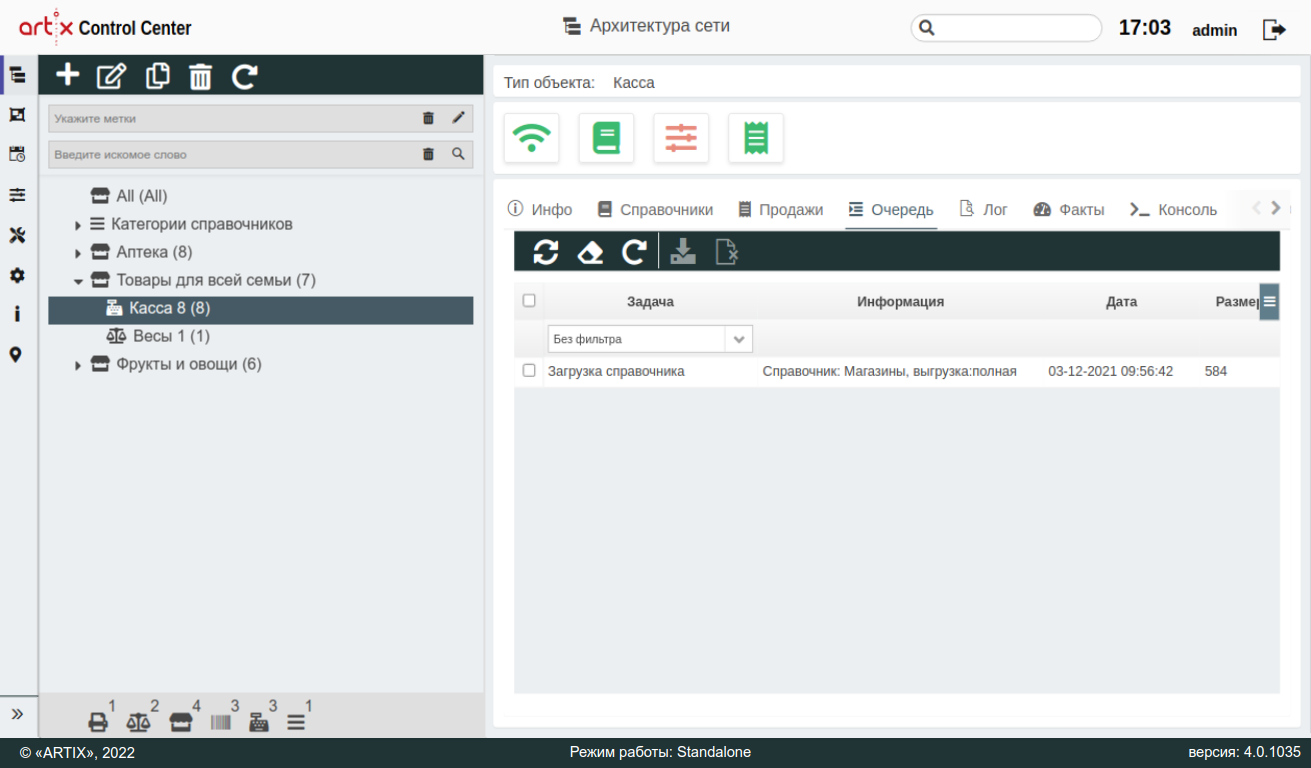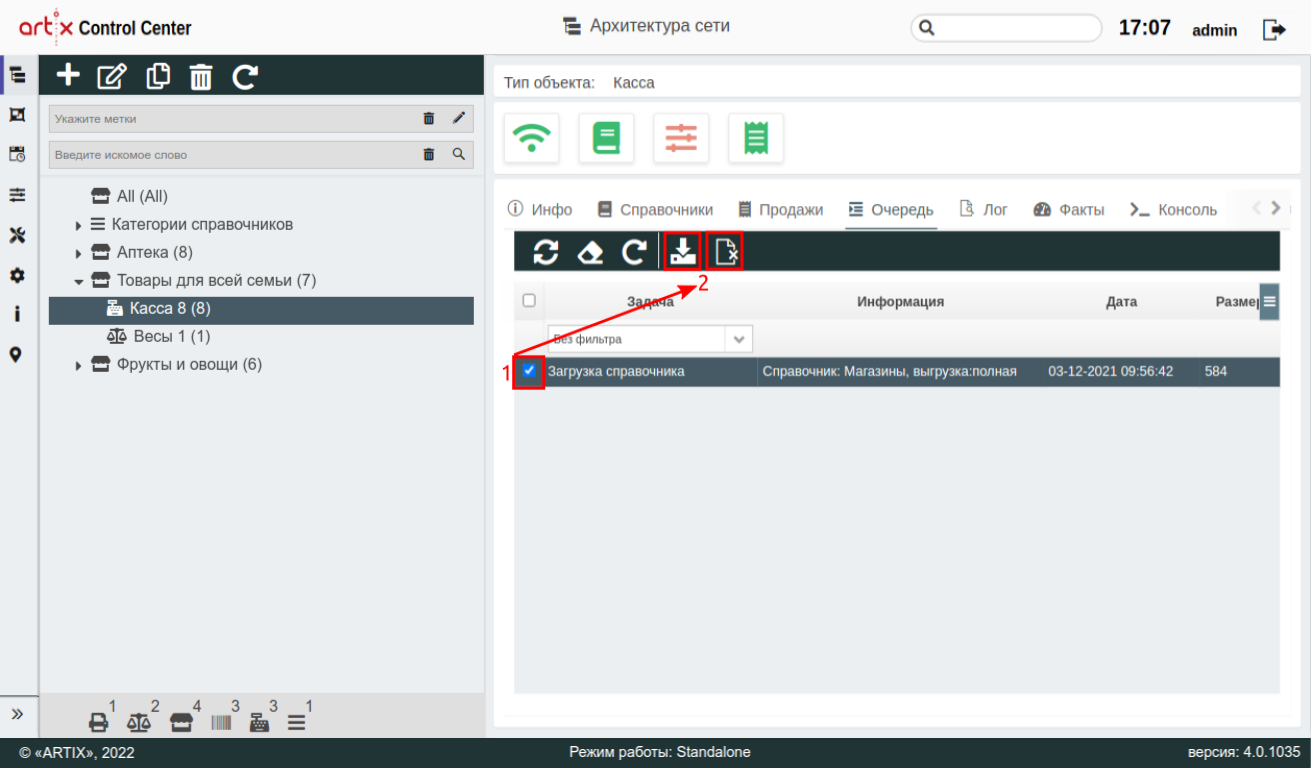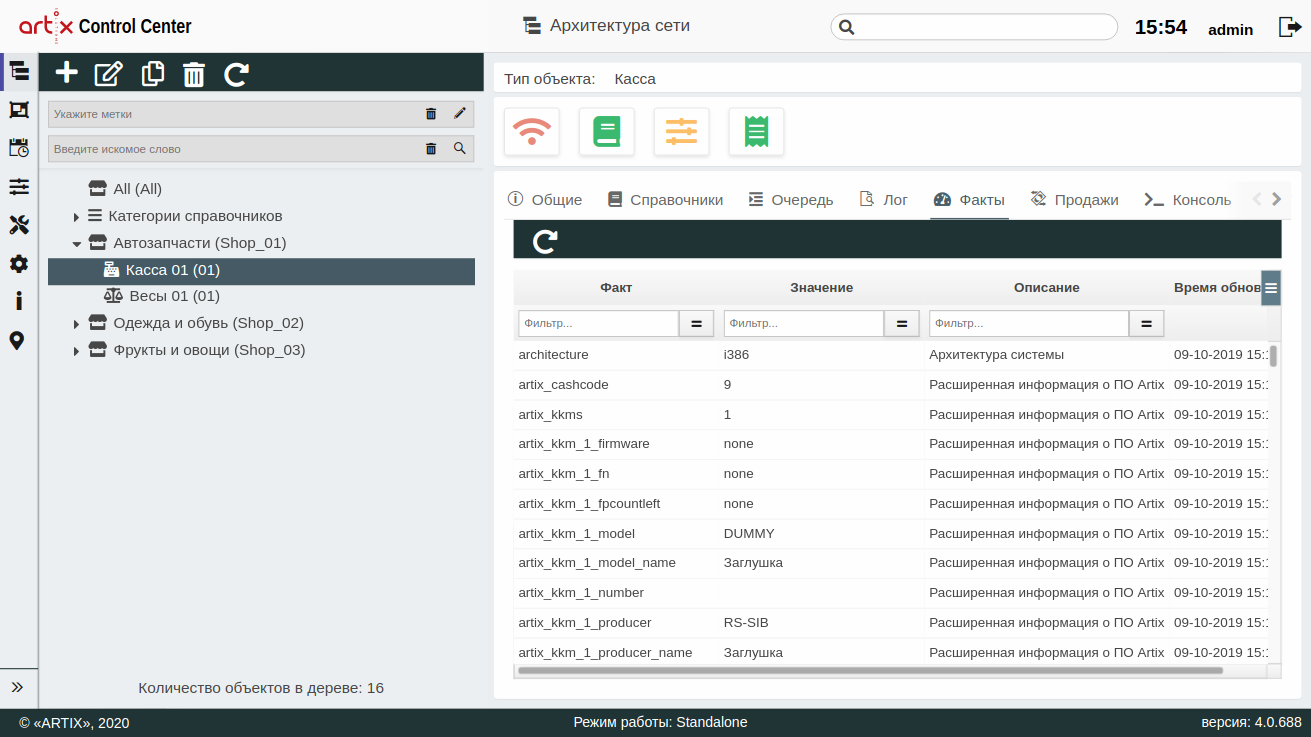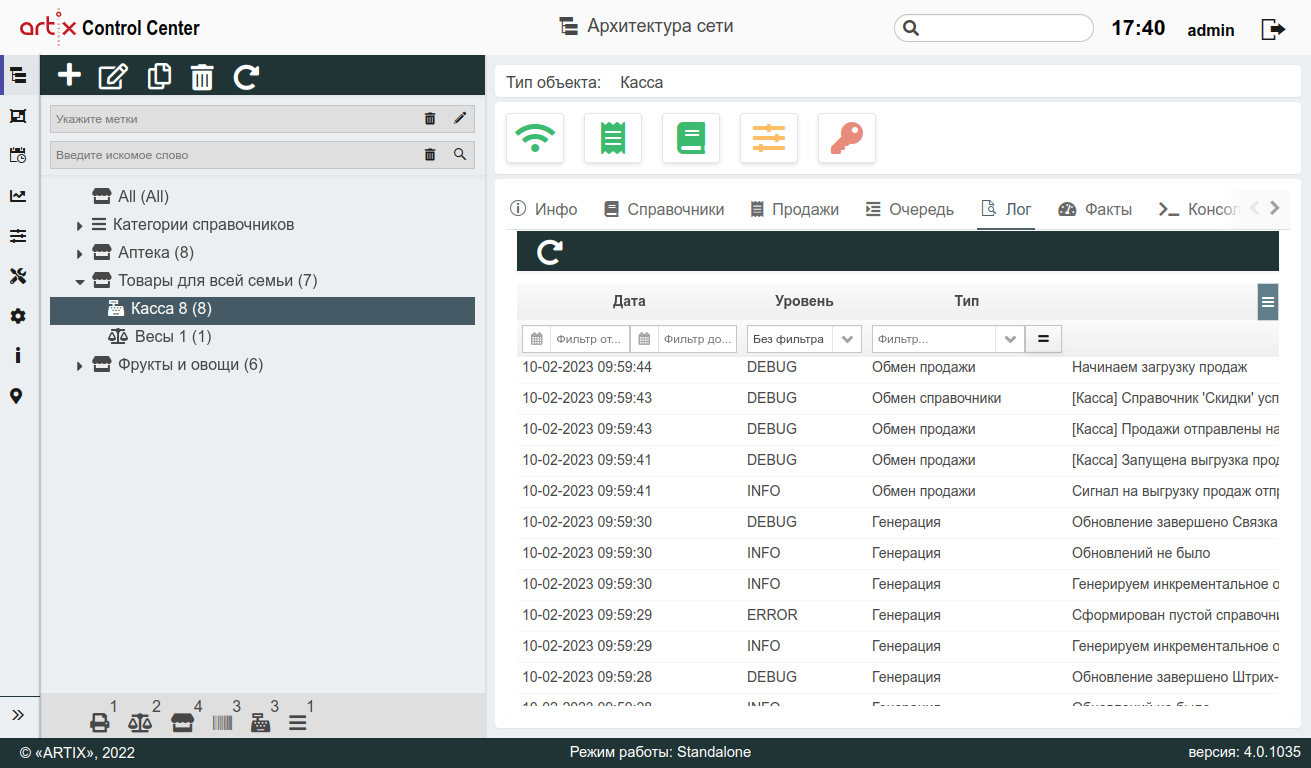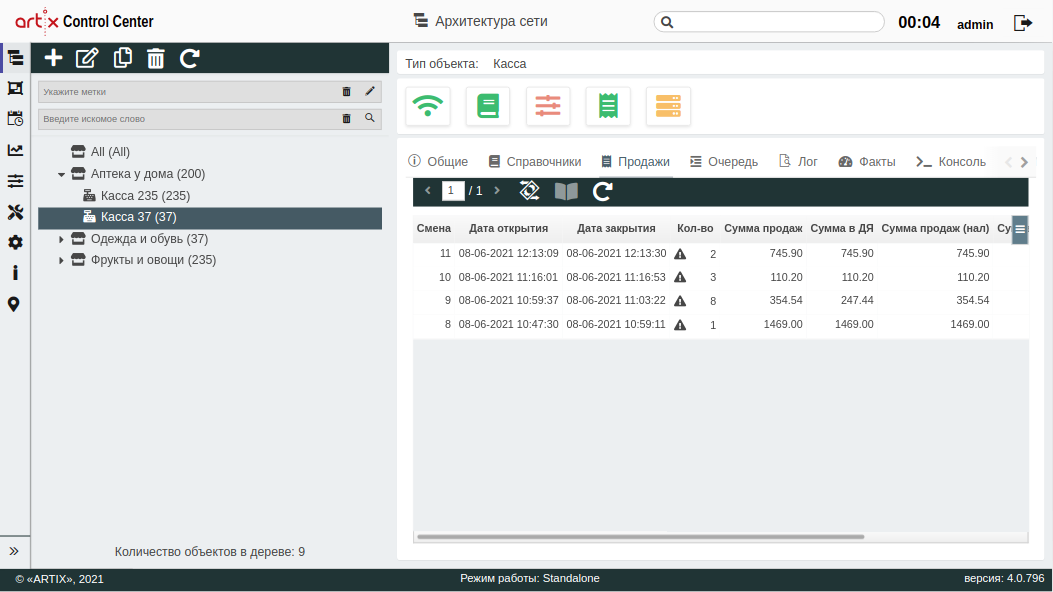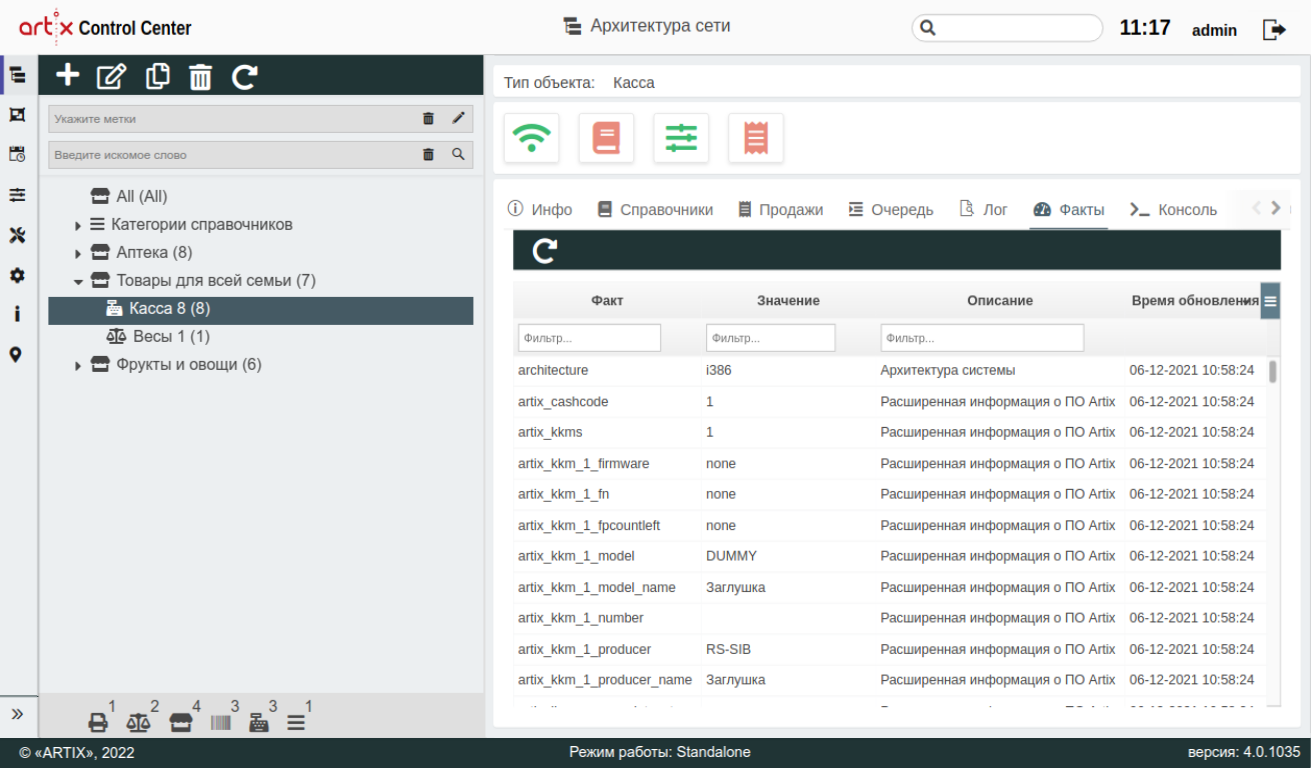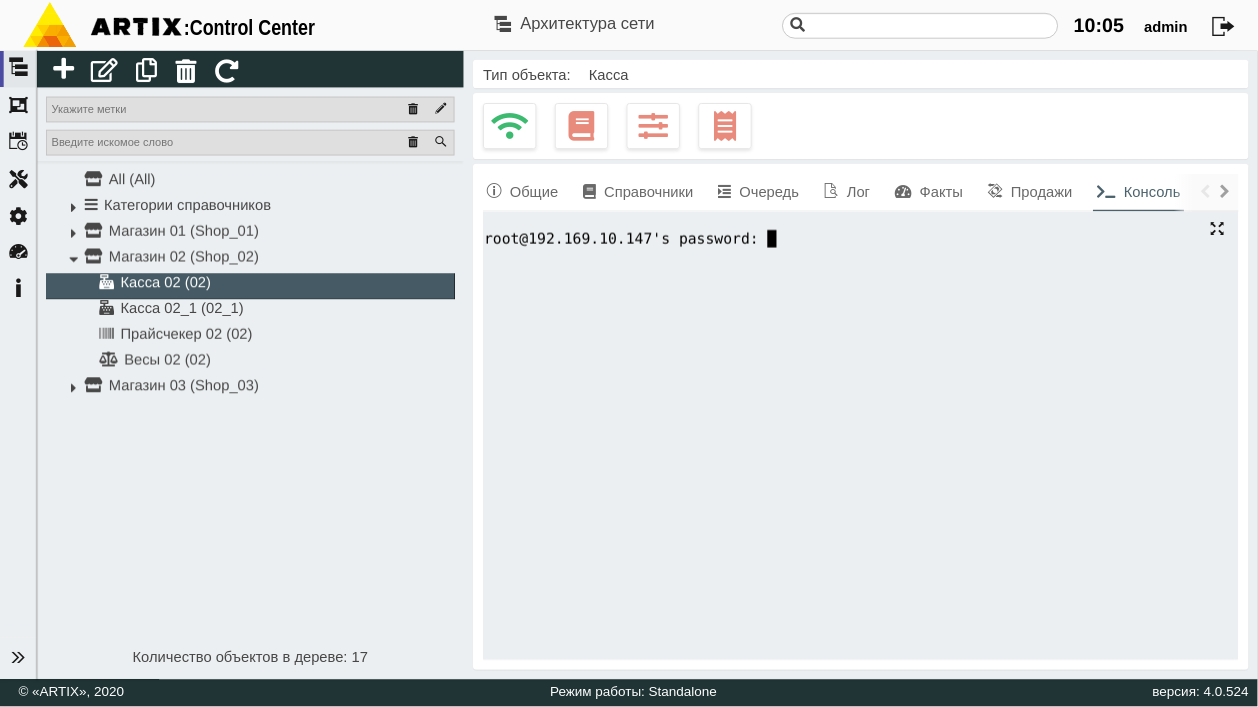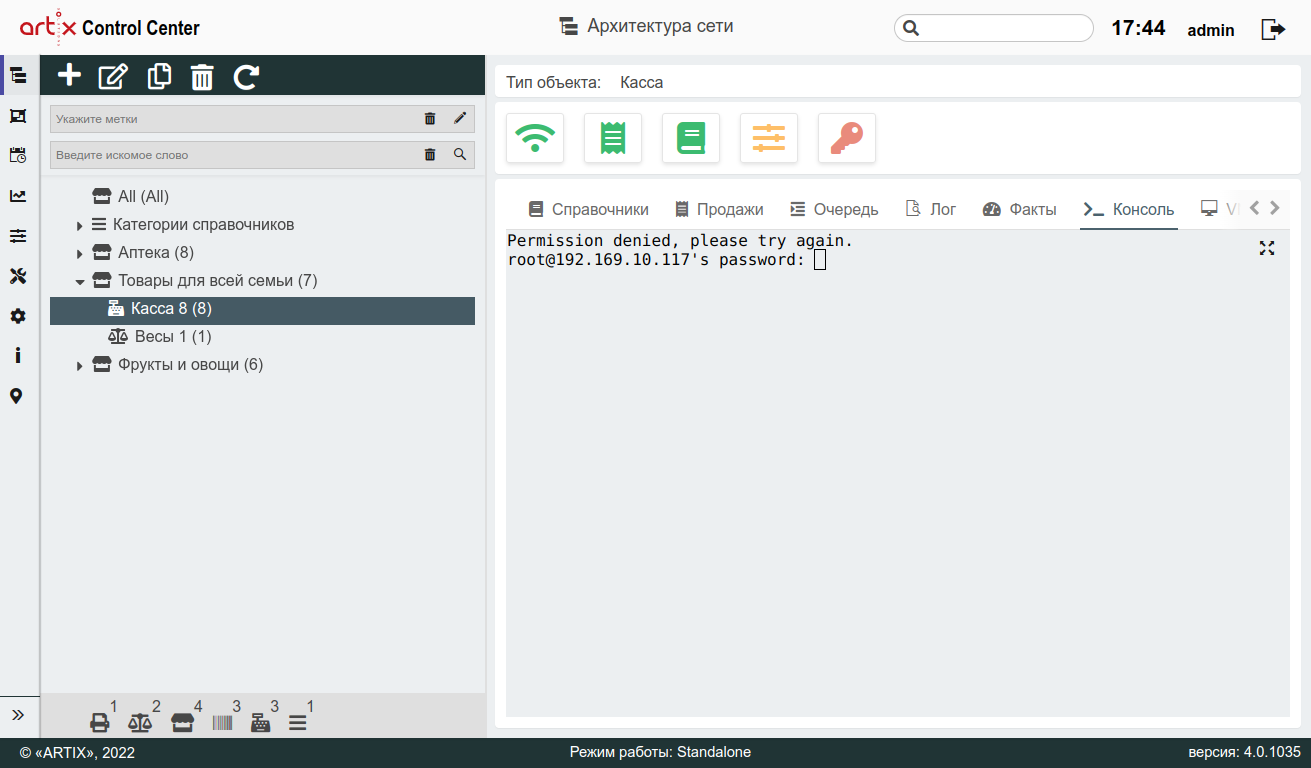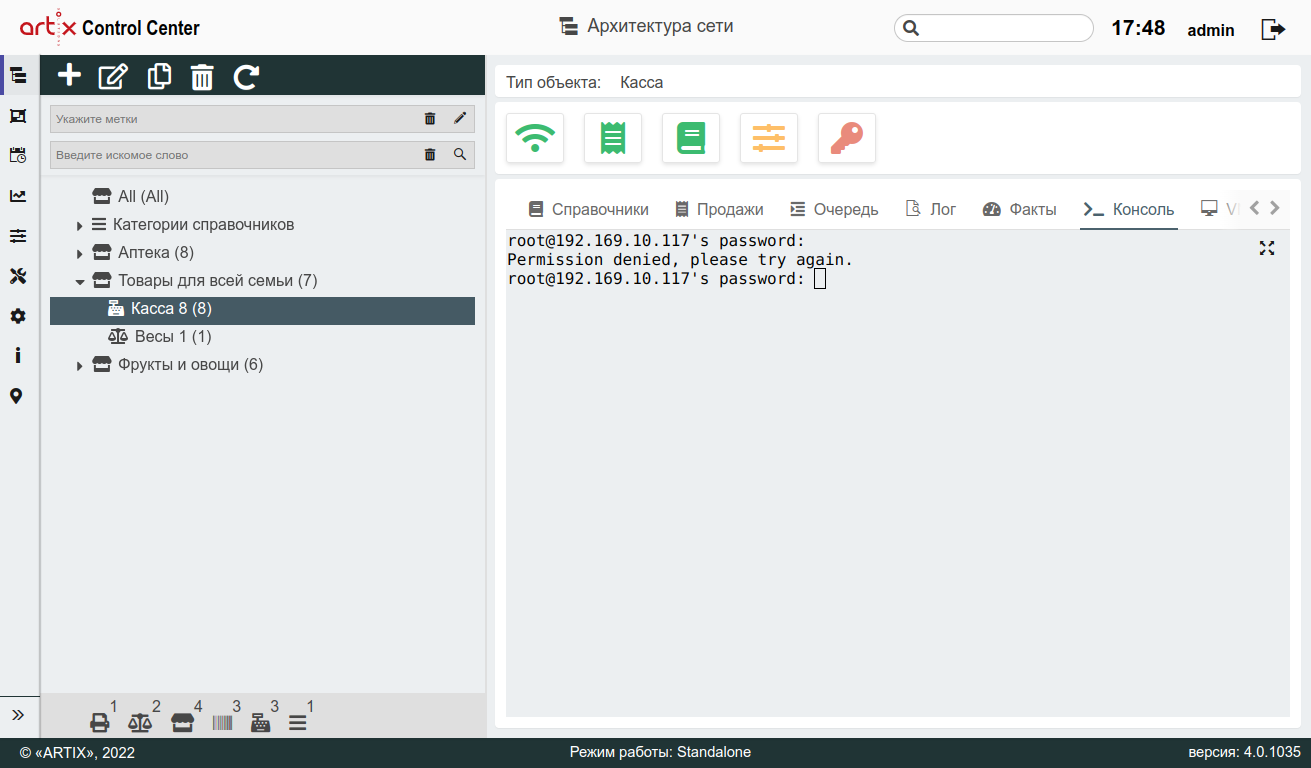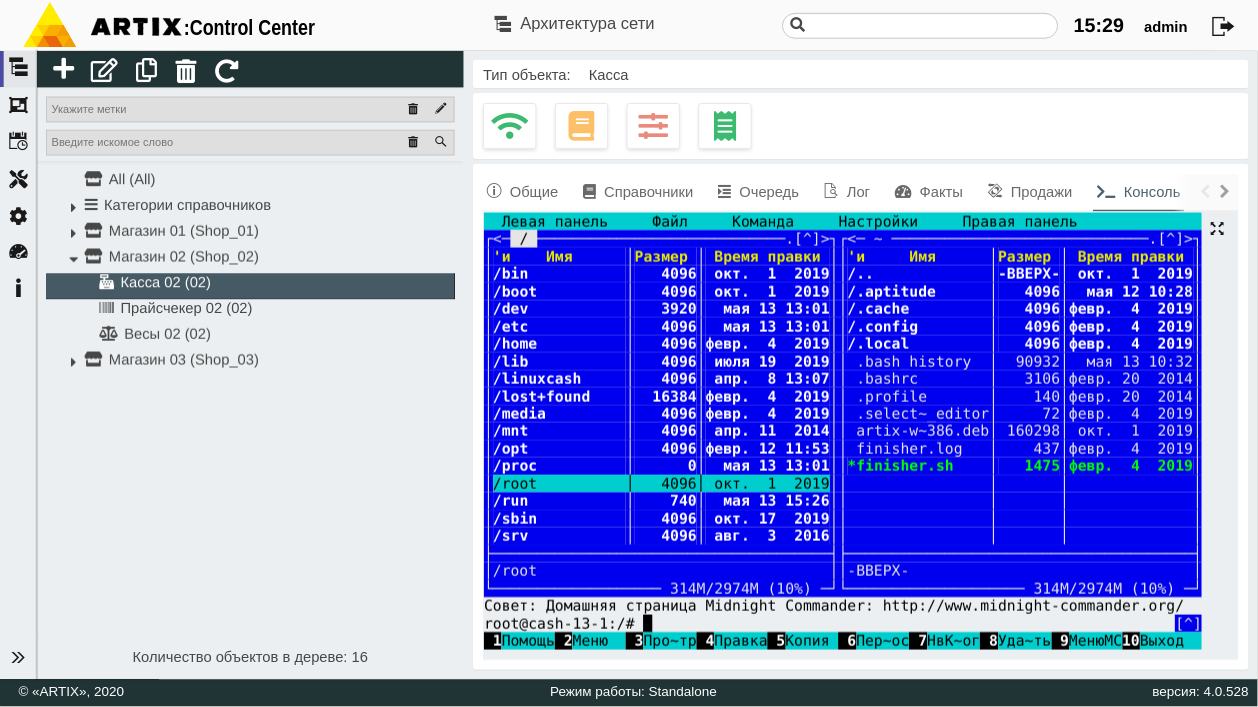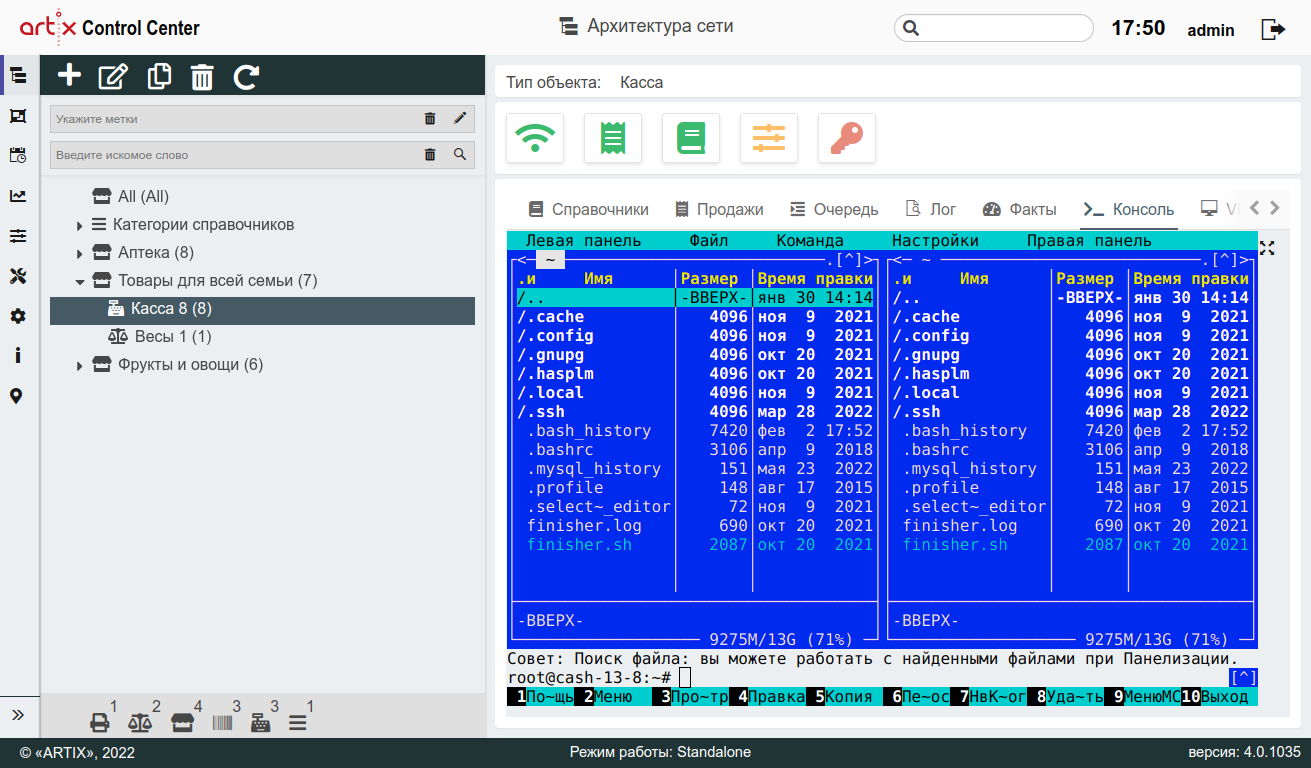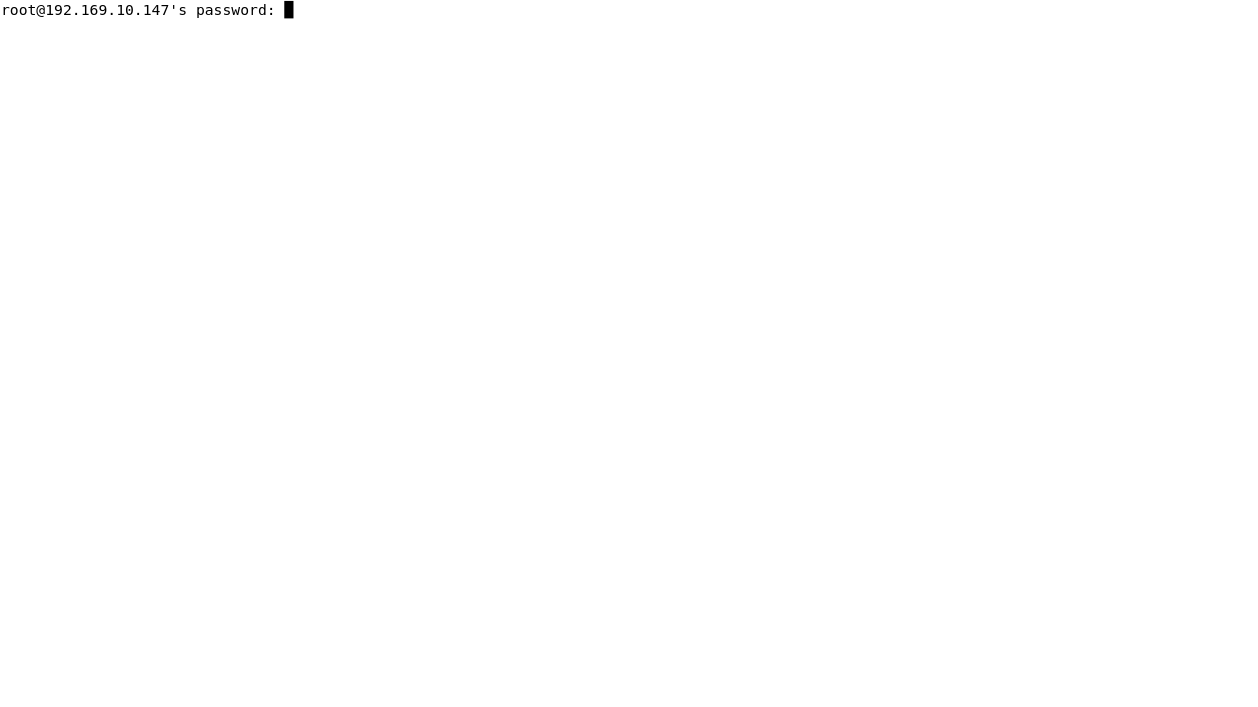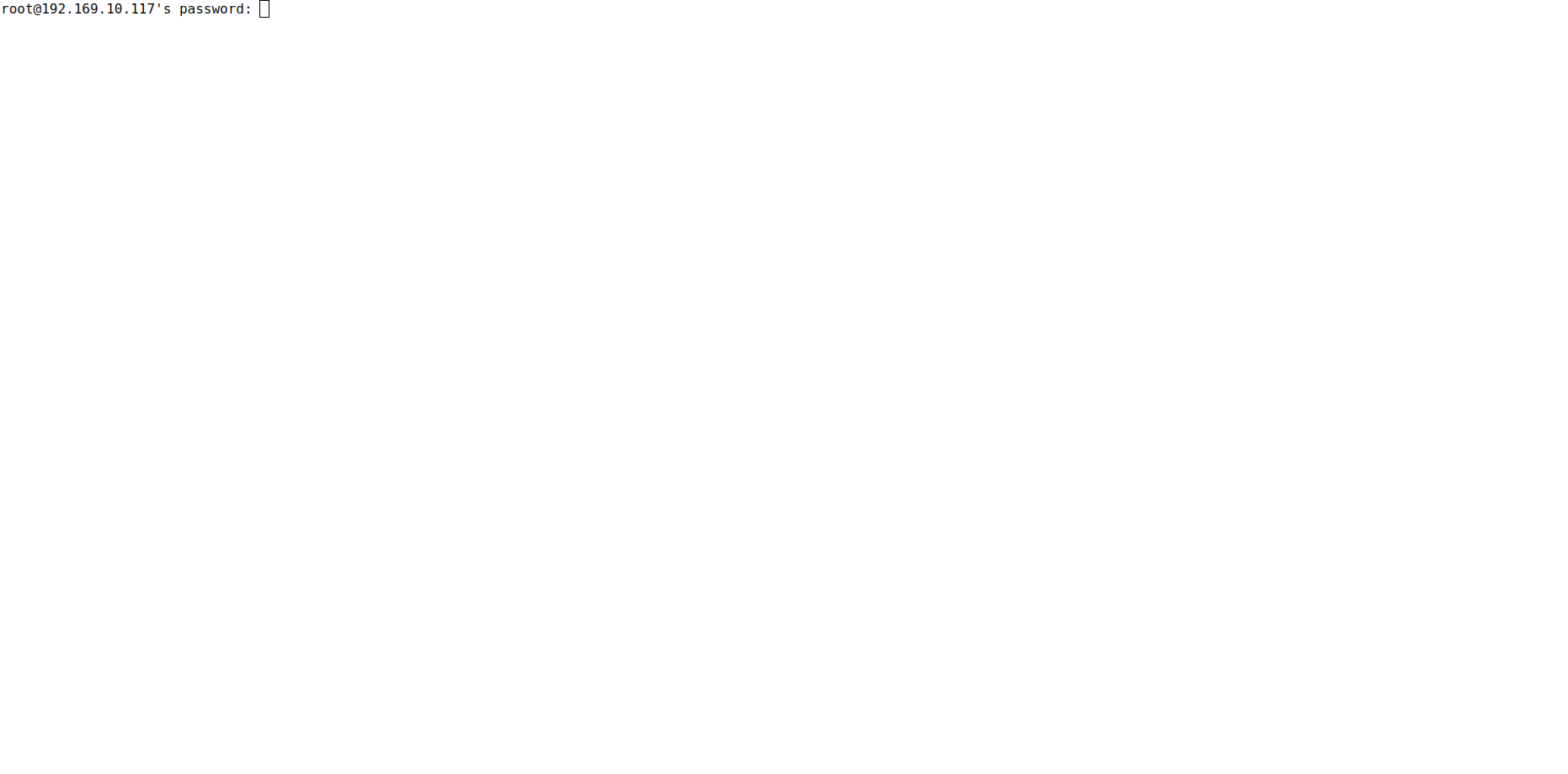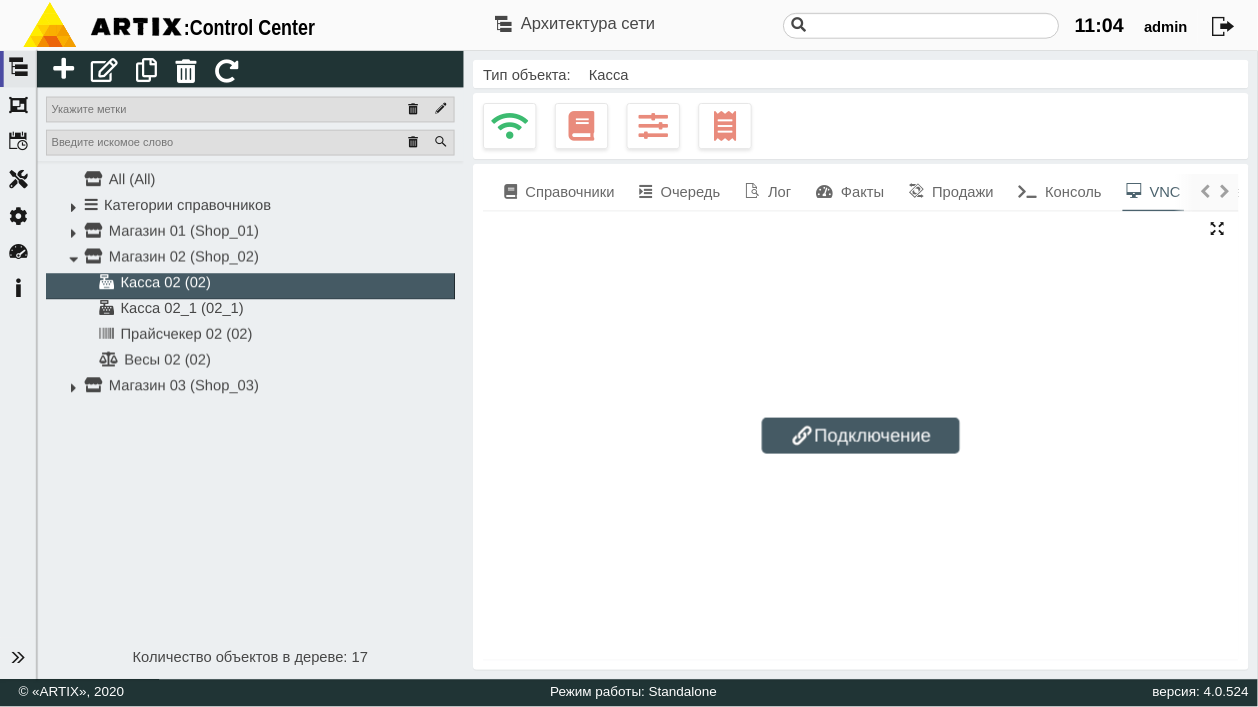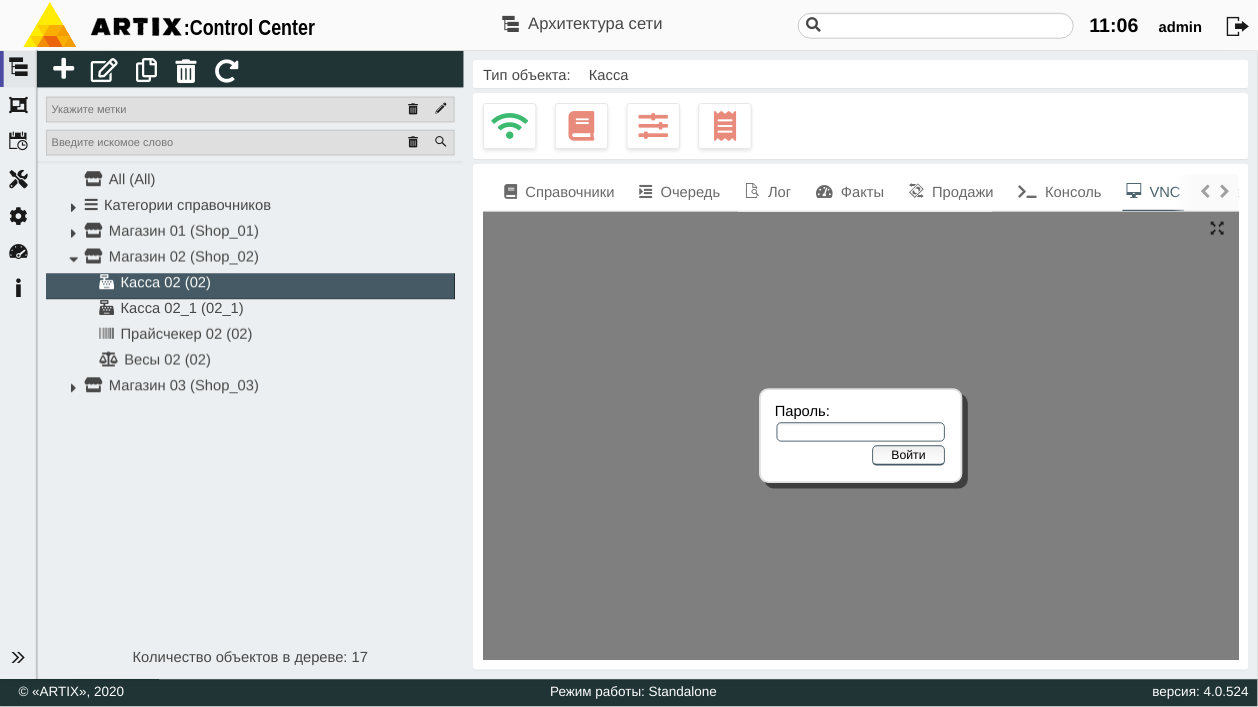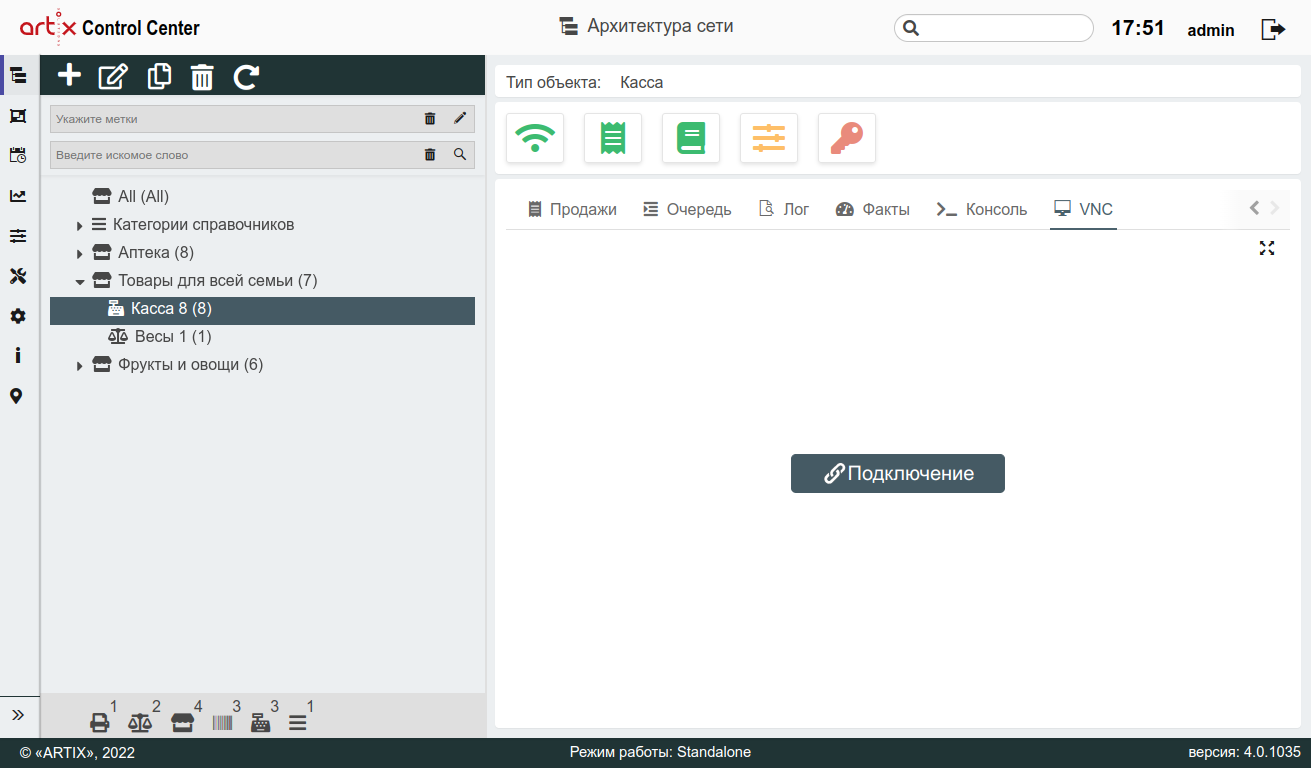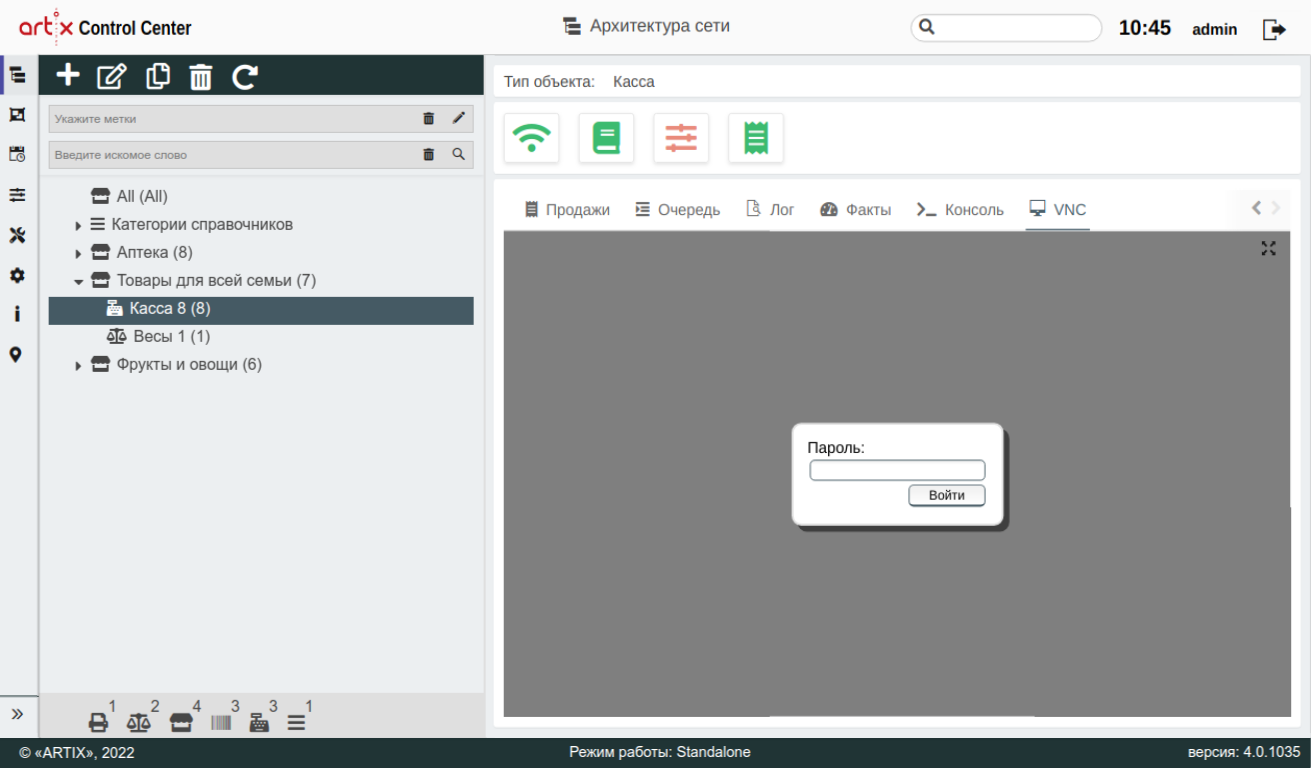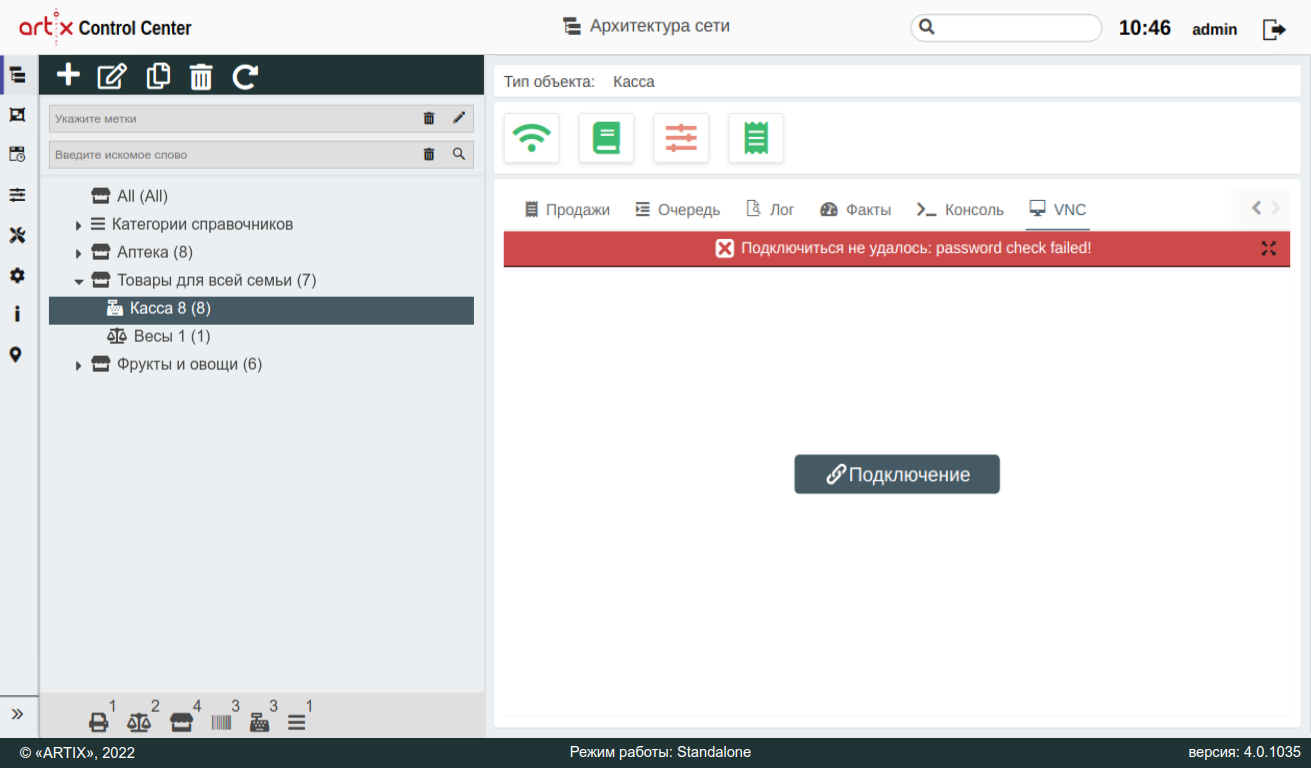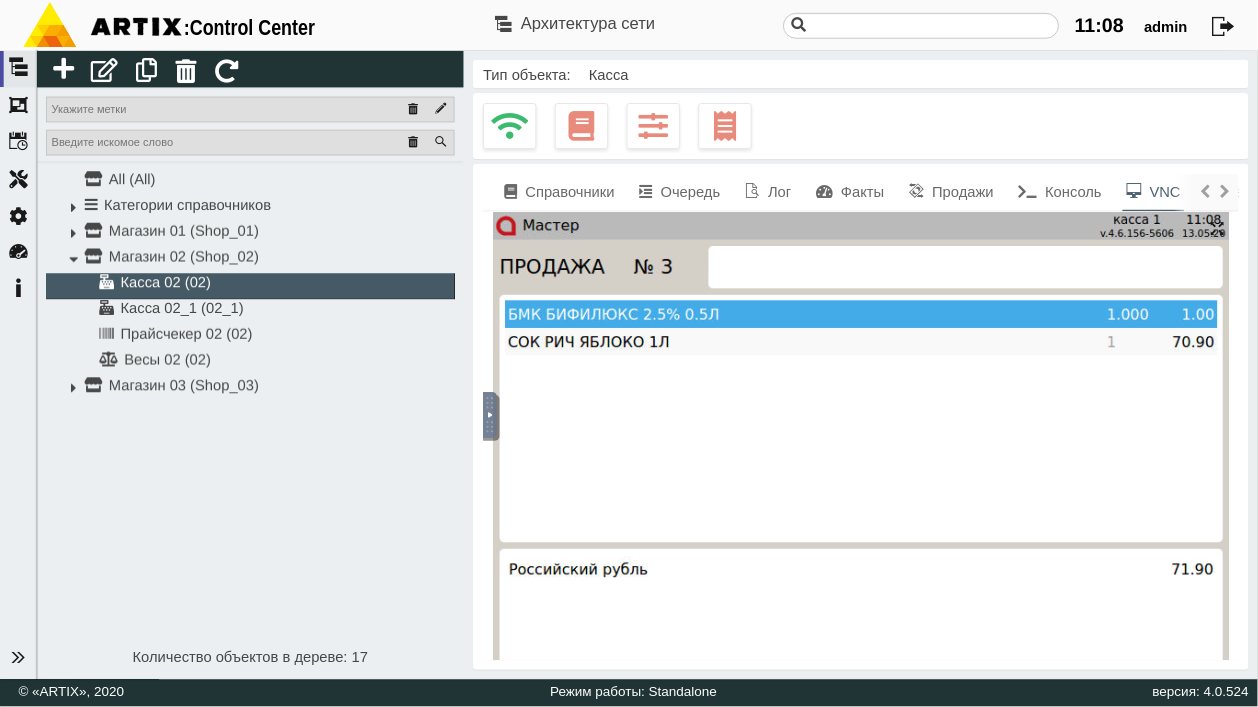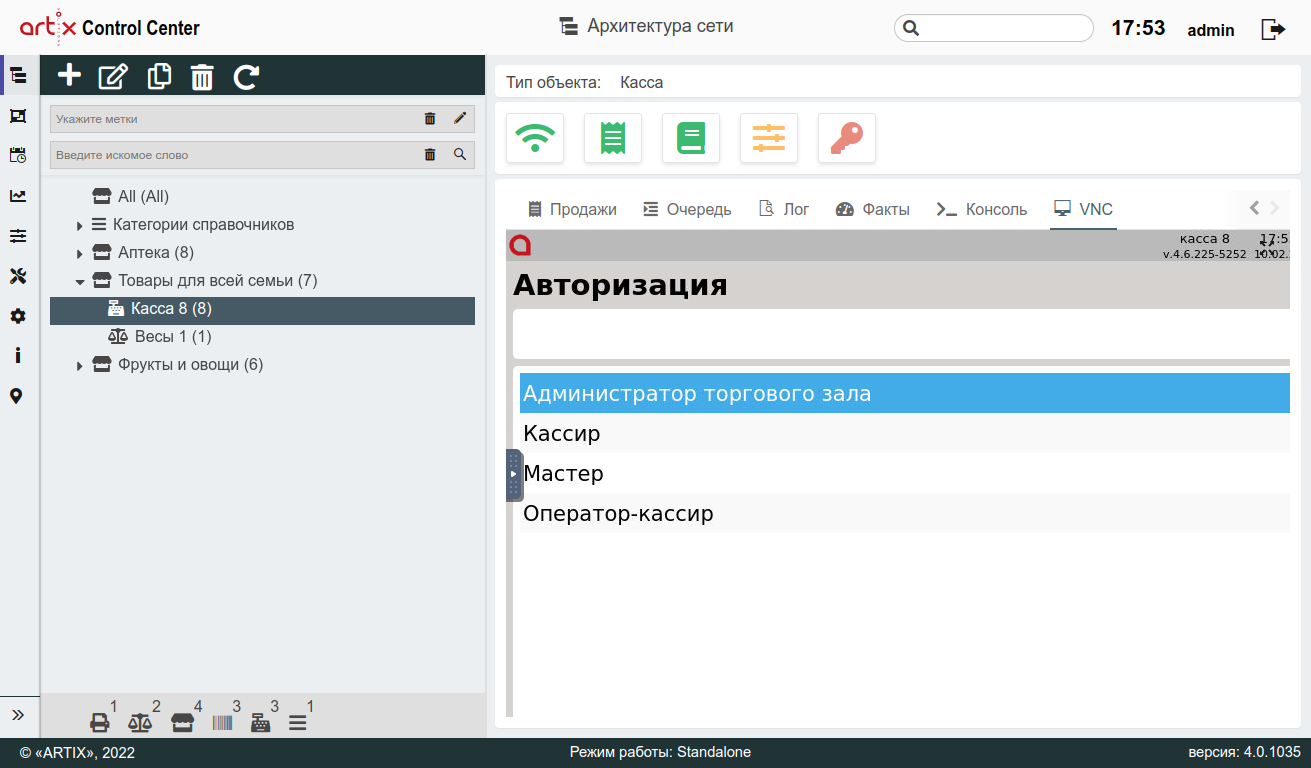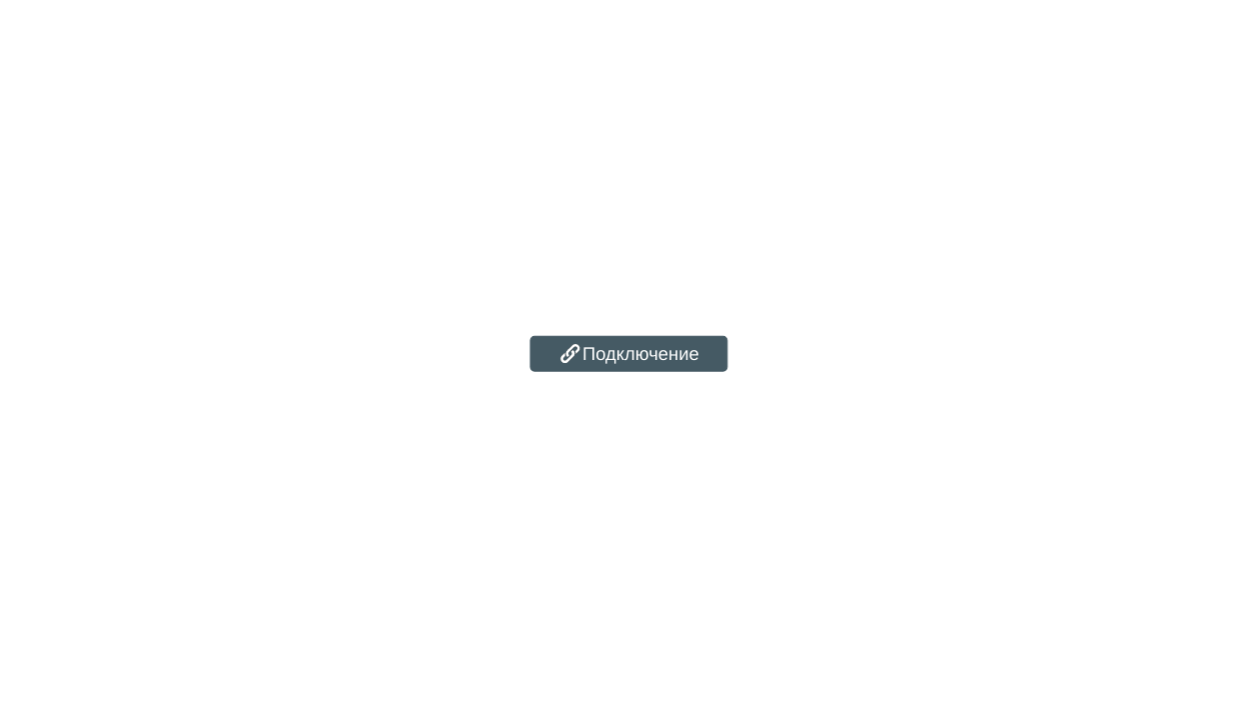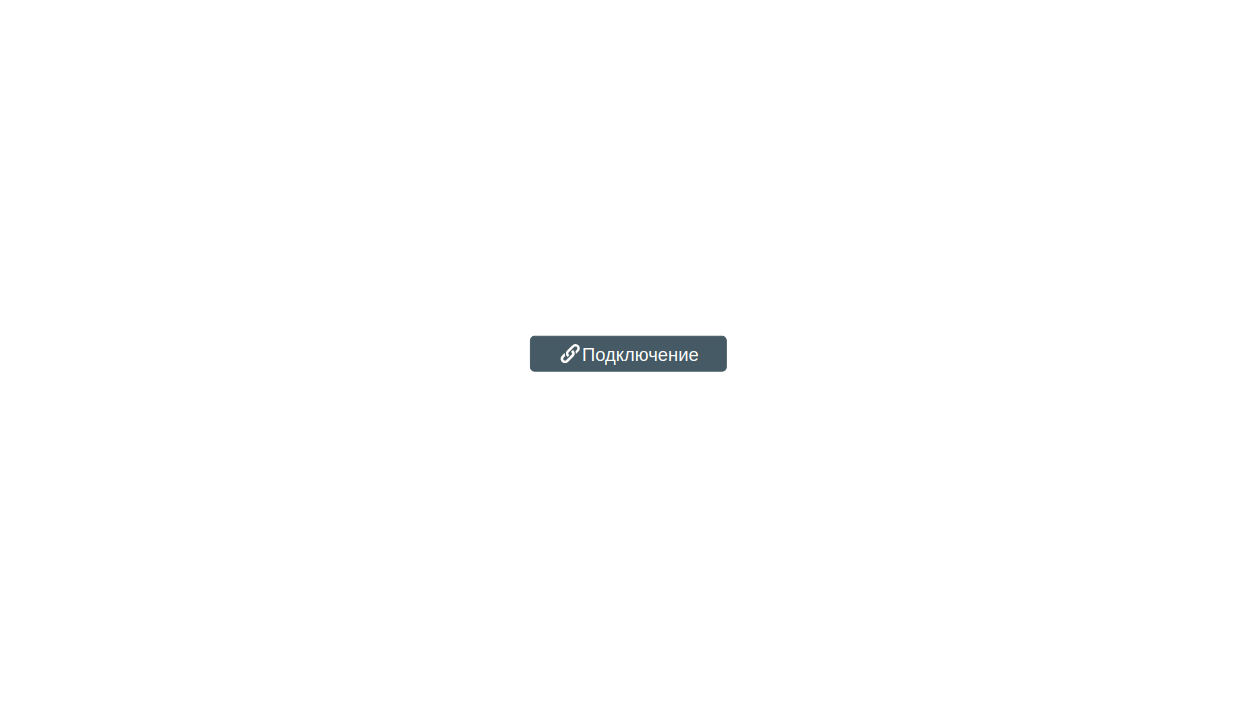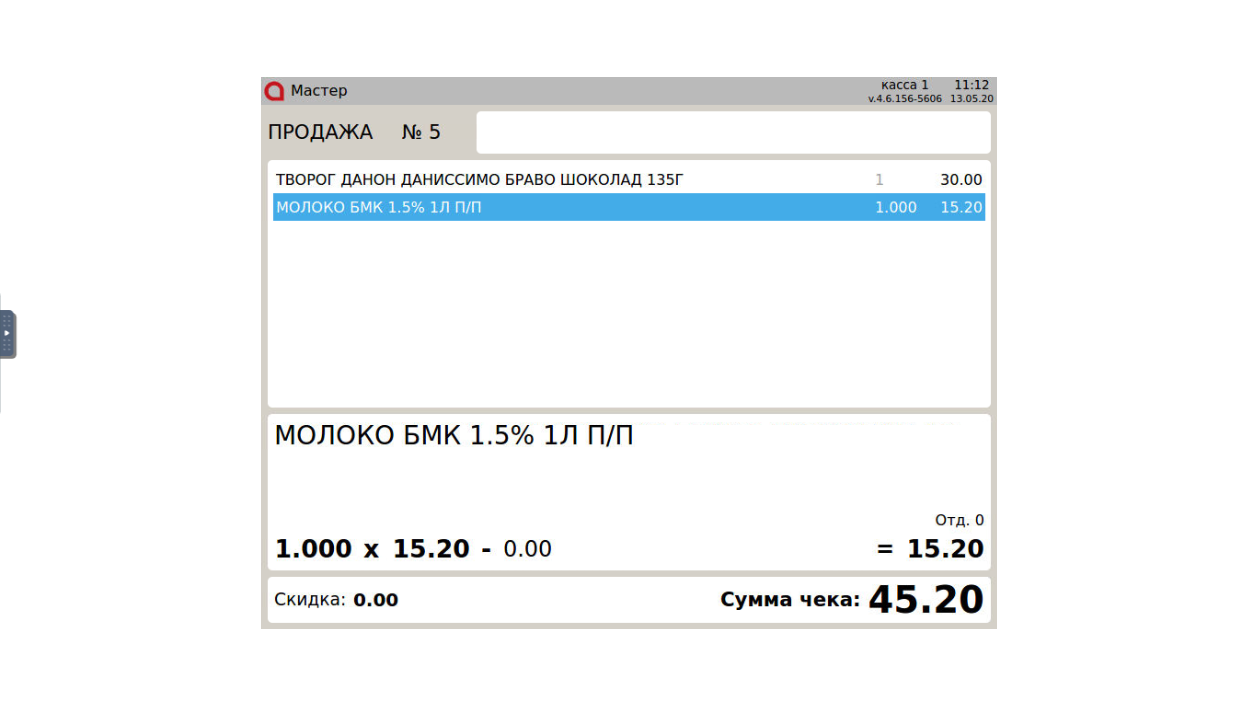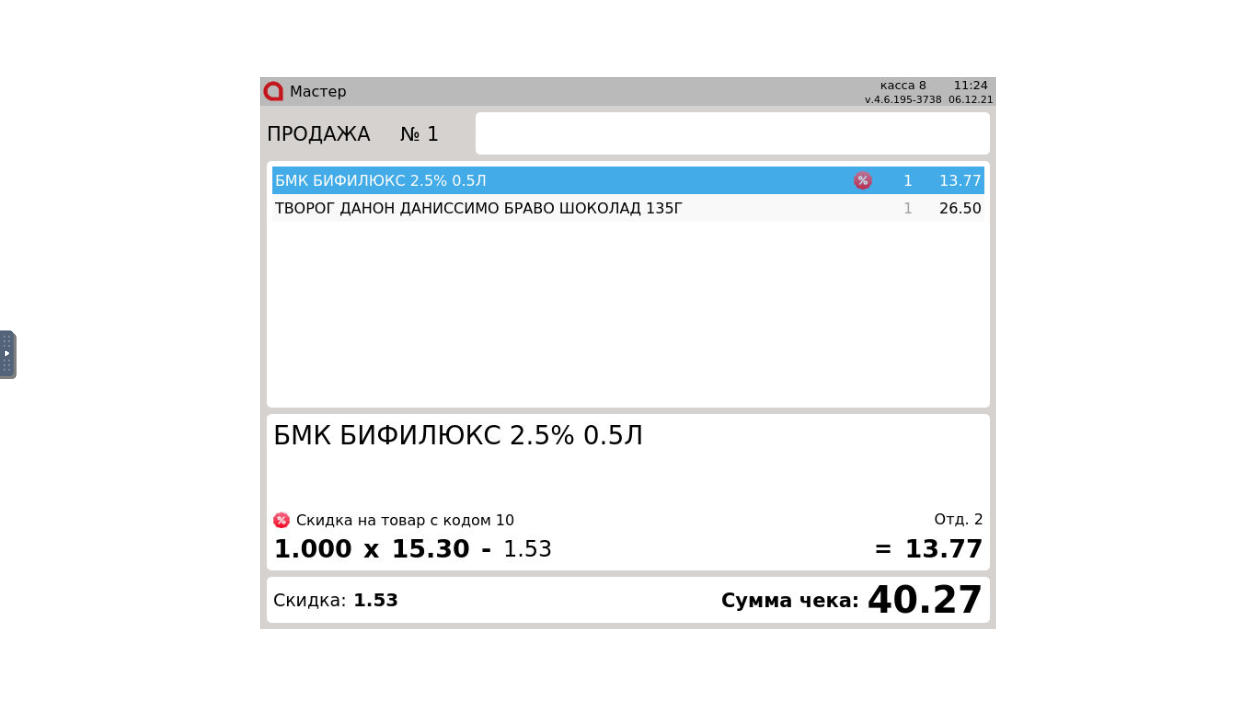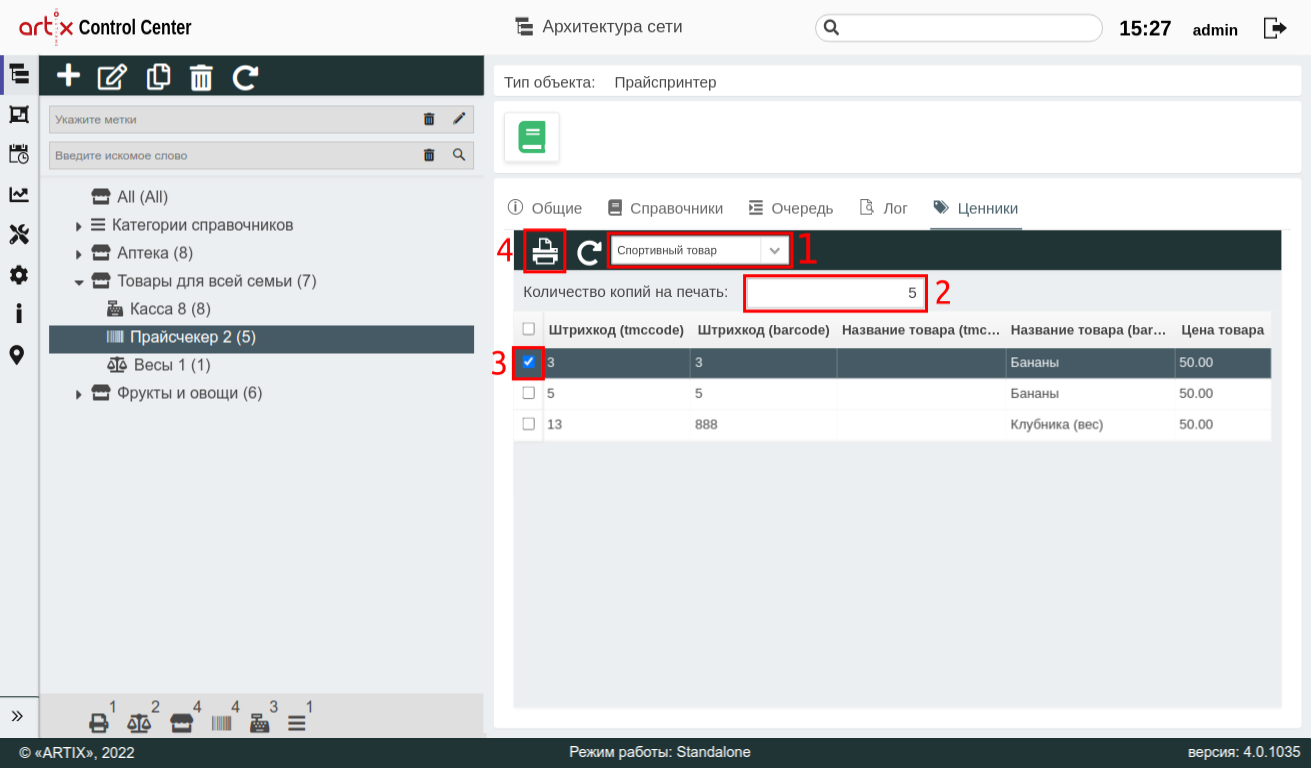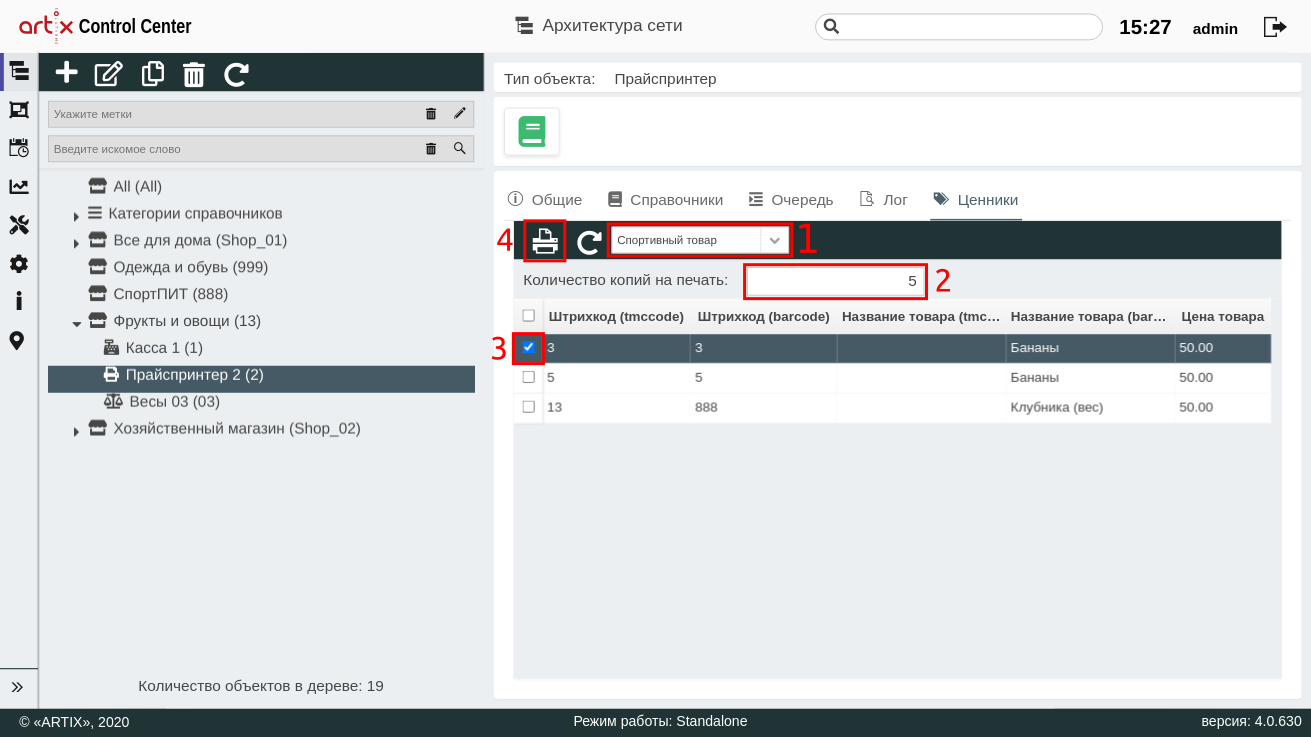...
Информационная панель содержит информацию о выбранном объекте, кнопки-индикаторы объектов, а также набор вкладок для работы с объектом.
Вкладка "
...
Инфо"
| Status |
|---|
| colour | Green |
|---|
| title | Категория |
|---|
|
| Status |
|---|
| colour | Green |
|---|
| title | ПРАЙСЧЕКЕР |
|---|
|
| Status |
|---|
| colour | Green |
|---|
| title | ПРАЙСПРИНТЕР |
|---|
|
Вкладка "ОбщиеИнфо" содержит основную информацию об объекте, которая отображена в блоке "Основные данные" (ID, имя, код и т.д.). Данная вкладка доступна для всех типов объектов.
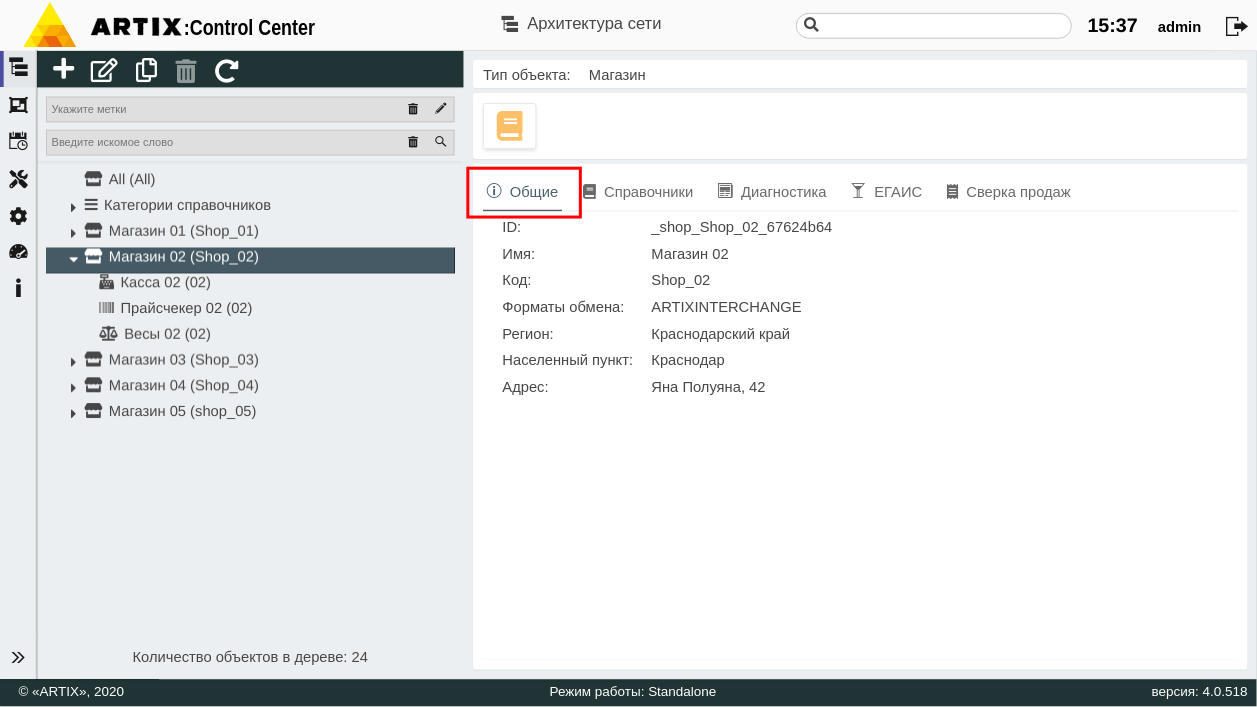 Image RemovedТакже вкладка "Инфо" содержит дополнительную информацию для каждого объекта:
Image RemovedТакже вкладка "Инфо" содержит дополнительную информацию для каждого объекта:
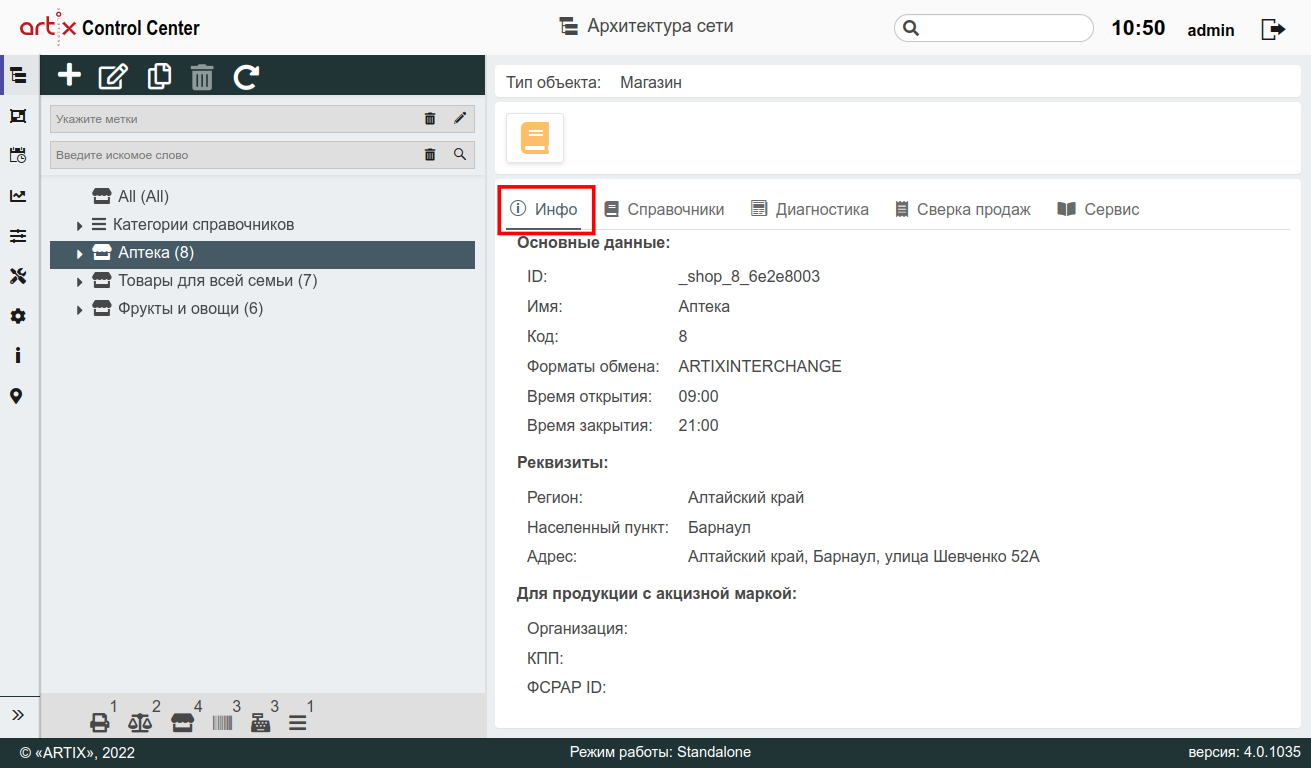 Image Added
Image Added
Вкладка "
...
Справочники"
| Status |
|---|
| colour | Green |
|---|
| title | Категория |
|---|
|
| Status |
|---|
| colour | RedGreen |
|---|
| title | ПРАЙСЧЕКЕР |
|---|
|
| Status |
|---|
| colour | RedGreen |
|---|
| title | ПРАЙСПРИНТЕР |
|---|
|
Администратор кассового сервиса имеет возможность отслеживать логи сервисов exchangers и nes при обмене данными. Отслеживание информации о работе сервисов позволит своевременно обнаруживать проблемы в их работе и вносить необходимые корректировки.
Логи сервисов выводятся для каждого магазина, группы All и категории справочников на вкладке "Диагностика". Количество выводимых строк лога можно выбрать из списка.
Если для магазина отсутствуют логи для exchangers и nes, то на странице будет выведено сообщение о том, что файл с логами не найден:
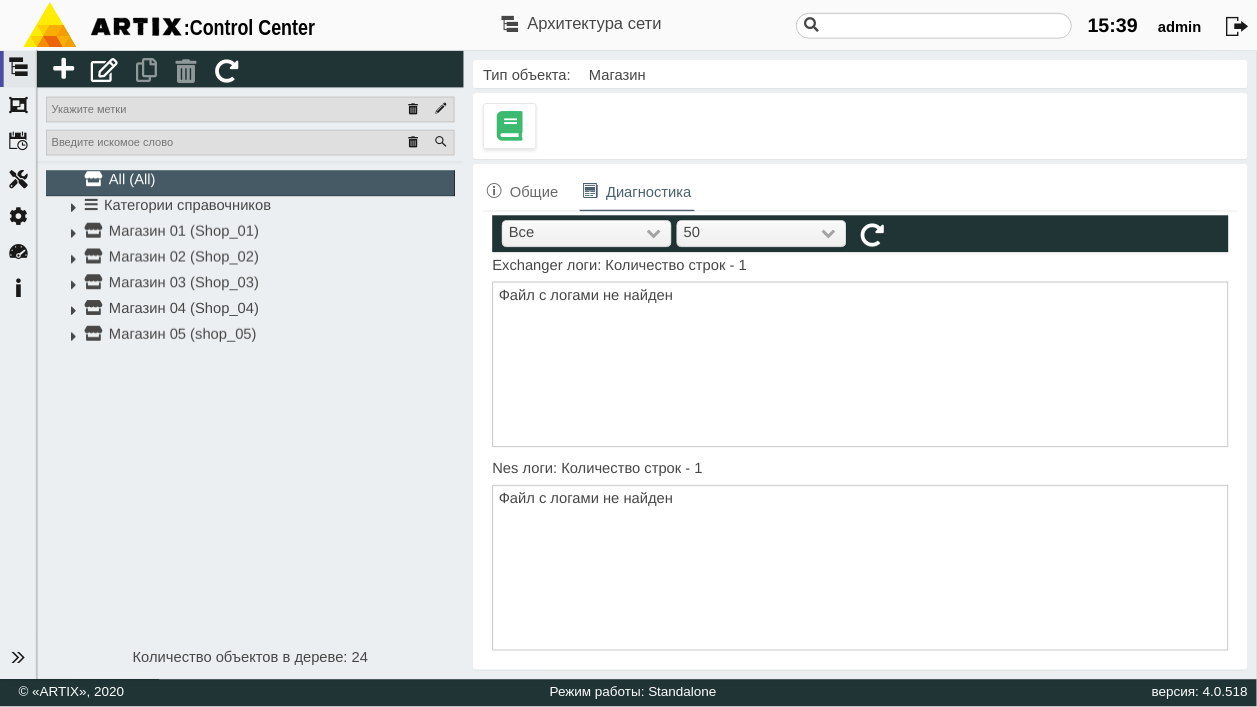 Image Removed
Image Removed
На промежуточных КС
Данные логов exchangers и nes выводятся во вкладке "Диагностика" по следующему правилу:
- при просмотре данных на МКС во вкладке Диагностика становятся доступными для просмотра логи магазина All,
- при просмотре данных на ЦКС во вкладке Диагностика становятся доступными для просмотра логи МКС.
При просмотре на ЦКС данных магазина, который находится внутри МКС, вкладка "Диагностика" недоступна для просмотра. Если же магазин настроен непосредственно на ЦКС, то вкладка с данными магазина отображается со всеми данными логовВкладка "Справочники" предназначена для выгрузки справочников. Выгрузку справочников можно делать на категории справочников, на все объекты магазина или на конкретный объект.
Для выгрузки справочника необходимо:
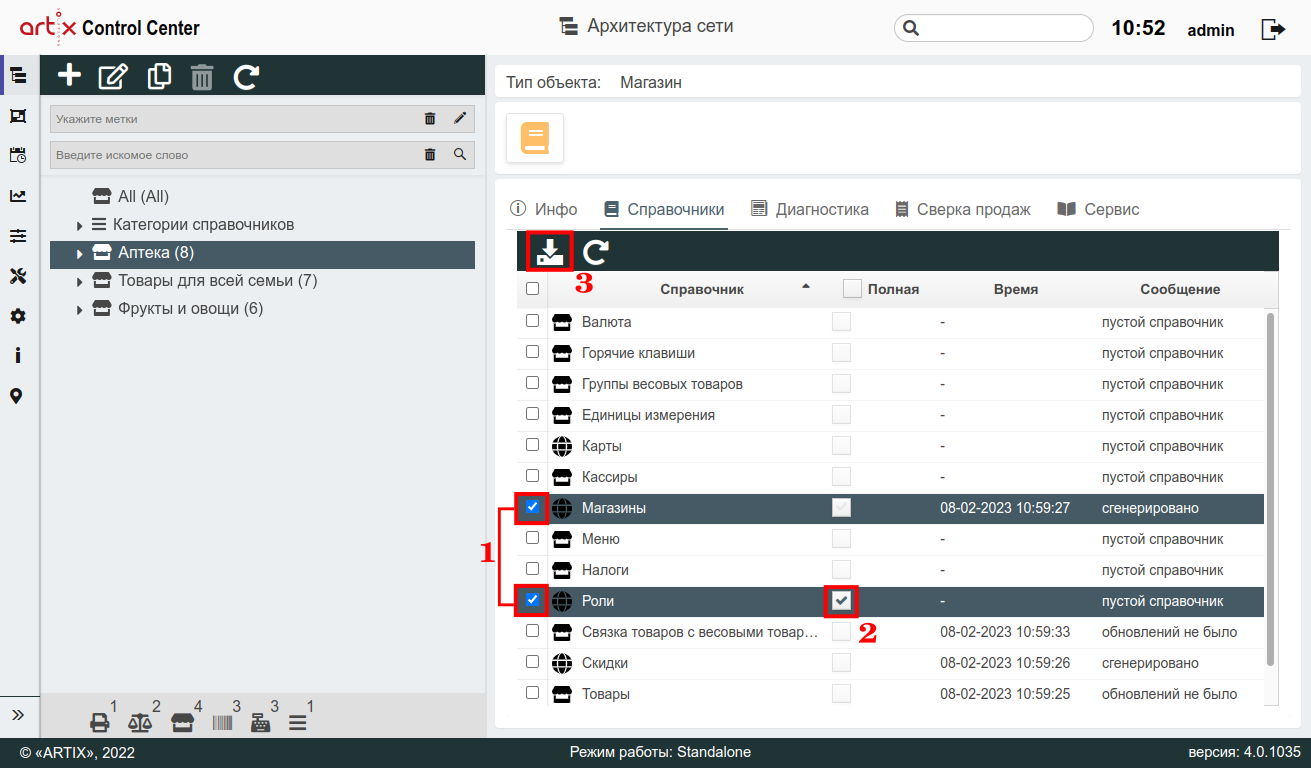 Image Added
Image Added
- Установить флаг
 Image Added в списке справочников на те справочники, которые нужно выгрузить.
Image Added в списке справочников на те справочники, которые нужно выгрузить. - Указать необходимость полной выгрузки. Если выгрузка полная, то выгружаться будет полный справочник. Если флаг не установлен, то при выгрузке будет выгружаться инкремент (только те данные, которые были изменены с момента последней инкрементальной выгрузки).
- Нажать кнопку "Выгрузить справочники"
 Image Added.
Image Added.
Вкладка "Сервис"
| Status |
|---|
| colour | Green |
|---|
| title | Категория |
|---|
|
| Status |
|---|
| colour | Red |
|---|
| title | ПРАЙСПРИНТЕР |
|---|
|
Вкладка "Сервис" предназначена для управления основным функционалом кассового ПО Artix. Также содержитсправочную информацию, которую можно дополнять и редактировать. При работе с разделом необходимо учитывать, что вносимые изменения могут повлиять на интерфейс кассовой программы, план клавиатуры и доступ пользователей кассы к тем или иным операциям.
Вкладка "Сервис" включает подразделы:
- "Обслуживание":
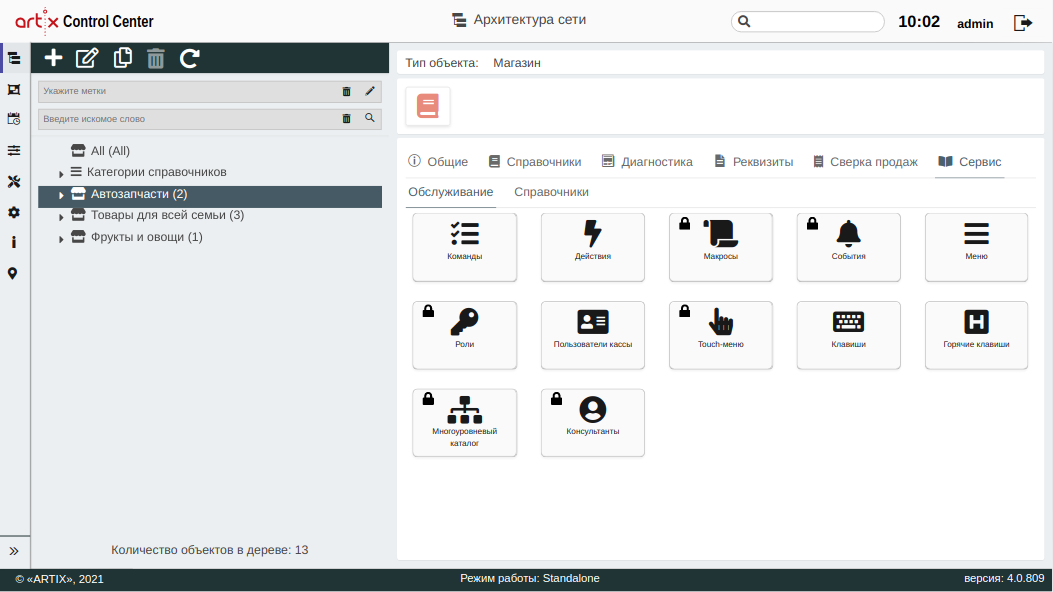 Image Removed
Image Removed Image Added
Image Added - "Справочники":
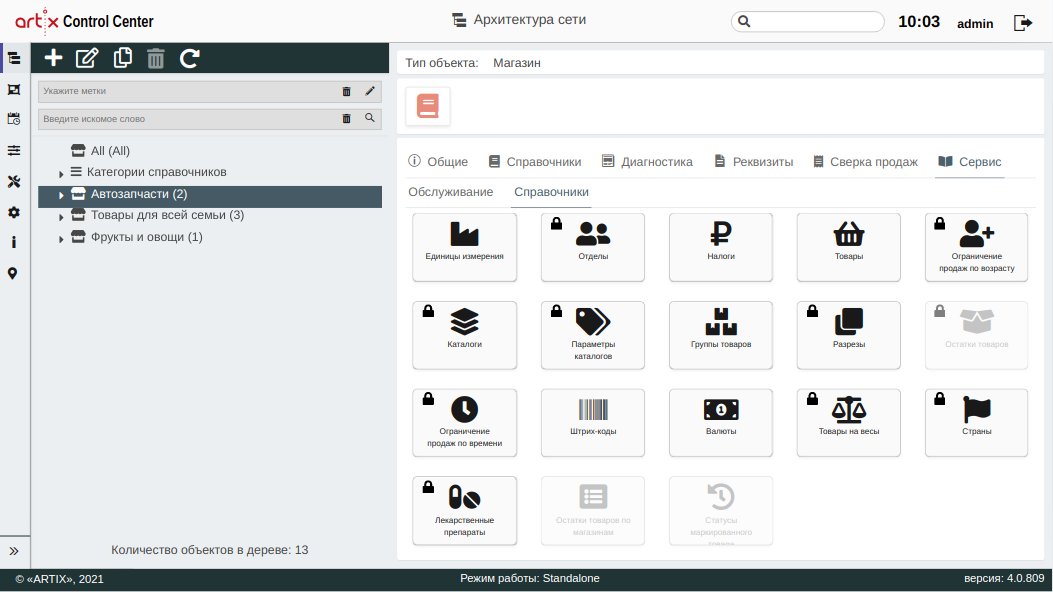 Image Removed
Image Removed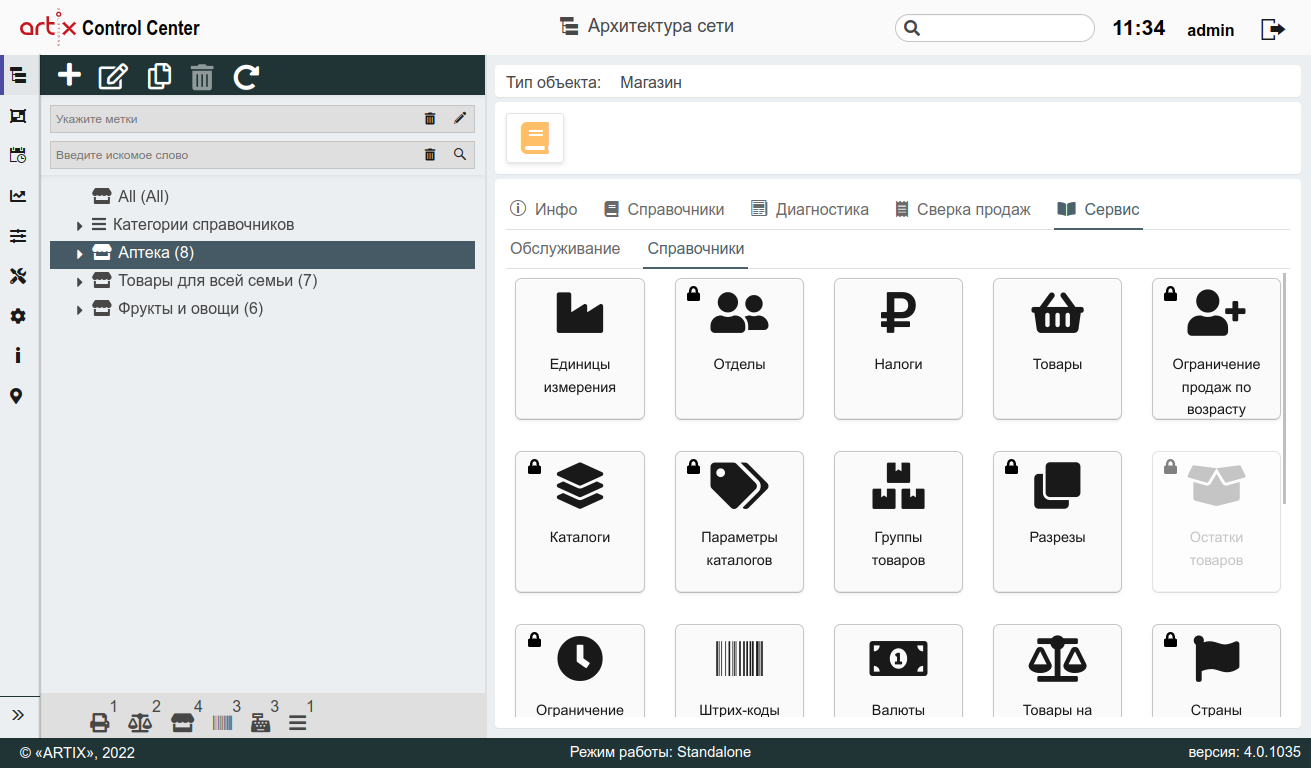 Image Added
Image Added
| Info |
|---|
Если для справочника отсутствует задача на выгрузку, то в левом верхнем углу будет отображена иконка замка  Image Added. Image Added. |
Подробнее об элементах вкладки "Сервис" можно прочитать в разделе "Основной функционал вкладки "Сервис"".
Вкладка "
...
Диагностика"
| Status |
|---|
| colour | Green |
|---|
| title | Категория |
|---|
|
| Status |
|---|
| colour | GreenRed |
|---|
| title | ПРАЙСЧЕКЕР |
|---|
|
| Status |
|---|
| colour | GreenRed |
|---|
| title | ПРАЙСПРИНТЕР |
|---|
|
Вкладка "СправочникиДиагностика" предназначена для выгрузки справочников. Выгрузку справочников можно делать на категории справочников, на все объекты магазина или на конкретный объект.
Для выгрузки справочника необходимо:
- Установить флаг
 Image Removed в списке справочников на те справочники, которые нужно выгрузить.
Image Removed в списке справочников на те справочники, которые нужно выгрузить. - Указать необходимость полной выгрузки. Если выгрузка полная, то выгружаться будет полный справочник. Если флаг не установлен, то при выгрузке будет выгружаться инкремент (только те данные, которые были изменены с момента последней инкрементальной выгрузки).
- Нажать кнопку "Выгрузить справочники"
 Image Removed.
Image Removed.
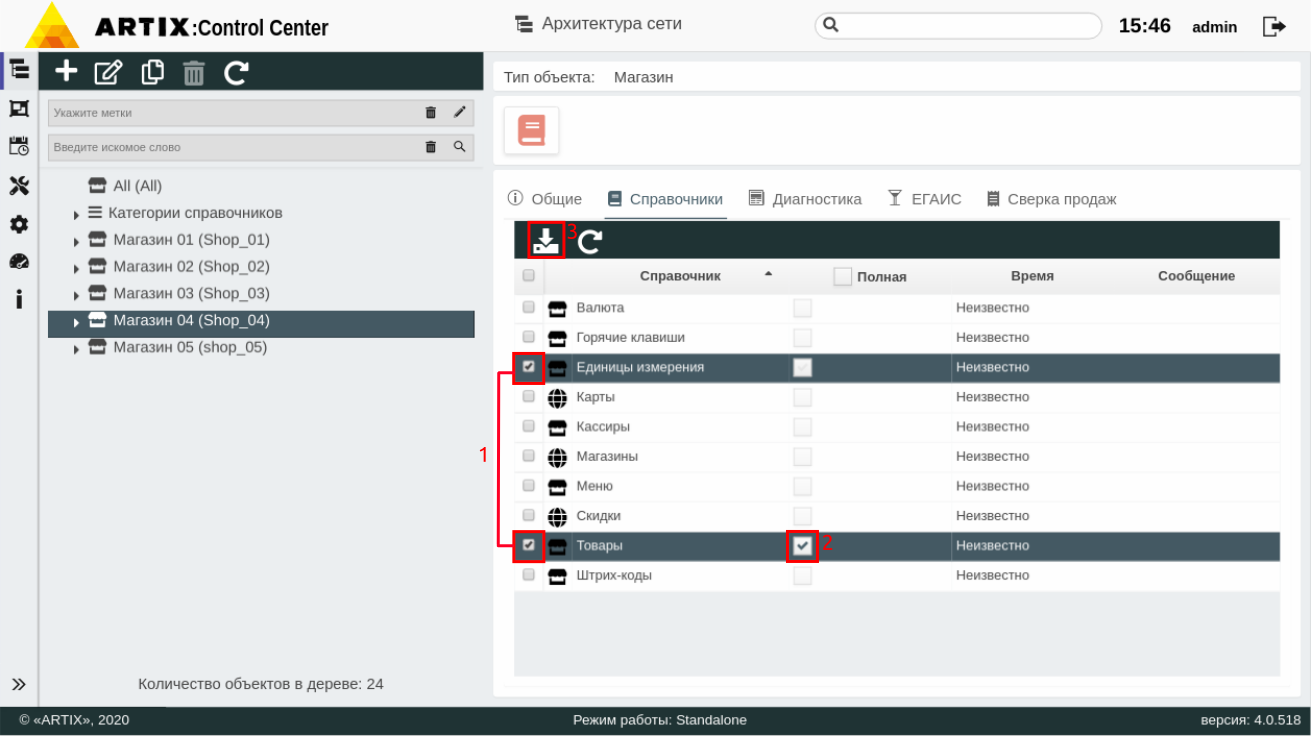 Image Removed
Image Removed
...
отслеживания логов exchangers и nes при обмене данными. Возможность отслеживания есть у администратора кассового сервиса. Отслеживание информации о работе сервисов позволяет своевременно обнаруживать проблемы в их работе и вносить необходимые корректировки.
Логи сервисов выводятся для каждого магазина, группы All и категории справочников на вкладке "Диагностика". Количество выводимых строк лога можно выбрать из списка.
Если для магазина отсутствуют логи для exchangers и nes, то на странице будет выведено сообщение о том, что файл с логами не найден:
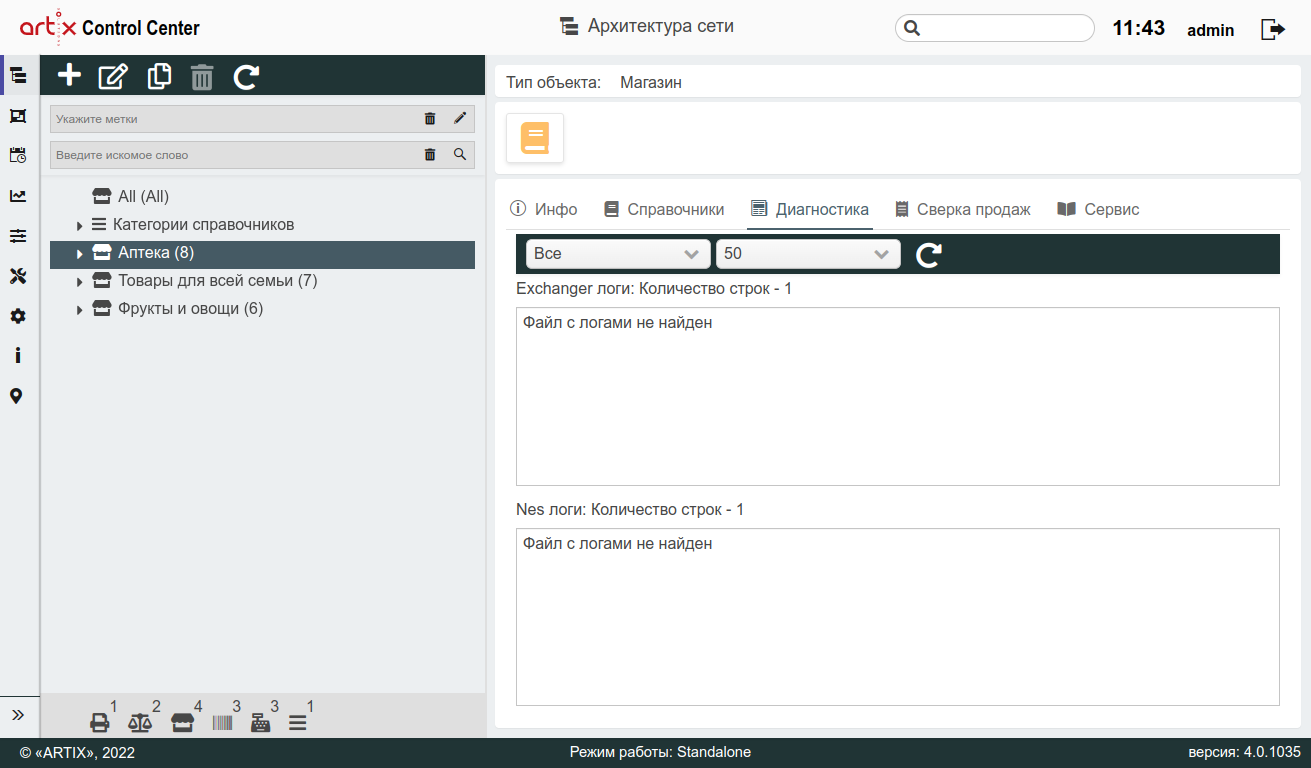 Image Added
Image Added
На промежуточных КС
Данные логов exchangers и nes выводятся во вкладке "Диагностика" по следующему правилу:
- при просмотре данных на МКС во вкладке Диагностика становятся доступными для просмотра логи магазина All,
- при просмотре данных на ЦКС во вкладке Диагностика становятся доступными для просмотра логи МКС.
При просмотре на ЦКС данных магазина, который находится внутри МКС, вкладка "Диагностика" недоступна для просмотра. Если же магазин настроен непосредственно на ЦКС, то вкладка с данными магазина отображается со всеми данными логов.
Вкладка "Сверка продаж"
| Status |
|---|
| colour | RedGreen |
|---|
| title | мАГАЗИН |
|---|
|
| Status |
|---|
| colour | GreenRed |
|---|
| title | ПРАЙСЧЕКЕР |
|---|
|
| Status |
|---|
| colour | GreenRed |
|---|
| title | ПРАЙСПРИНТЕР |
|---|
|
После постановки справочников на загрузку их можно скачать для просмотра или удалить из очереди. Для просмотра очереди выберите в дереве магазинов нужный объект и перейдите во вкладку "Очередь".
Для запуска обмена нажмите кнопку "Начать обмен"  Image Removed. В ряде случаев обмен осуществляется автоматически без запуска вручную.
Image Removed. В ряде случаев обмен осуществляется автоматически без запуска вручную.
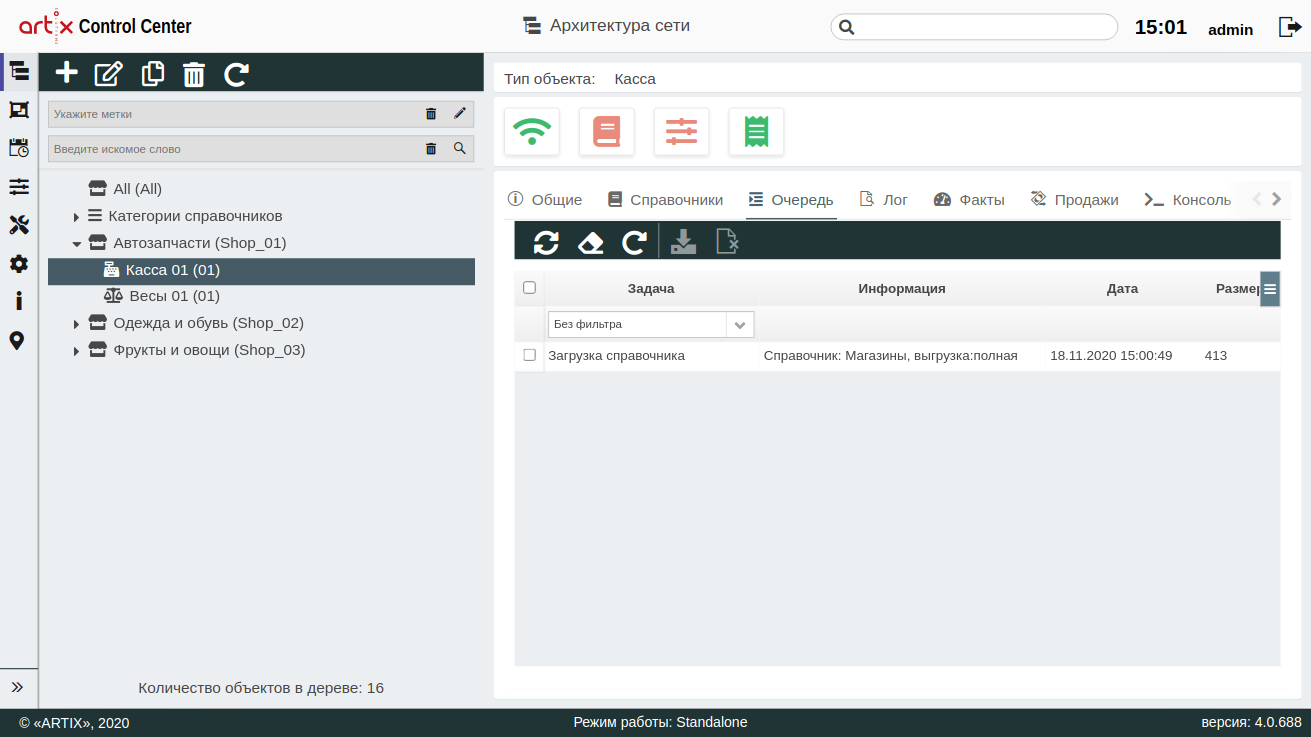 Image Removed
Image Removed
Для очистки очереди нажмите кнопку "Очистить очередь"  Image Removed. Выполнение операции необходимо подтвердить, после чего очередь будет очищена:
Image Removed. Выполнение операции необходимо подтвердить, после чего очередь будет очищена:
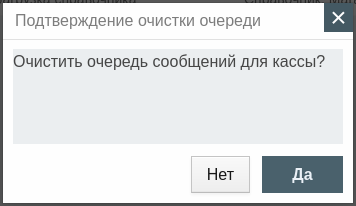 Image Removed
Image Removed
По завершении операции выводится сообщение об успешном выполнении операции:
 Image Removed
Image Removed
Для обновления очереди нажмите кнопку "Обновить очередь"  Image Removed.
Image Removed.
Чтобы скачать или удалить сообщение из очереди, необходимо:
- Установить флаг
 Image Removed в списке справочников на то сообщение, которое нужно скачать/удалить.
Image Removed в списке справочников на то сообщение, которое нужно скачать/удалить. - Нажать необходимую кнопку "Скачать сообщение"
 Image Removed или "Удалить из очереди"
Image Removed или "Удалить из очереди"  Image Removed.
Image Removed.
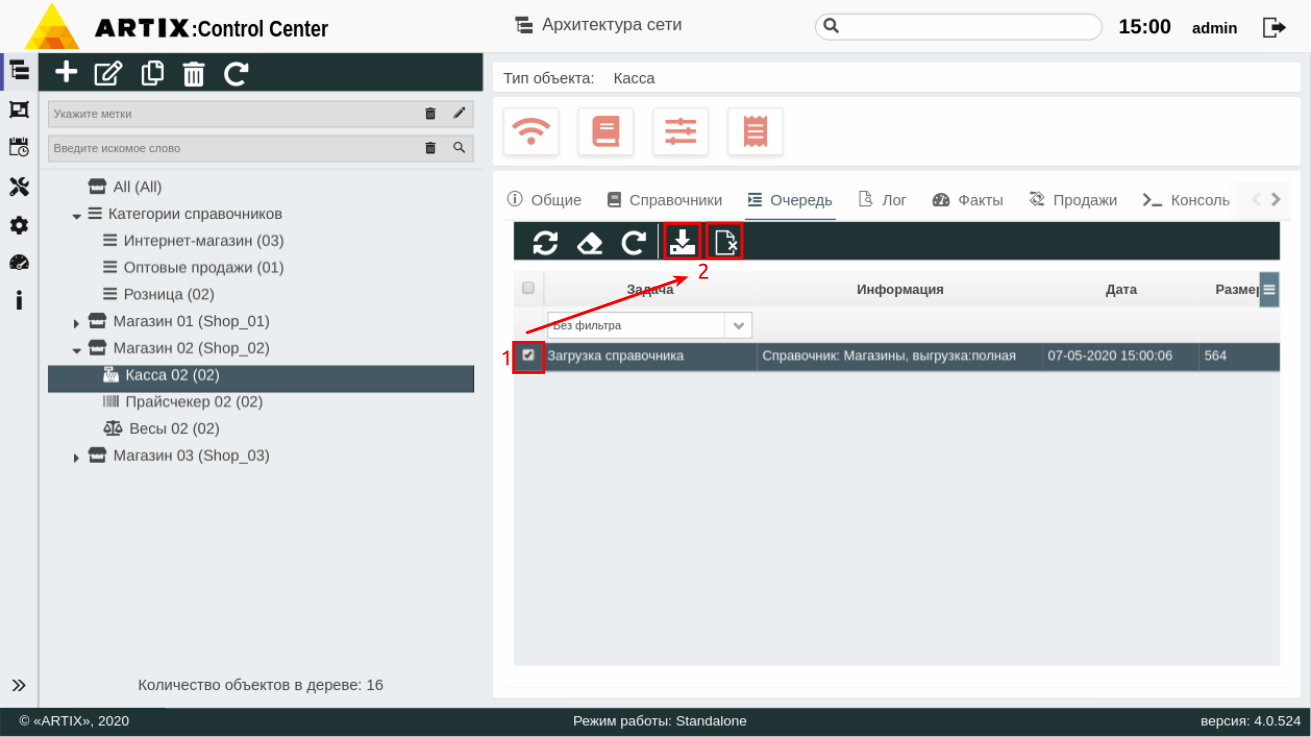 Image Removed
Image Removed
По завершении удаления сообщений из очереди выводится сообщение об успешном выполнении операции:
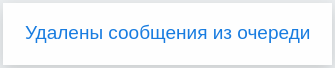 Image Removed
Image Removed
Вкладка "Лог"
...
| Status |
|---|
| colour | Green |
|---|
| title | ПРАЙСПРИНТЕР |
|---|
|
...
Информацию о загрузке/выгрузке можно просмотреть в логе. Для просмотра лога нужно выбрать объект, на котором осуществляется загрузка/выгрузка, и перейти во вкладку "Лог".
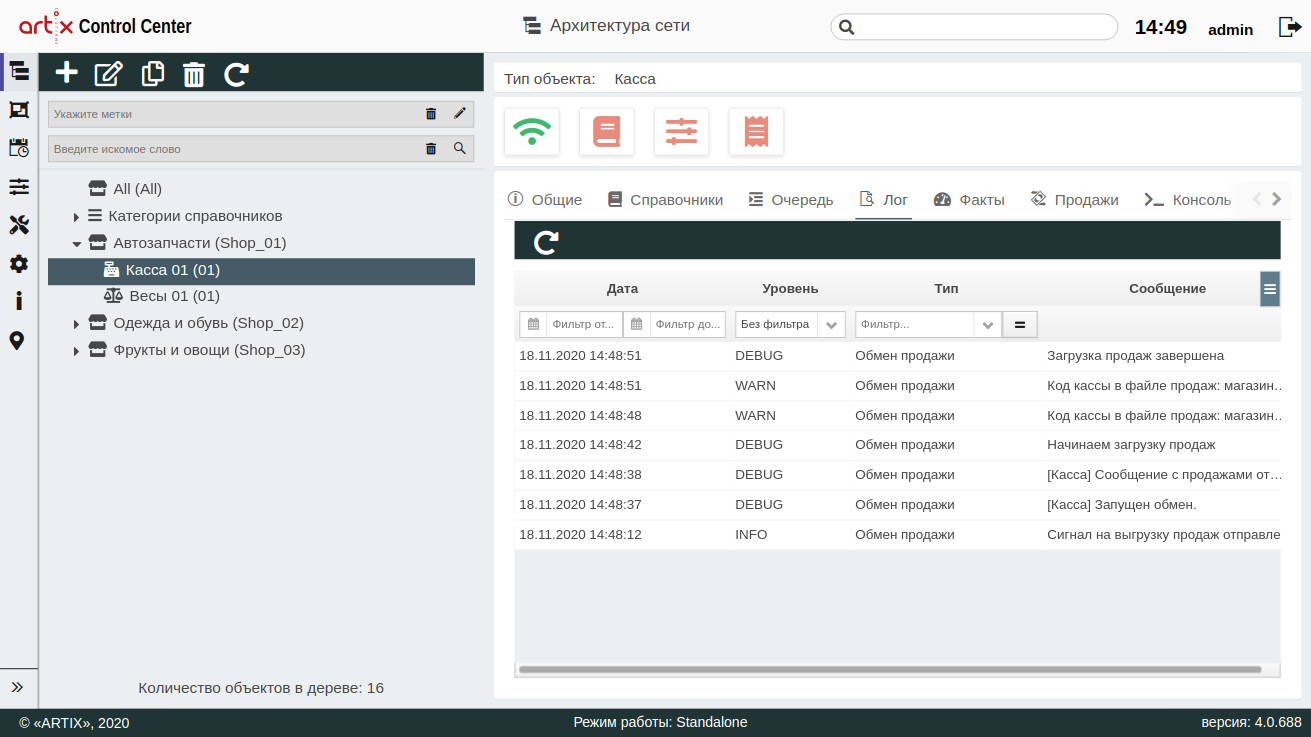 Image Removed
Image Removed
...
Для просмотра сверки продаж по магазину необходимо выбрать нужный магазин и перейти на вкладку "Сверка продаж", где выведена информация о:
- дате продаж;
- количестве закрытых документов;
- сумме продаж (наличные/безнал);
- сумме выручки (наличные/безнал);
- сумме возвратов (наличные/безнал).
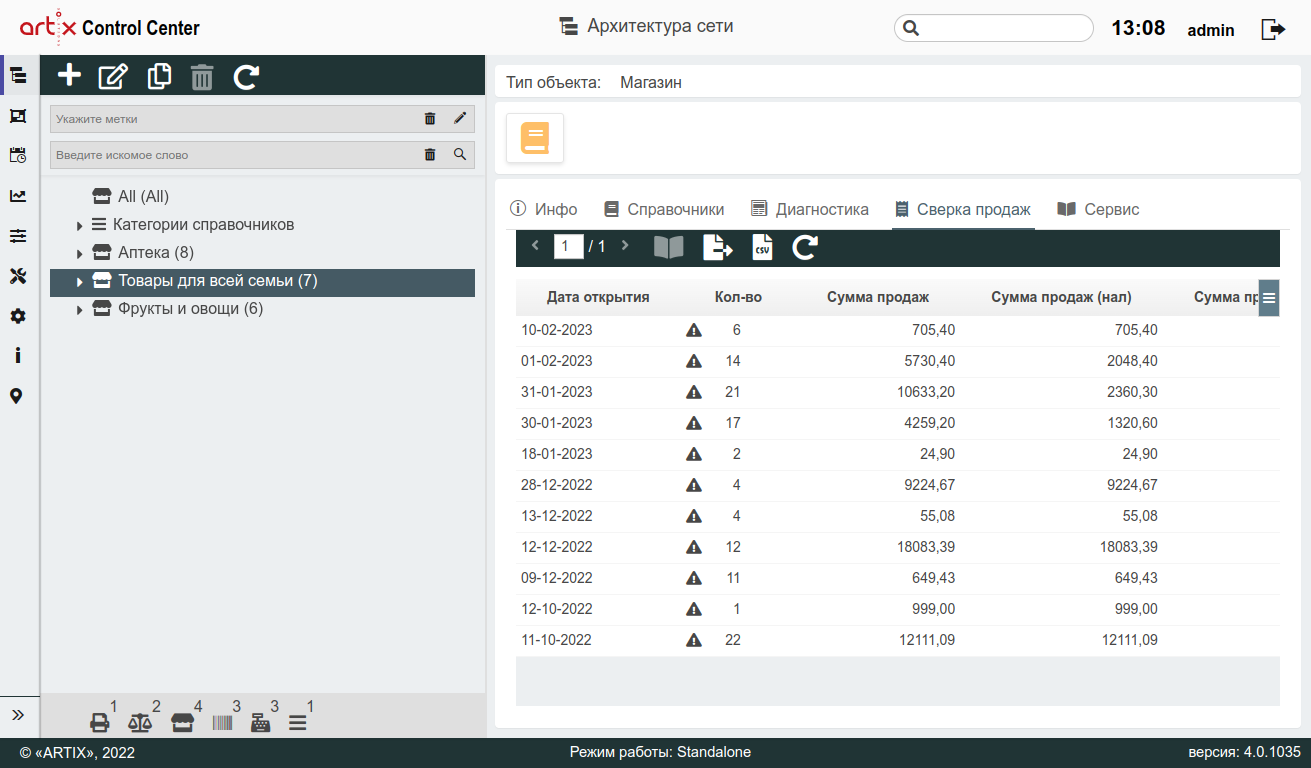 Image Added
Image Added
Если в смене присутствуют чеки, которые по какой-либо причине не были переданы в ОФД, то в столбце "Количество" будет отображена иконка  Image Added. При наведении на иконкубудет отображено сообщение "Количество неотправленных чеков в ОФД: <количество>".
Image Added. При наведении на иконкубудет отображено сообщение "Количество неотправленных чеков в ОФД: <количество>".| Info |
|---|
Отображение признака не вернувшихся чеков от ОФД  Image Added регулируется настройкой сервера "Отображать чеки, не вернувшиеся от ОФД" в разделе "Продажи". Image Added регулируется настройкой сервера "Отображать чеки, не вернувшиеся от ОФД" в разделе "Продажи". |
| Anchor |
|---|
| Просмотр чеков |
|---|
| Просмотр чеков |
|---|
|
Просмотр чеков| Info |
|---|
За отображение чеков отвечает сервис sale-renderer. |
Для просмотра информации о смене выберите нужную смену из таблицы и нажмите кнопку  Image Added. В появившемся окне выберите чек для просмотра:
Image Added. В появившемся окне выберите чек для просмотра:
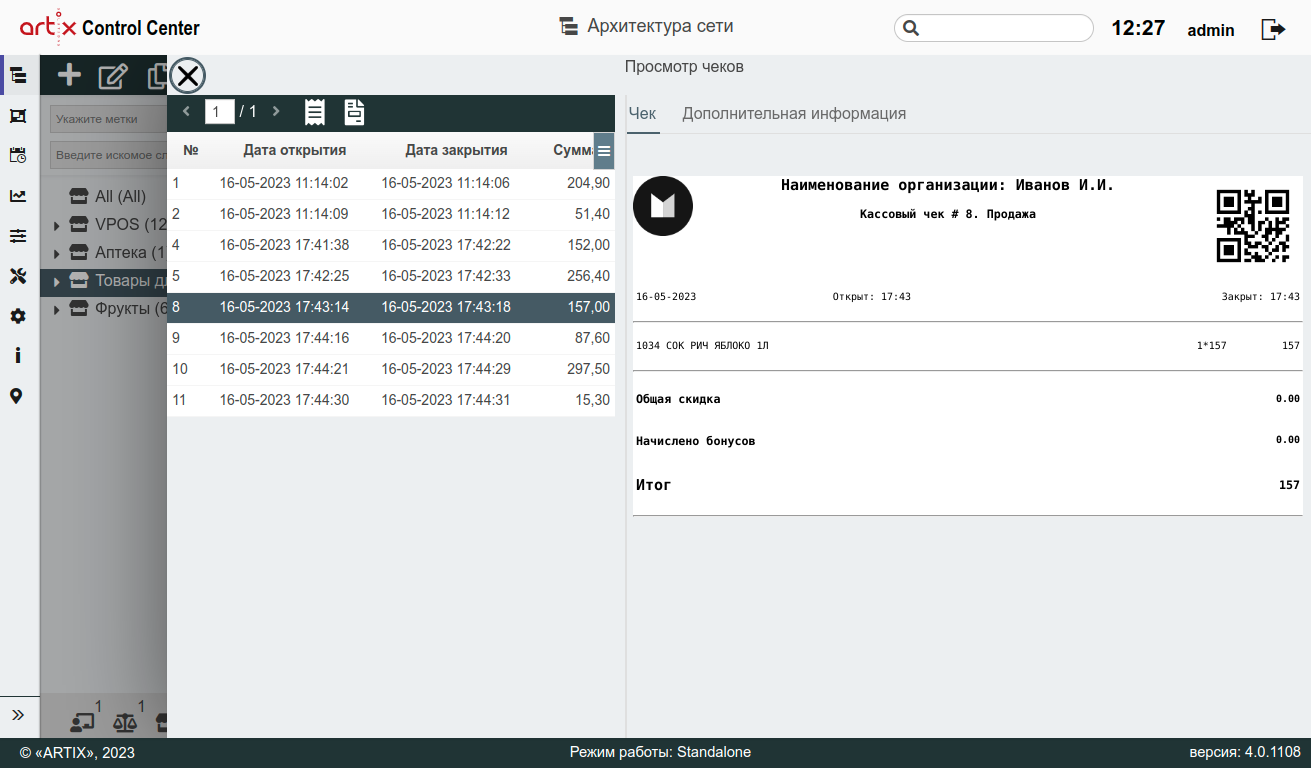 Image Added
Image Added
Если сведения о чеке не были переданы в ОФД, то в столбце "Статус ОФД" будет отображен статус  Image Added. Если сведения о чеке были успешно переданы в ОФД, то в столбце "Статус ОФД" будет отображен статус
Image Added. Если сведения о чеке были успешно переданы в ОФД, то в столбце "Статус ОФД" будет отображен статус  Image Added.
Image Added.
| Info |
|---|
| Для отображения столбца "Статус ОФД" необходимо включить настройку "Отображать чеки, не вернувшиеся от ОФД" в настройках сервера. |
Получение чека из ФНС
В Artix Control Center реализована возможность получения и просмотра информации о чеке от ФНС.
Для получения чека выберите нужный чек из таблицы и нажмите кнопку "Получить чек из ФНС"  Image Added. Если по чеку отсутствуют фискальные сведения, то кнопка будет неактивна
Image Added. Если по чеку отсутствуют фискальные сведения, то кнопка будет неактивна  Image Added и получение чека становится невозможным.
Image Added и получение чека становится невозможным.
| Info |
|---|
| В настройках сервера (раздел "Продажи") необходимо указать мастер токен для проверки чеков в ФНС. |
При нажатии на кнопку "Получить чек из ФНС"  Image Added будет осуществлена проверка фискальных реквизитов чека в ФНС. В случае успешной проверки чек будет отображен на экране во вкладке "Чек". Если при проверке чека произошла ошибка, то будет выведено сообщение:
Image Added будет осуществлена проверка фискальных реквизитов чека в ФНС. В случае успешной проверки чек будет отображен на экране во вкладке "Чек". Если при проверке чека произошла ошибка, то будет выведено сообщение:
 Image Added
Image Added
Копия кассового чека
| Info |
|---|
Данный функционал доступен для чеков продажи, возврата, возврата по чеку продажи. |
Чтобы сгенерировать и скачать копию кассового чека, выберите нужный документ в таблице и нажмите кнопку"Получить кассовый чек в формате PDF"  Image Added. Скачанный файл содержит следующую информацию о чеке:
Image Added. Скачанный файл содержит следующую информацию о чеке:
 Image Added
Image Added
Товарный чек
| Info |
|---|
Данный функционал доступен только для чеков продажи. |
Чтобы сгенерировать и скачать товарный чек, выберите нужный документ в таблице и нажмите кнопку "Получить товарный чек в формате PDF"  Image Added. Скачанный файл содержит следующую информацию о товарах в чеке:
Image Added. Скачанный файл содержит следующую информацию о товарах в чеке:
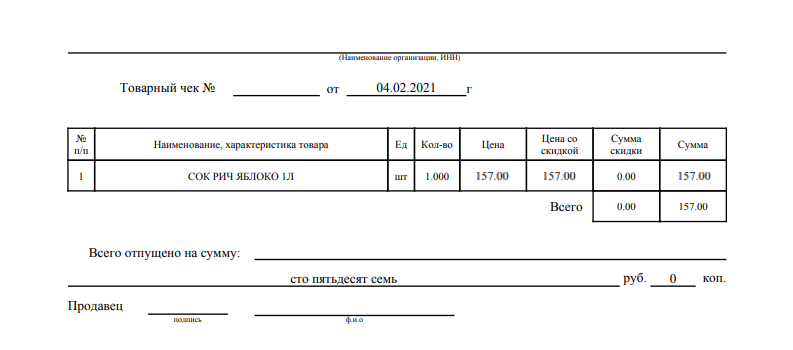 Image Added
Image Added
Дополнительная информация
Для просмотра подробной информации по чеку перейдите во вкладку "Дополнительная информация".
Во вкладке "Дополнительная информация" можно найти информацию:
- о позициях в чеке,
- о позициях, которые были сторнированы,
- о применении карты покупателя в чеке,
- о бонусах на чек,
- о примененной оплате,
- о клиентах,
- о применении купонов,
- о заголовке чека (идентификатор документа),
- о наличии подарков в чеке.
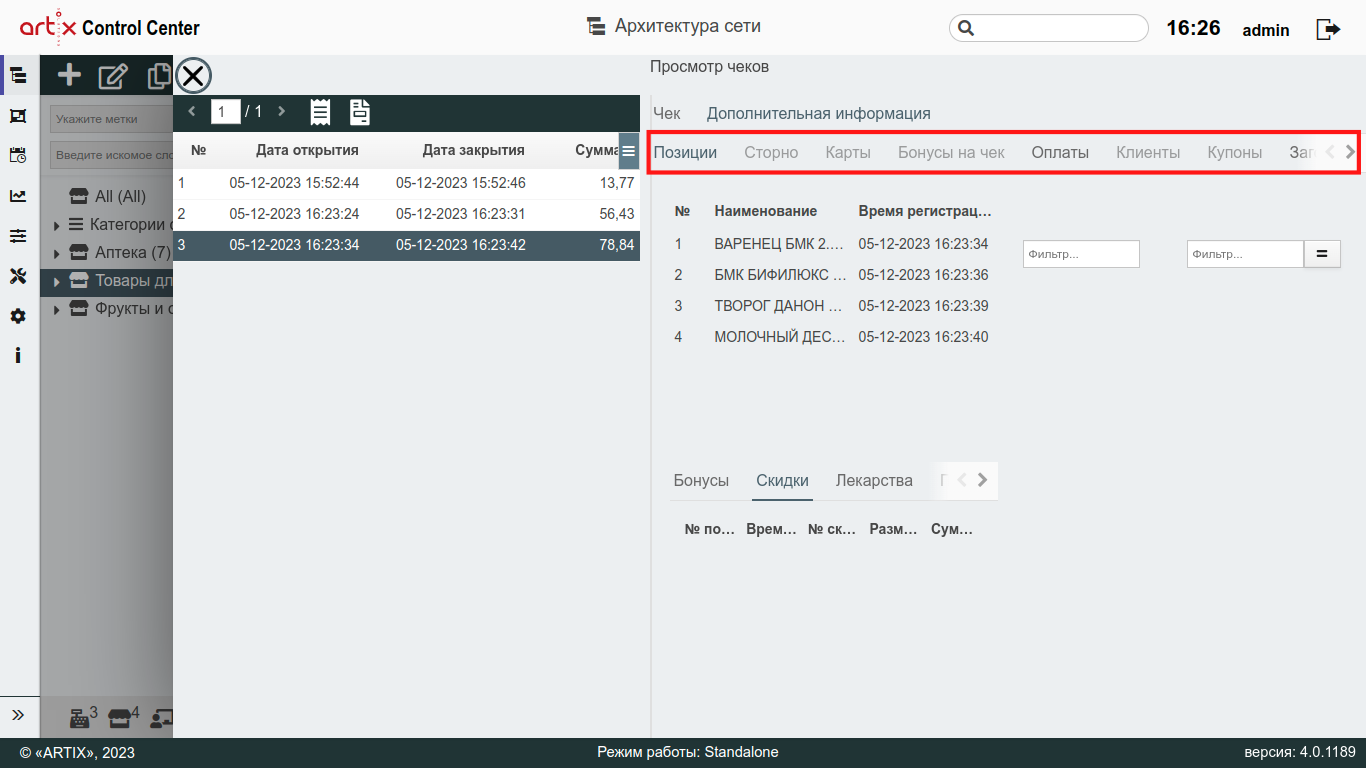 Image Added
Image Added
Для того чтобы просмотреть информацию об объекте, необходимо выбрать объект, нажав на него:
- в правой части будет отображена вся информация об объекте,
- в нижней части будет отображена информация о бонусах, скидках, лекарствах, подарках (если подарок был продан как товар за 0.01) и поставщиках.
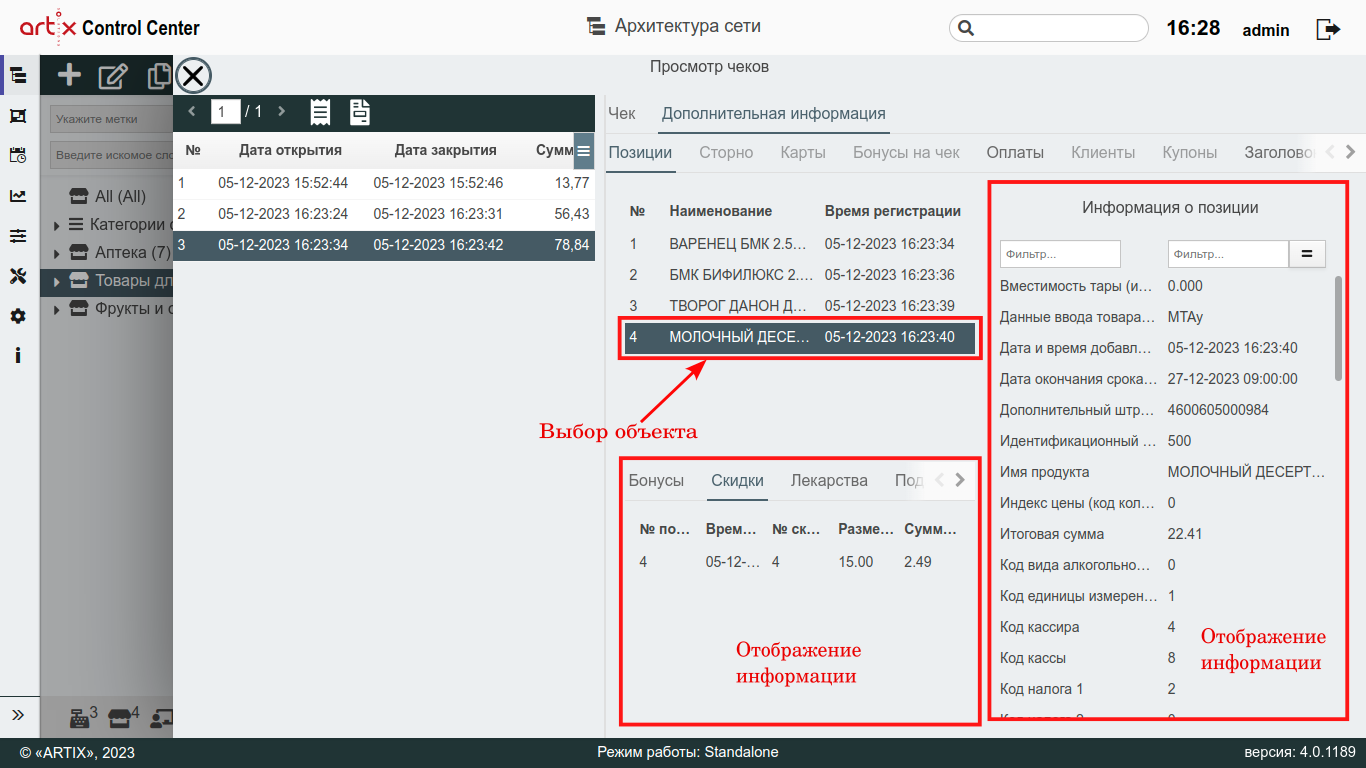 Image Added
Image Added
Выгрузка продаж в АСТУ
| Panel |
|---|
Начиная с версии #34 реализована возможность выгрузки продаж в АСТУ. |
Для того чтобы осуществить выгрузку продаж в АСТУ по диапазону дат, необходимо нажать кнопку "Выгрузить продажи"  Image Added:
Image Added:
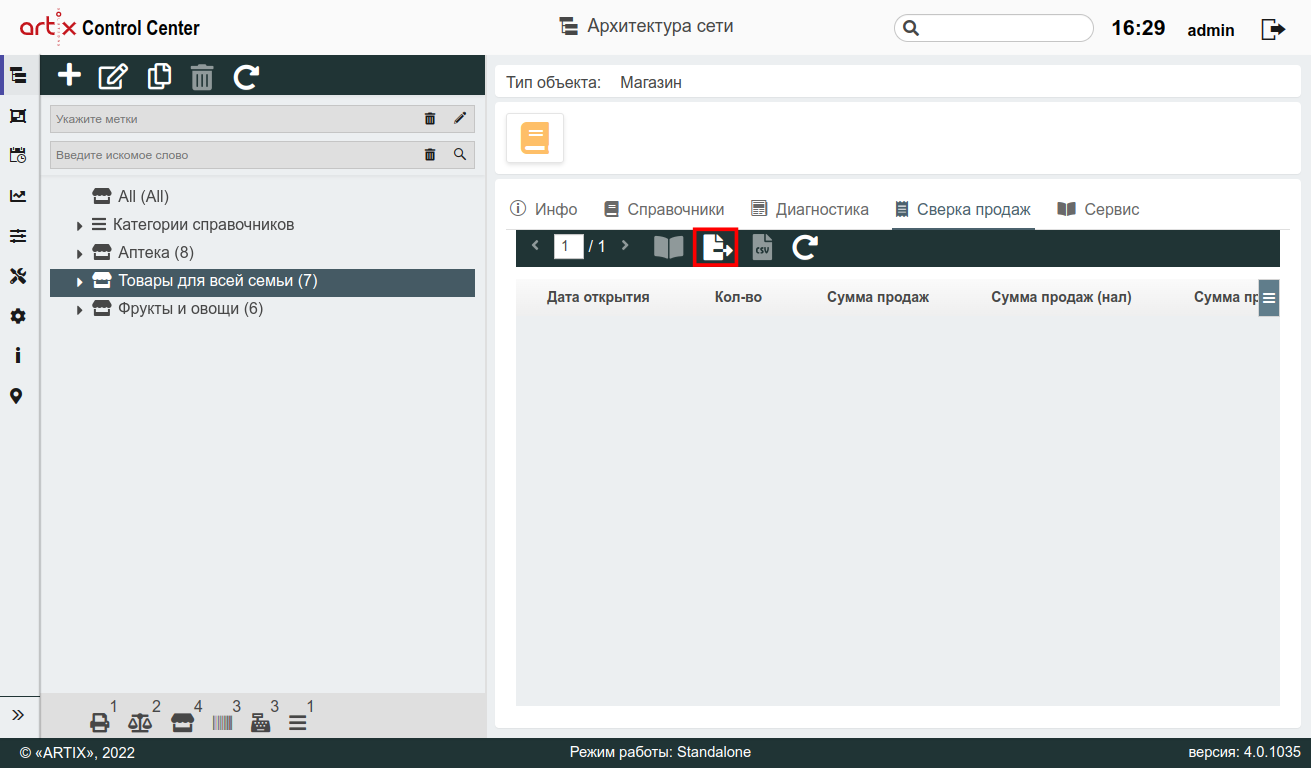 Image Added
Image Added
В появившемся окне указать период времени и нажать кнопку "Выгрузить продажи":
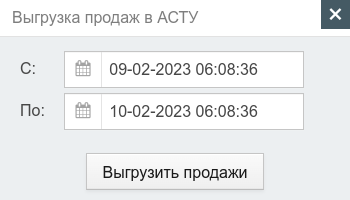 Image Added
Image Added
Будет выведено сообщение:
 Image Added
Image Added
Сверка продаж в формате CSV
Для того чтобы получить сверку продаж в формате CSV, нажмите кнопку  Image Added. Файл будет иметь формат *.csv.
Image Added. Файл будет иметь формат *.csv.
| Info |
|---|
Для корректного прочтения файла выберите кодировку "кириллица (Windows-1251)". |
Вкладка "Продажи"
| Status |
|---|
| colour | GreenRed |
|---|
| title | мАГАЗИН |
|---|
|
| Status |
|---|
| colour | Red |
|---|
| title | ПРАЙСПРИНТЕР |
|---|
|
Для кассы
...
Протоколы загрузки продаж
| Note |
|---|
| Загрузка продаж на кассовый сервер из кассы выполняется по протоколу 5 grpc (поддержан с версии кассового ПО 4.6.150). |
Подробнее о выгрузке продаж с МКС на ЦКС с использованием протокола grpc можно прочитать в разделе "Особенности загрузки продаж по протоколу GRPC".
Подробнее о возможности подключения сертификатов для отправки продаж по защищенному SSL соединению можно прочитать в разделе "Особенности загрузки продаж по протоколу GRPC".
Загрузка продаж
Загрузка продаж по требованию кассового сервера может производиться за определенный промежуток времени. Для загрузки продаж необходимо:
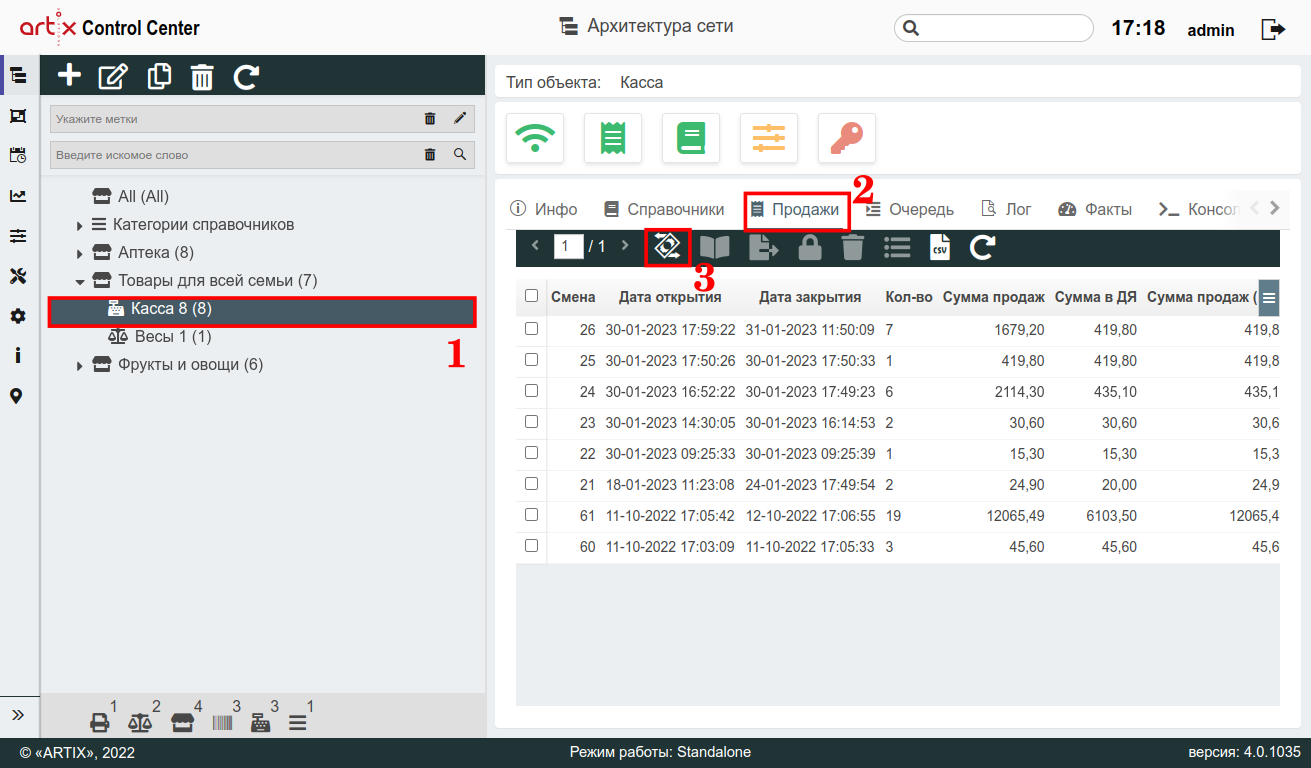 Image Added
Image Added
- Выбрать нужную кассу в дереве объектов.
- Перейти во вкладку "Продажи".
- Нажать кнопку "Загрузить продажи"
 Image Added.
Image Added. В появившемся окне выбрать период времени и нажать кнопку "Запустить загрузку":
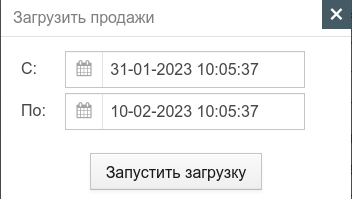 Image Added
Image Added
Будет выведено сообщение:
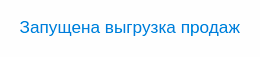 Image Added
Image Added
| Info |
|---|
Запись событий по загрузке продаж в Artix Control Center ведется во вкладке "Лог". |
- После завершения процесса в таблице будет отображена информация о:
...
- ;
- дате и времени ее открытия/закрытия
...
...
- ;
- сумме продаж (наличные/безнал)
...
- ;
- выручке (наличные/безнал)
...
...
- (ДЯ);
- сумме возвратов (наличные/безнал).
 Image Added
Image Added
 Image Removed
Image Removed
...
Просмотр чеков
Для просмотра документов по дате выберите нужную дату из таблицы и нажмите кнопку  . В появившемся окне выберите чек для просмотра:
. В появившемся окне выберите чек для просмотра:
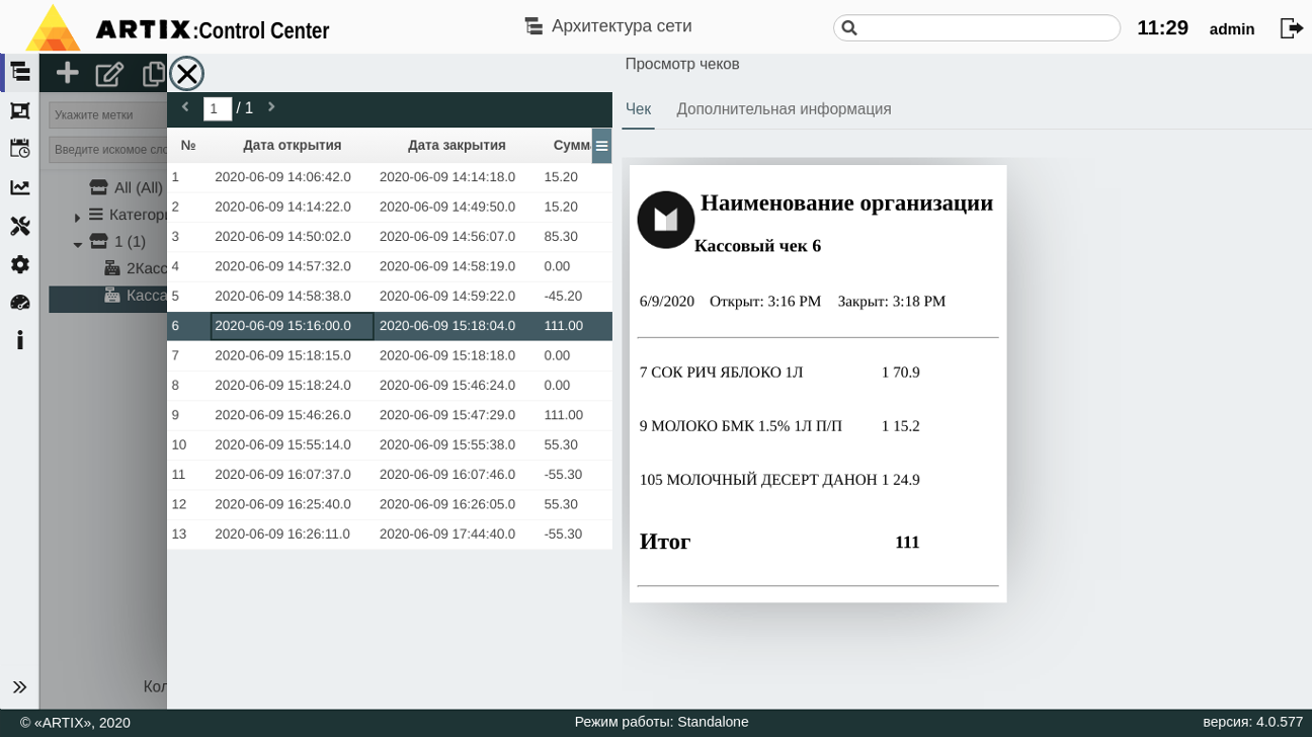 Image Removed
Image Removed
Для просмотра подробной информации по чеку перейдите во вкладку "Дополнительная информация":
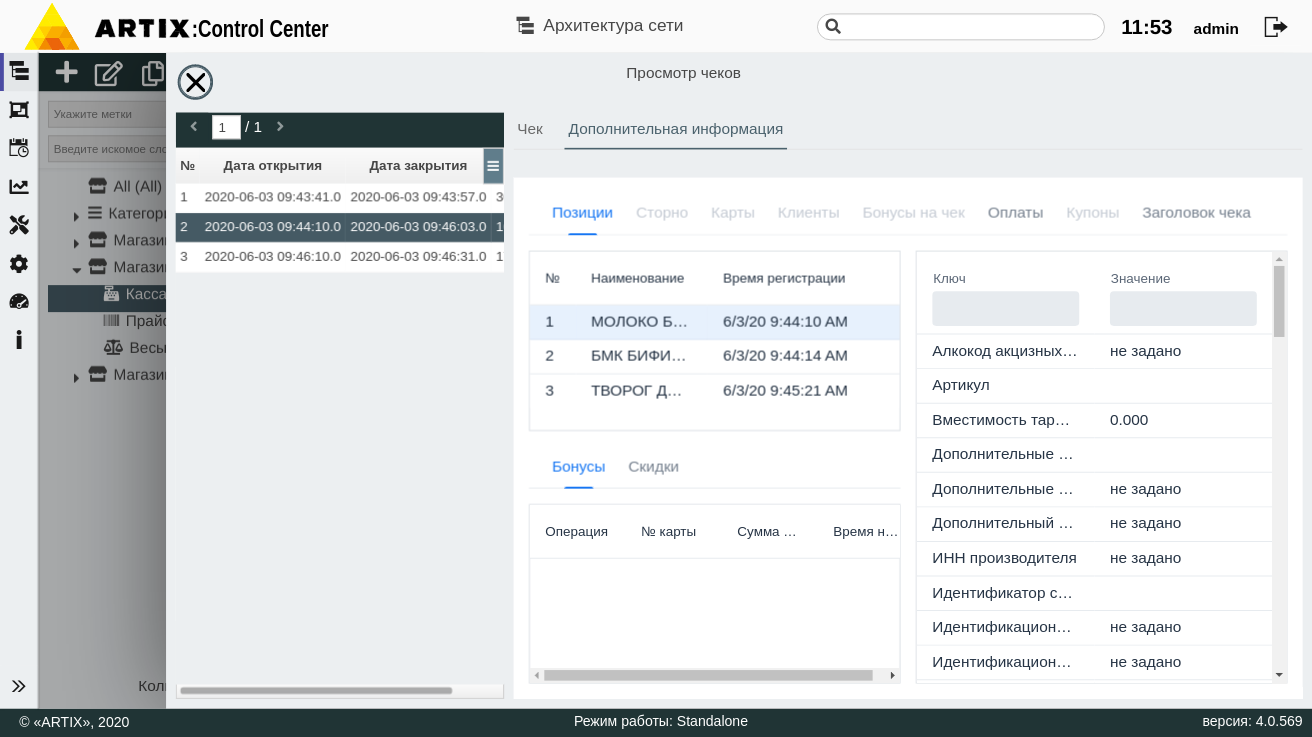 Image Removed
Image Removed
Чтобы сгенерировать и скачать отчет ПКО с безналичными, выберите нужную смену из списка и нажмите кнопку  Image Removed. Файл отчета генерируется в формате pdf и выглядит следующим образом:
Image Removed. Файл отчета генерируется в формате pdf и выглядит следующим образом:
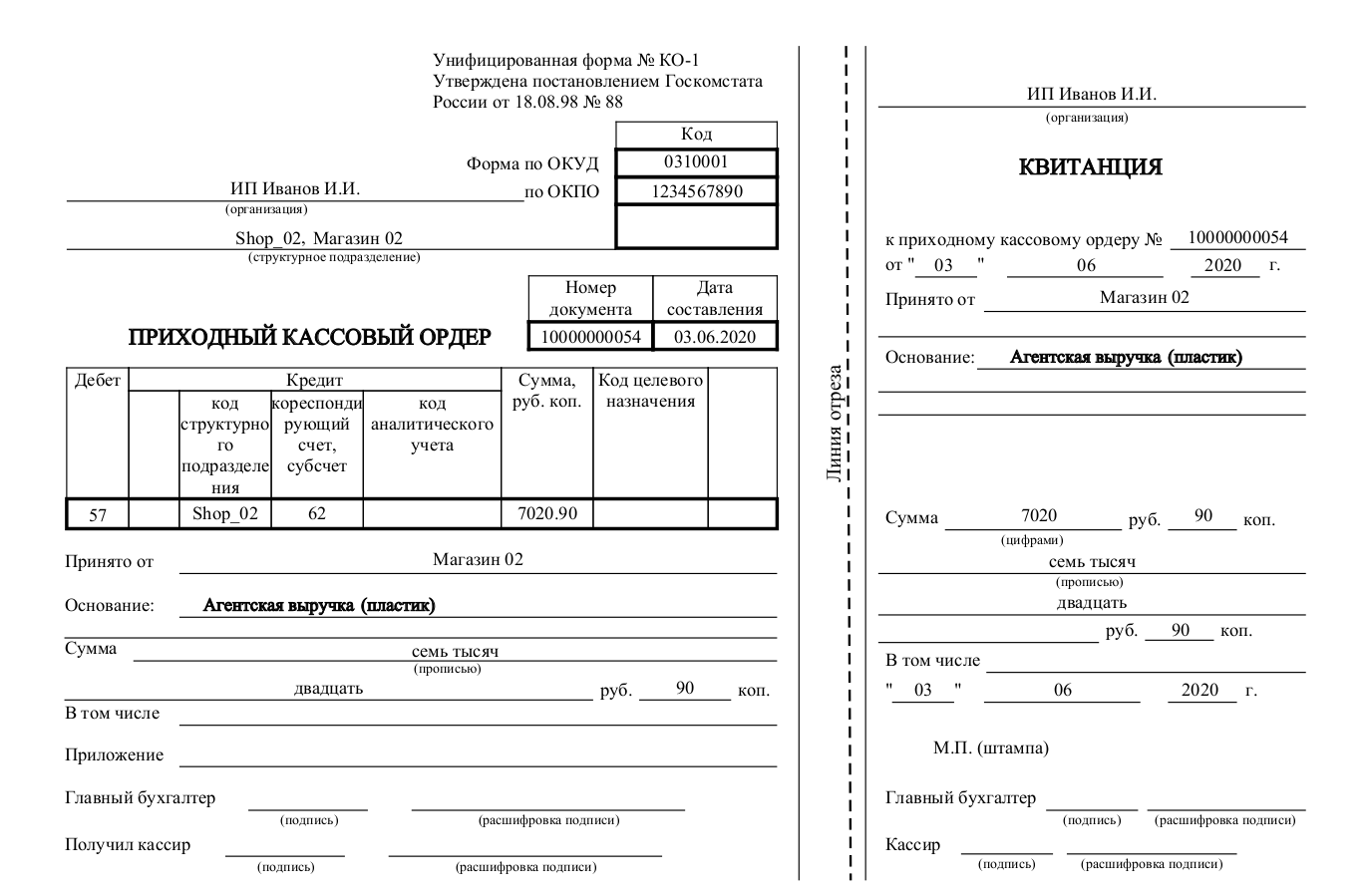 Image Removed
Image Removed
Чтобы сгенерировать и скачать отчет ПКО с наличными, выберите нужную смену из списка и нажмите кнопку  Image Removed. Файл отчета генерируется в формате pdf и выглядит следующим образом:
Image Removed. Файл отчета генерируется в формате pdf и выглядит следующим образом:
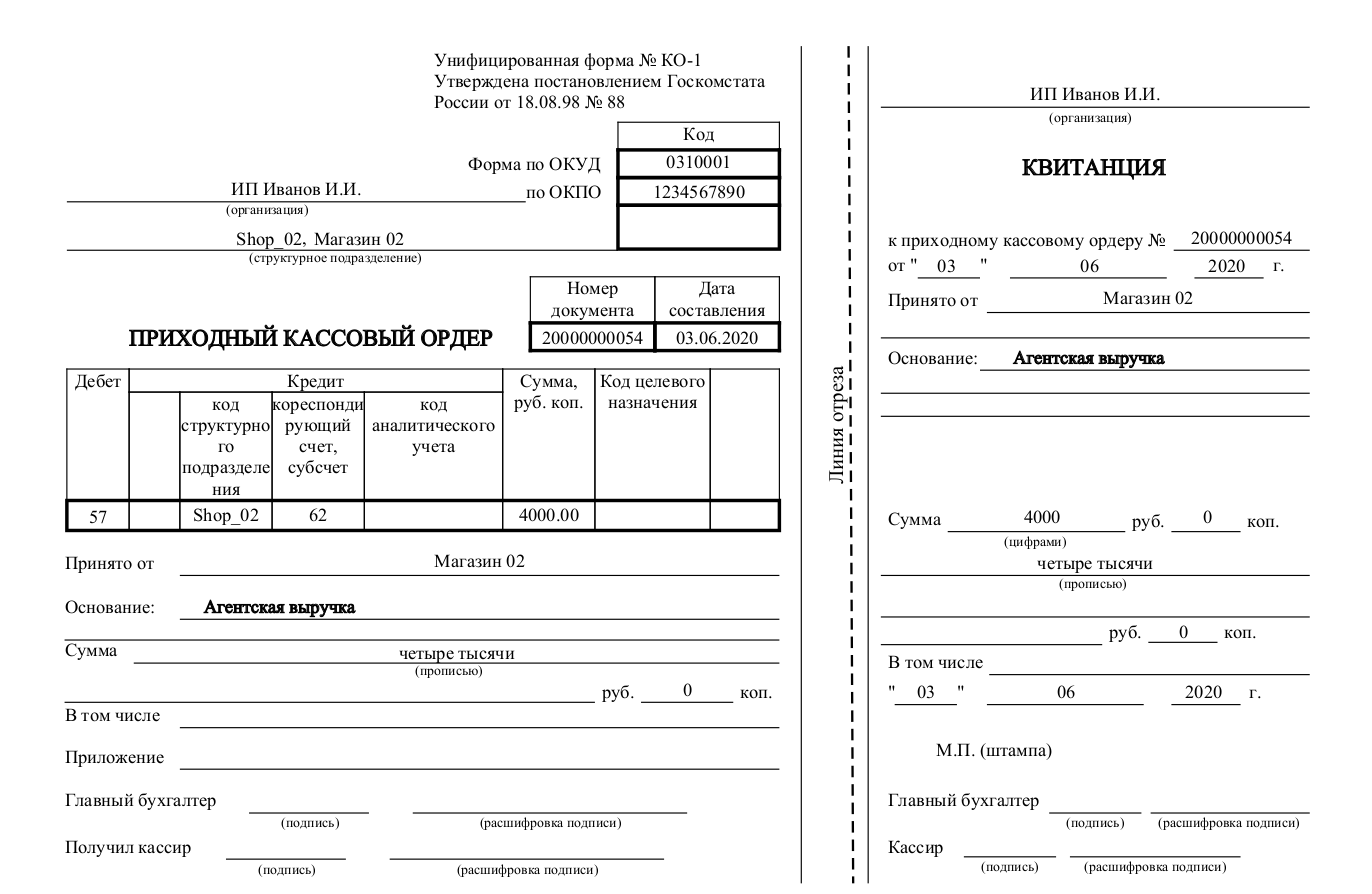 Image Removed
Image Removed
Чтобы сгенерировать и скачать отчет РКО, выберите нужную смену из списка и нажмите кнопку  Image Removed. Файл отчета генерируется в формате pdf и выглядит следующим образом:
Image Removed. Файл отчета генерируется в формате pdf и выглядит следующим образом:
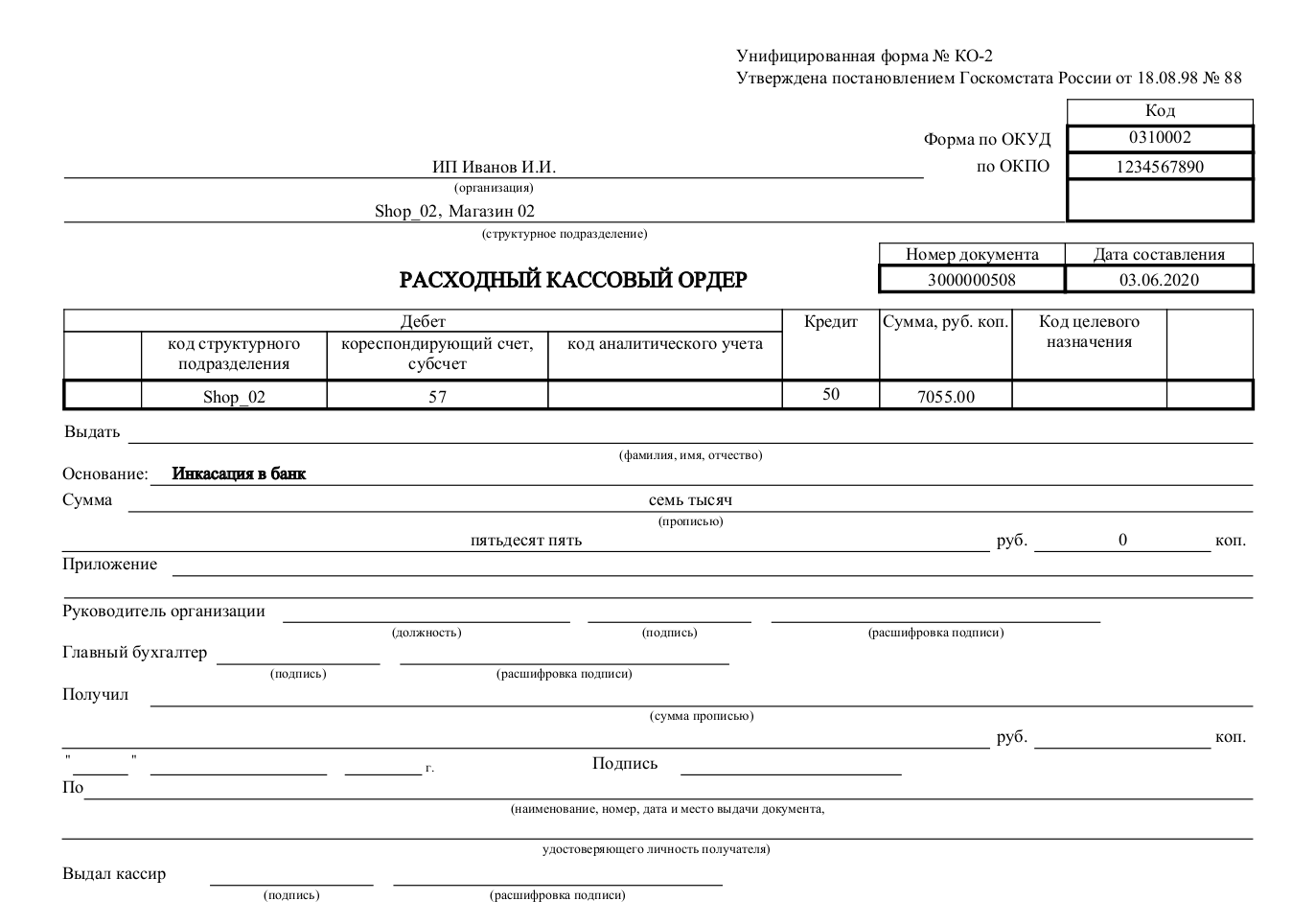 Image Removed
Image Removed
Если в смене документы выема отсутствуют, то при нажатии кнопки  Image Removed будет выведено предупреждение:
Image Removed будет выведено предупреждение:
 Image Removed
Image Removed
| Info |
|---|
| Для генерации отчетов магазину должен быть назначен продавец. Из данных продавца получаем информацию о названии организации и ОКПО. |
Если у магазина продавец отсутствует, то при генерации отчета будет выведено предупреждение:
 Image Removed
Image Removed
| Info |
|---|
- Если смена на кассе не закрыта, то кнопки генерации отчетов будут недоступны.
- Если сумма продаж (нал) равна нулю, то кнопка ПКО с наличными будет недоступна.
- Если сумма продаж (безнал) равна нулю, то кнопка ПКО с безналичными будет недоступна.
|
Для магазина
Для просмотра сверки продаж по магазину необходимо выбрать нужный магазин и перейти на вкладку "Сверка продаж", где выведена информация о:
- дате продаж,
- количестве закрытых документов,
- сумме продаж (наличные/безнал),
- сумме выручки (наличные/безнал),
- сумме возвратов (наличные/безнал).
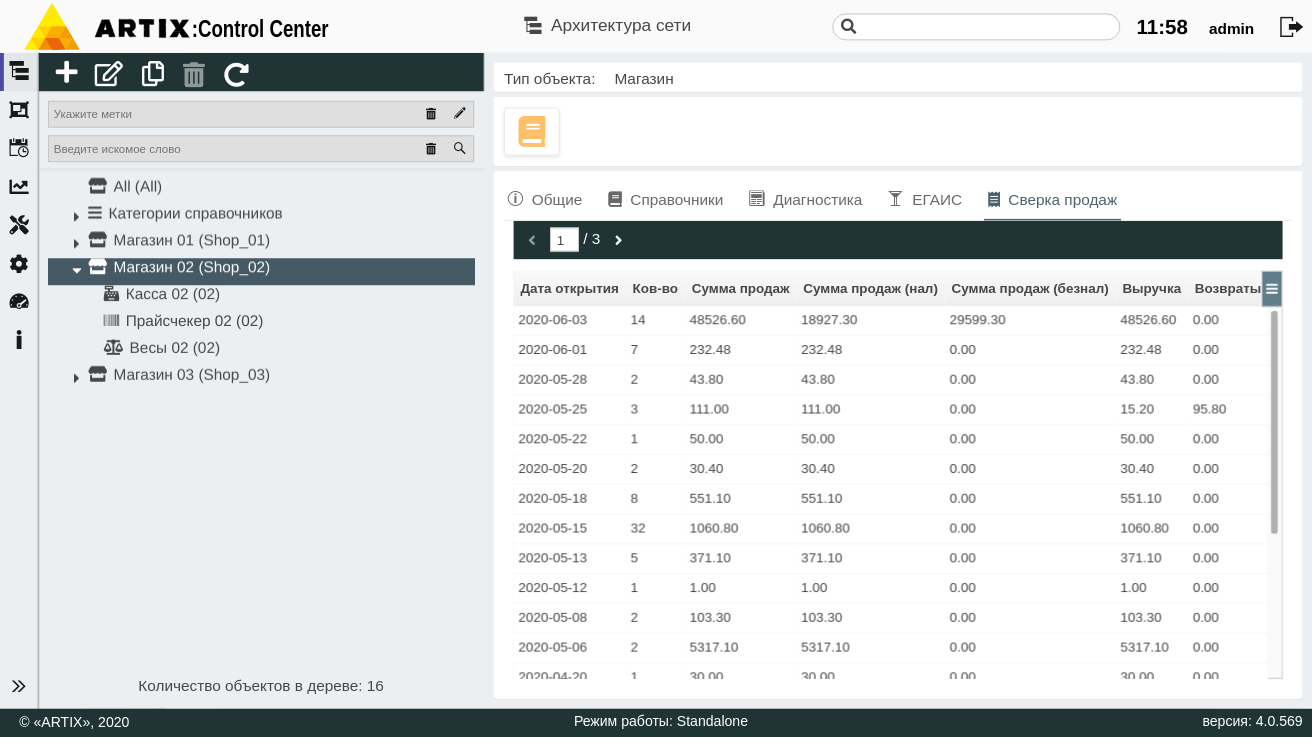 Image Removed
Image Removed
Вкладка "Реквизиты"
| Status |
|---|
colour | Red. Отображение чеков для кассы аналогично отображению чеков для магазина.Выгрузка продаж в АСТУ
| Panel |
|---|
Начиная с версии #34 реализована возможность групповой выгрузки продаж в АСТУ. |
Для того чтобы запустить выгрузку продаж в АСТУ, необходимо:
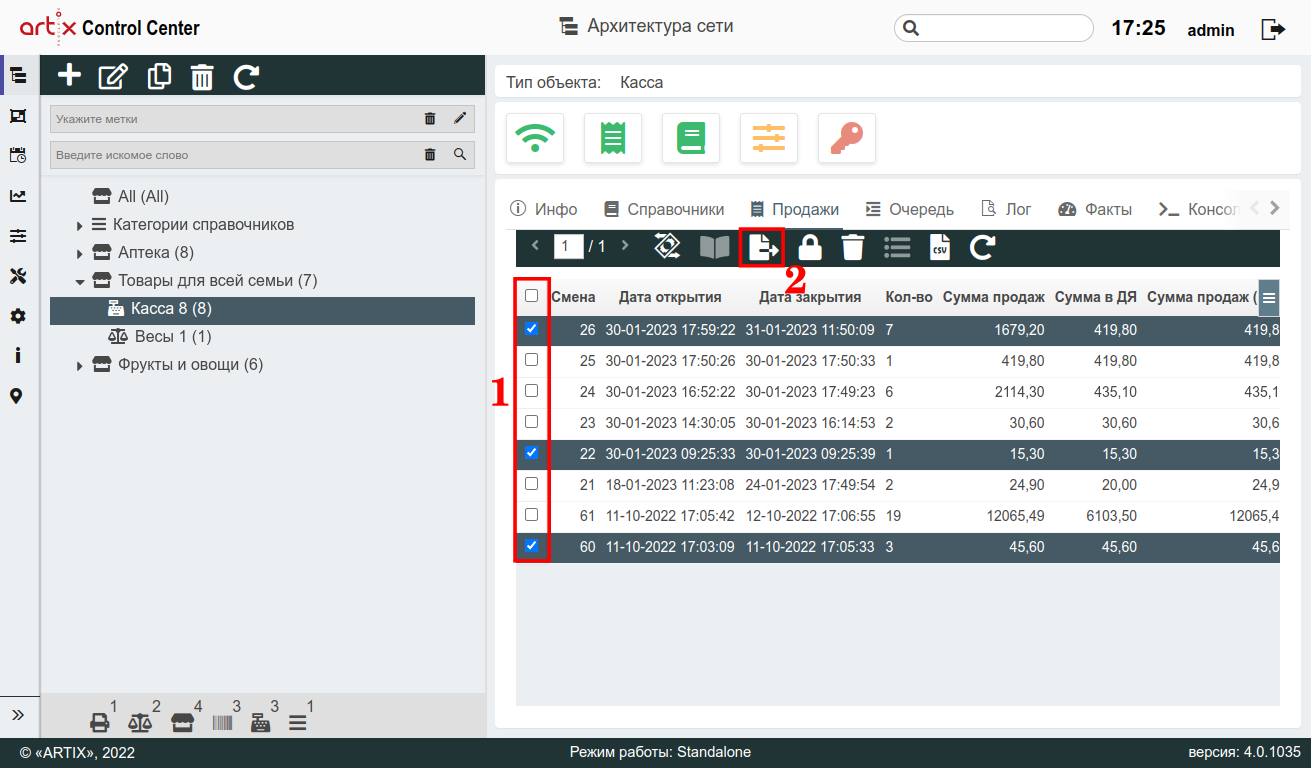 Image Added
Image Added
- Выбрать смену, установив напротив флаг. Для групповой выгрузки можно выбрать сразу несколько смен.
- Нажать кнопку "Выгрузить продажи"
 Image Added.
Image Added.
Будет выведено сообщение:
 Image Added
Image Added
Закрытие смен
На случай, когда с кассы невозможно выгрузить закрытую смену, в Artix Control Center реализована возможность закрытия кассовых смен.
Для этого необходимо:
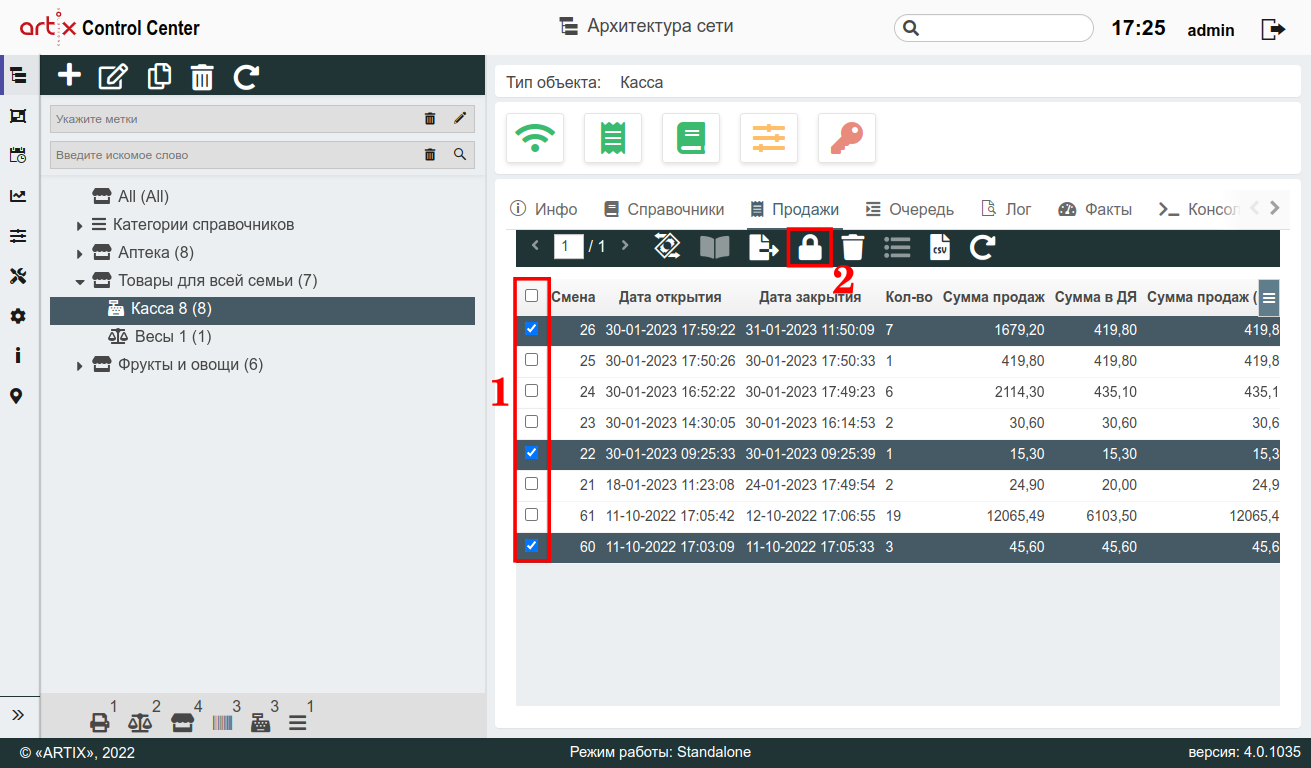 Image Added
Image Added
- Выбрать смену, установив напротив флаг. Для группового закрытия можно выбрать сразу несколько смен.
- Нажать кнопку "Закрыть выбранные смены"
 Image Added.
Image Added. - Выполнение операции необходимо подтвердить, после чего выбранная смена будет закрыта:
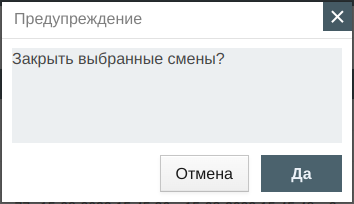 Image Added
Image Added
| Info |
|---|
Закрытие смен может быть выполнено пользователем, у которого установлено право "Закрытие и удаление кассовых смен" (настройки сервера, раздел "Роли пользователя"). Для остальных пользователей кнопка "Закрыть выбранные смены"  Image Addedбудет скрыта. Image Addedбудет скрыта. |
Удаление смен
| Panel |
|---|
Начиная с версии #34 реализована возможность группового удаления смен. |
На случай, если смена была загружена с ошибками, в Artix Control Center реализована возможность удалить кассовую смену и запустить загрузку продаж повторно.
Для этого необходимо:
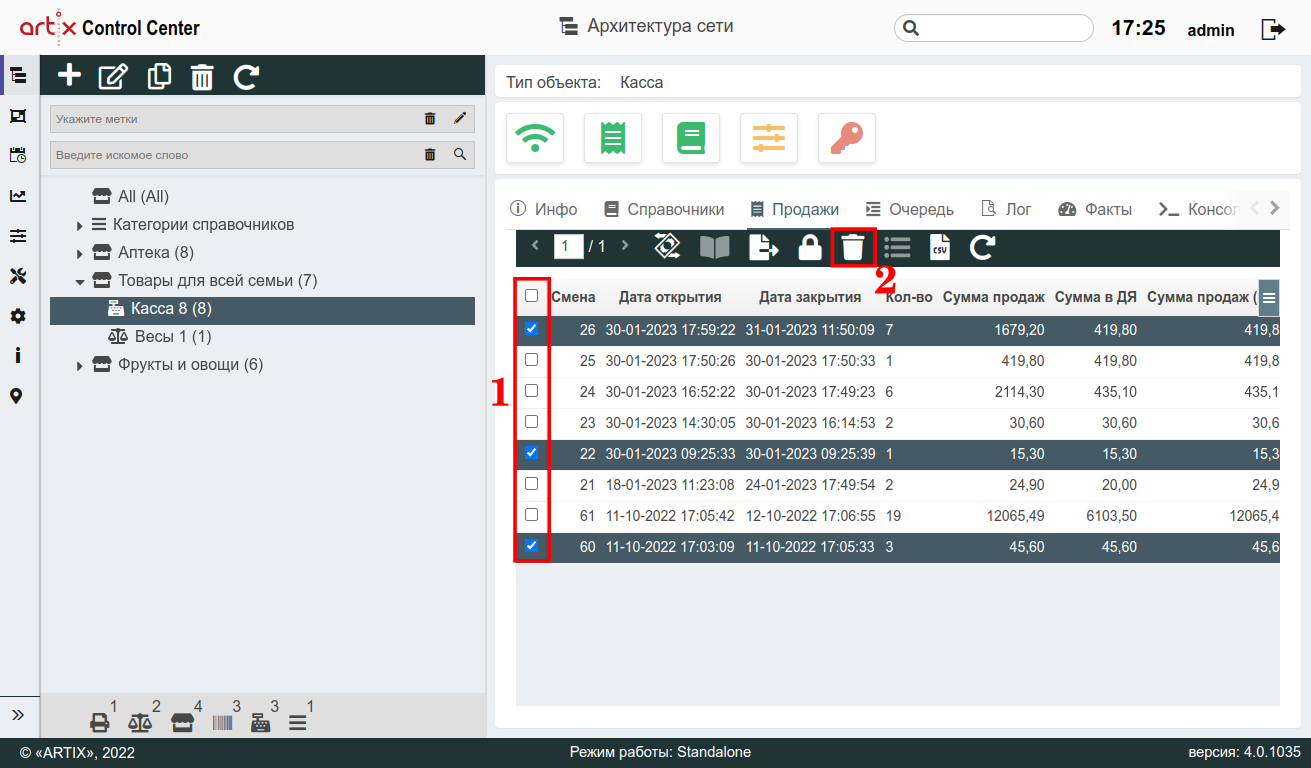 Image Added
Image Added
- Выбрать смену, установив напротив флаг. Для группового удаления можно выбрать сразу несколько смен.
- Нажать кнопку "Удалить выбранные смены"
 Image Added.
Image Added. - Выполнение операции необходимо подтвердить, после чего выбранная смена будет удалена:
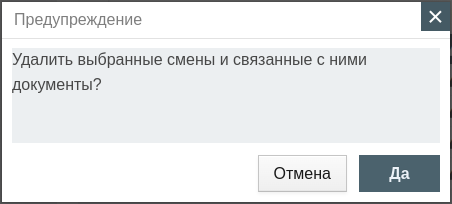 Image Added
Image Added
| Info |
|---|
Удаление смен может быть выполнено пользователем, у которого установлено право "Закрытие и удаление кассовых смен" (настройки сервера, раздел "Роли пользователя"). Для остальных пользователей кнопка "Удалить выбранные смены"  Image Added будет скрыта. Image Added будет скрыта. |
Сверка продаж в формате CSV
Для того чтобы получить сверку продаж в формате CSV, нажмите кнопку  Image Added. Файл будет иметь формат *.csv.
Image Added. Файл будет иметь формат *.csv.
| Info |
|---|
Для корректного прочтения файла выберите кодировку "кириллица (Windows-1251)". |
Вкладка "Очередь"
| Status |
|---|
| colour | GreenRed |
|---|
| title | мАГАЗИН |
|---|
|
| Status |
|---|
| colour | RedGreen |
|---|
| title | ПРАЙСЧЕКЕР |
|---|
|
| Status |
|---|
| colour | RedGreen |
|---|
| title | ПРАЙСПРИНТЕР |
|---|
|
Вкладка "Реквизиты" содержит информацию об организации: месторасположение, название организации, КПП и ФСРАР ID (идентификатор компании в системе ЕГАИС):
 Image Removed
Image Removed
...
После постановки справочников на загрузку их можно скачать для просмотра или удалить из очереди. Для просмотра очереди выберите в дереве магазинов нужный объект и перейдите во вкладку "Очередь":
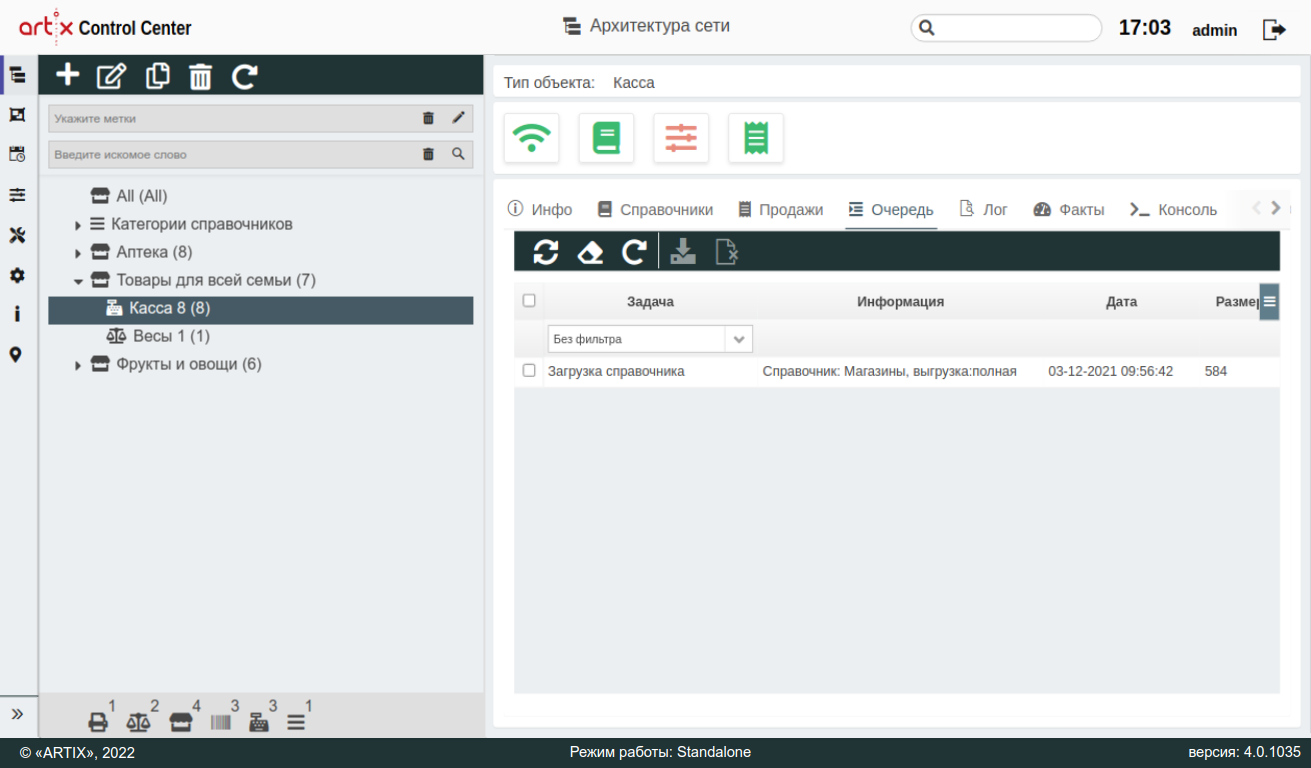 Image Added
Image Added
Для запуска обмена нажмите кнопку "Начать обмен"  Image Added.
Image Added.
| Panel |
|---|
| Обмен может осуществляться автоматически если в настройках сервера задана соответствующая настройка. |
Для очистки очереди нажмите кнопку "Очистить очередь"  Image Added. Выполнение операции необходимо подтвердить, после чего очередь будет очищена:
Image Added. Выполнение операции необходимо подтвердить, после чего очередь будет очищена:
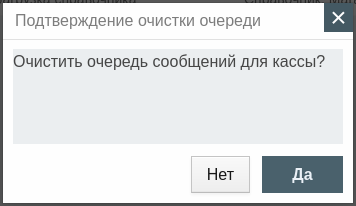 Image Added
Image Added
По завершении операции выводится сообщение об успешном выполнении операции:
 Image Added
Image Added
Для обновления очереди нажмите кнопку "Обновить очередь"  Image Added.
Image Added.
Чтобы скачать или удалить сообщение из очереди, необходимо:
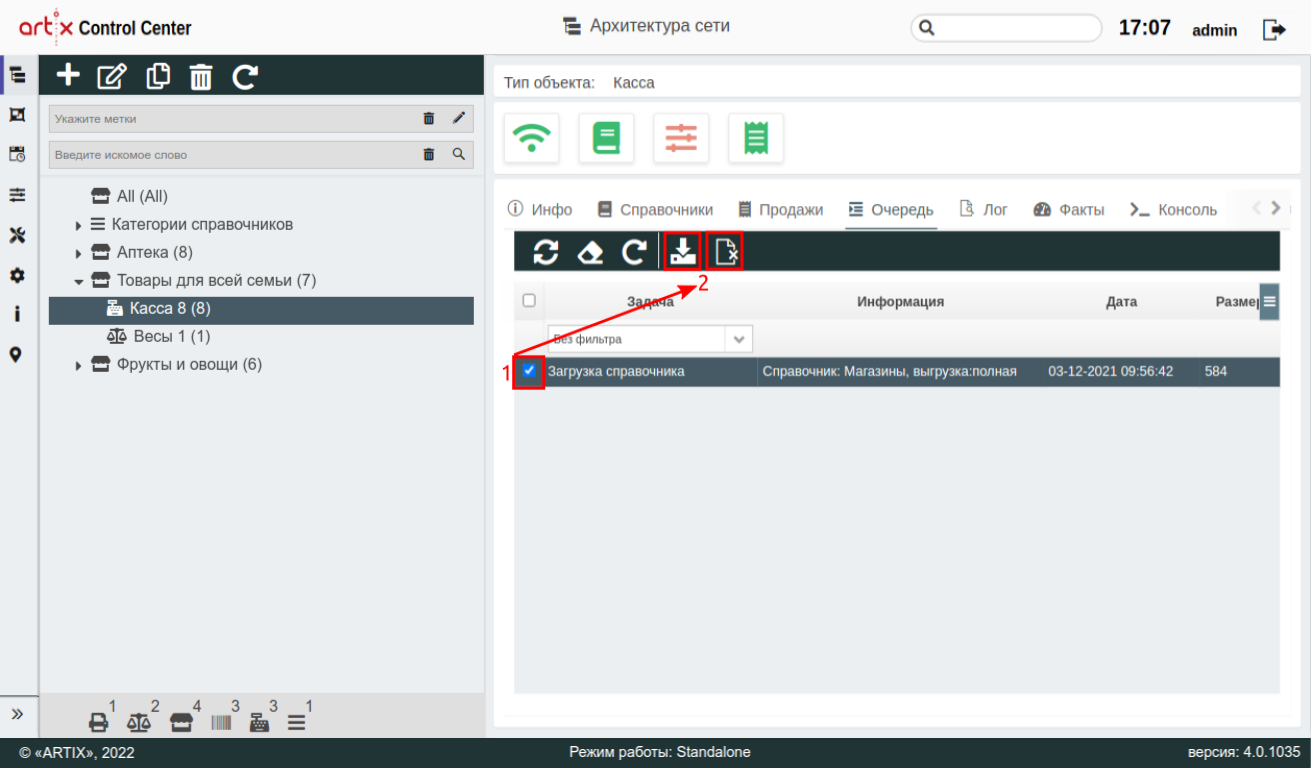 Image Added
Image Added
- Установить флаг
 Image Added в списке справочников на то сообщение, которое нужно скачать/удалить.
Image Added в списке справочников на то сообщение, которое нужно скачать/удалить. - Нажать необходимую кнопку "Скачать сообщение"
 Image Added или "Удалить из очереди"
Image Added или "Удалить из очереди"  Image Added.
Image Added.
По завершении удаления сообщений из очереди выводится сообщение об успешном выполнении операции:
 Image Added
Image Added
Вкладка "Лог"
| Status |
|---|
| colour | RedGreen |
|---|
| title | ПРАЙСЧЕКЕР |
|---|
|
| Status |
|---|
| colour | RedGreen |
|---|
| title | ПРАЙСПРИНТЕР |
|---|
|
Вкладка "Факты" содержит информацию о значении того или иного параметра на кассе:
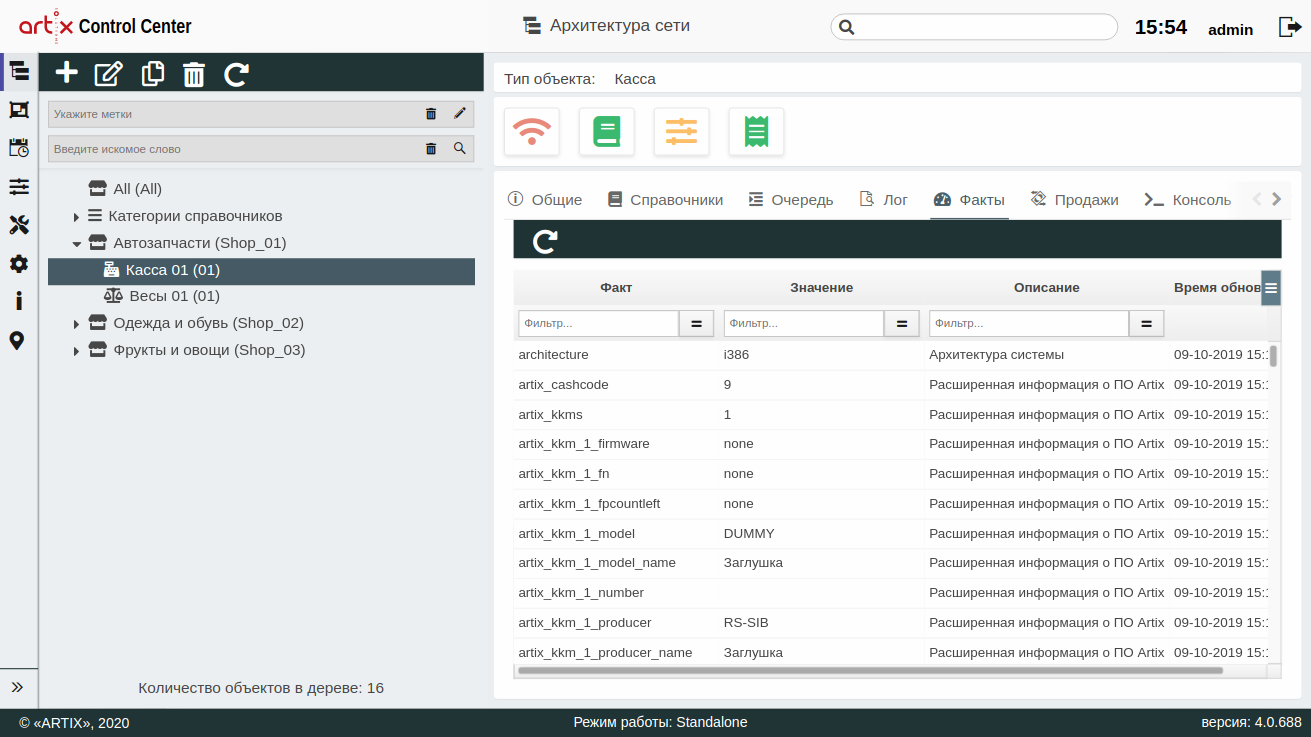 Image Removed
Image Removed
...
Информацию о загрузке/выгрузке можно просмотреть в логе. Для просмотра лога нужно выбрать объект, на котором осуществляется загрузка/выгрузка, и перейти во вкладку "Лог":
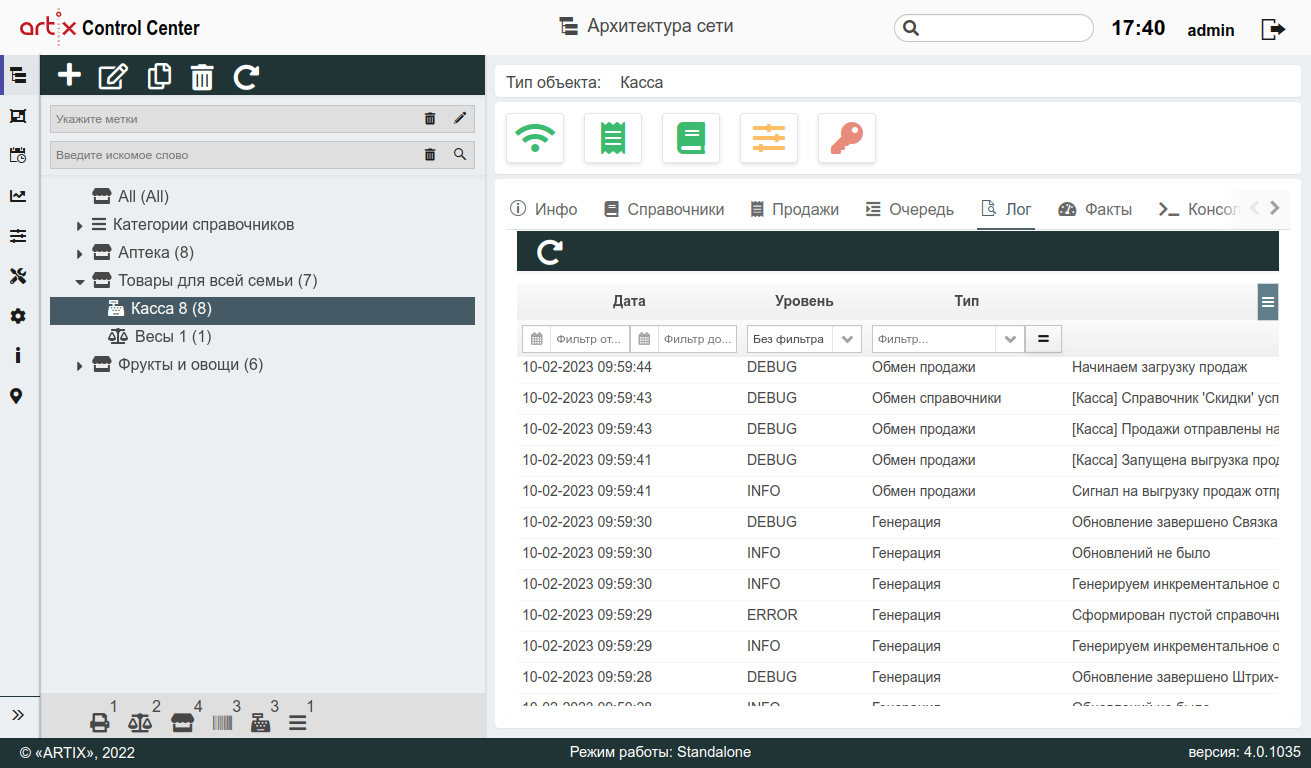 Image Added
Image Added
Вкладка "Факты"
| Status |
|---|
| colour | Red |
|---|
| title | ПРАЙСПРИНТЕР |
|---|
|
Загрузка продаж по требованию кассового сервера может производиться за определенный промежуток времени. Инициировать загрузку продаж можно из Artix:Control Center вкладки "Продажи" для выбранной кассы. Загрузка продаж осуществляется за определенный период времени:
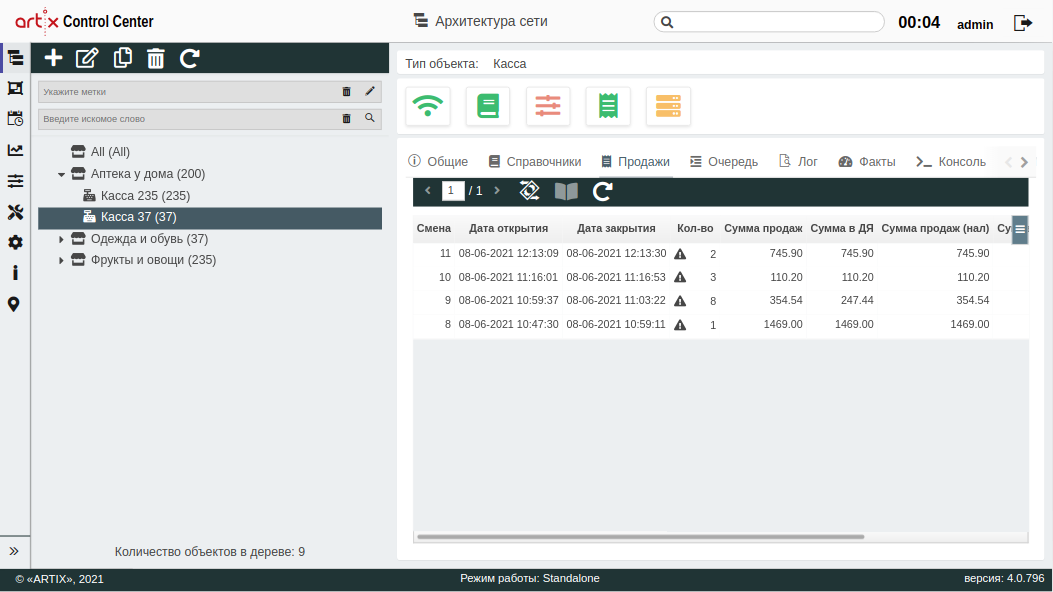 Image Removed
Image Removed
Запись событий по загрузке продаж на Artix:Control Center ведется во вкладке "Лог".
Протоколы загрузки продаж
Загрузка продаж на кассовый сервер из кассы может быть выполнена по 2 протоколам:
- 4 - протокол grpc (поддержан с версии кассового ПО 4.6.120);
- 5 - протокол grpc (поддержан с версии кассового ПО 4.6.150).
Версия протокола передается на кассу вместе с настройками sync.
Для загрузки продаж по протоколу grpc необходимо:
- установить в настройках Artix:Control Center версию протокола обмена с кассой;
- установить пакет
cashserver-sales-loader; - запросить продажи с Artix:Control Center.
Подробнее о возможности подключения сертификатов для отправки продаж по защищенному SSL соединению можно прочитать в разделе "Особенности загрузки продаж по протоколу GRPC".
Вкладка "Факты" содержит информацию о значении того или иного параметра на кассе:
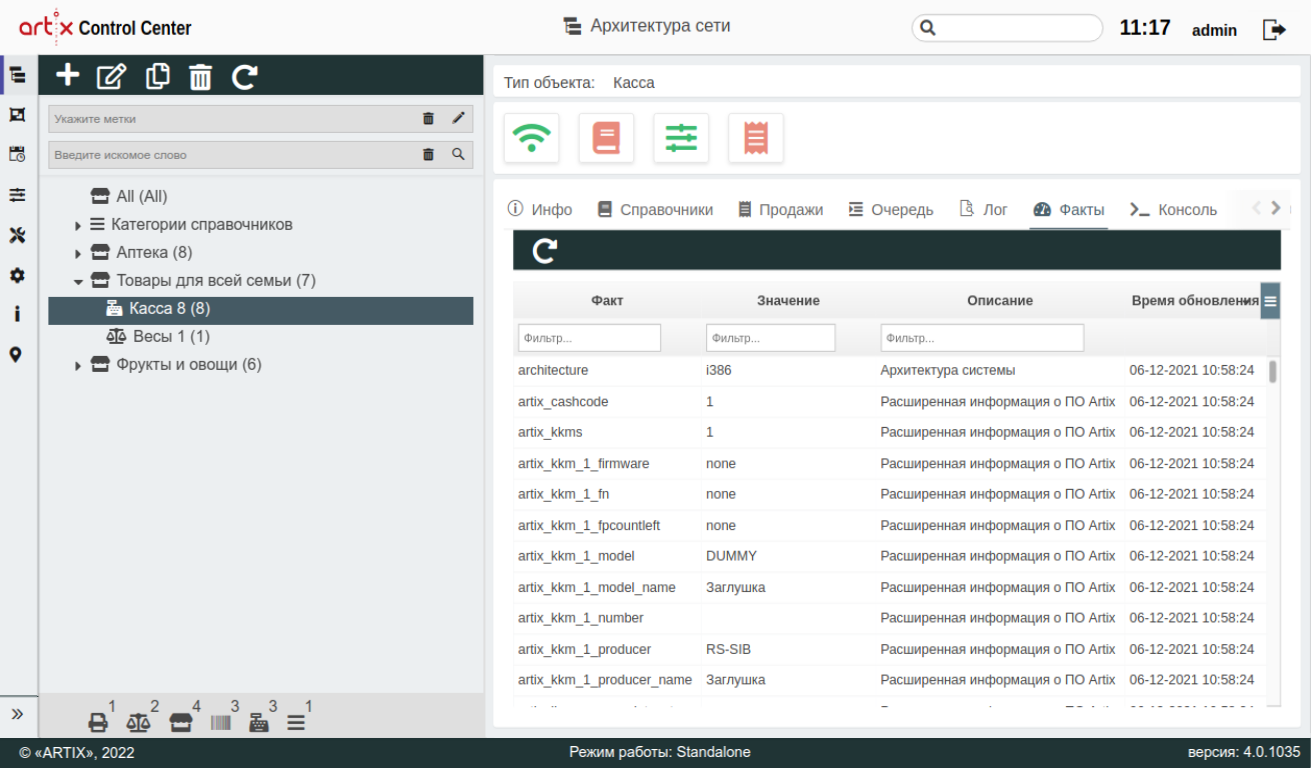 Image Added
Image Added
Вкладка "Консоль"
| Status |
|---|
| colour | Red |
|---|
| title | ПРАЙСПРИНТЕР |
|---|
|
Вкладка "Консоль" позволяет подключиться к кассе по ssh-протоколу. Для подключения используется хост, указанный в настройках кассы. При подключении необходимо ввести пароль:
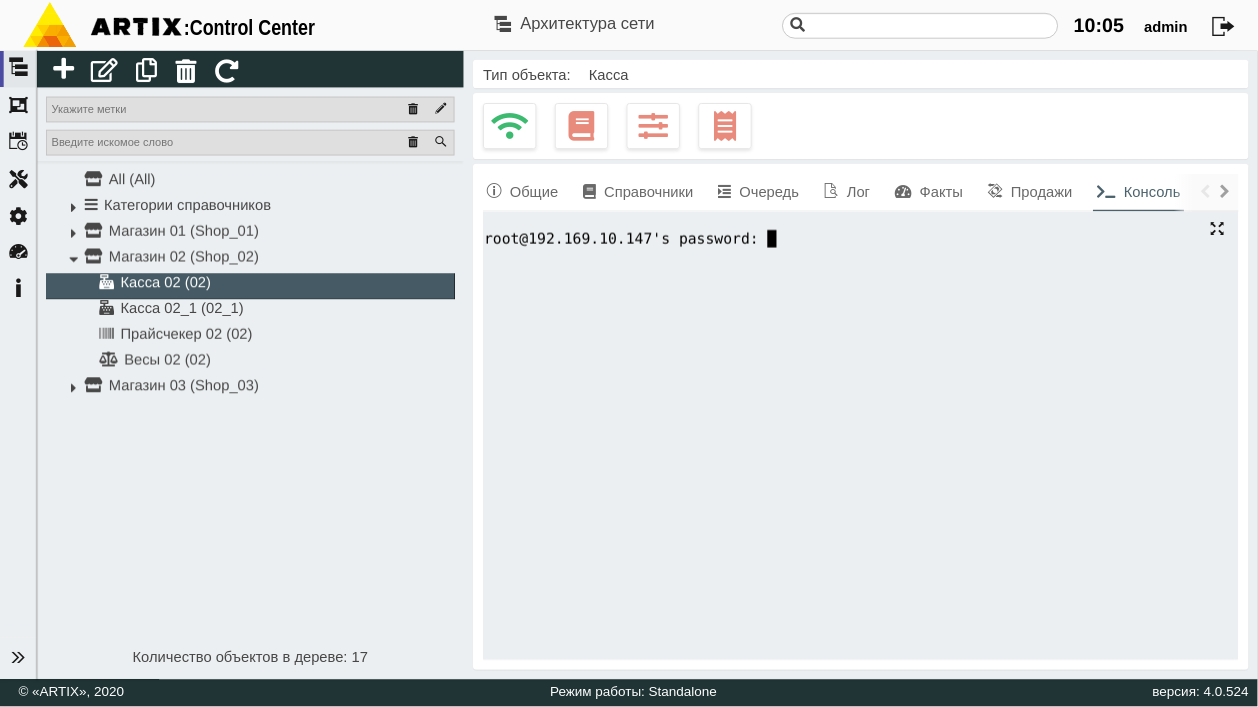 Image Removed
Image Removed
Для автоматического подключения (без ввода пароля) необходимо указать пароль любым из следующих способов:
| Panel |
|---|
Пароль, заданный в настройках кассы, является приоритетным. |
Если ни один пароль не задан, то при подключении будет предложено ввести пароль вручную:
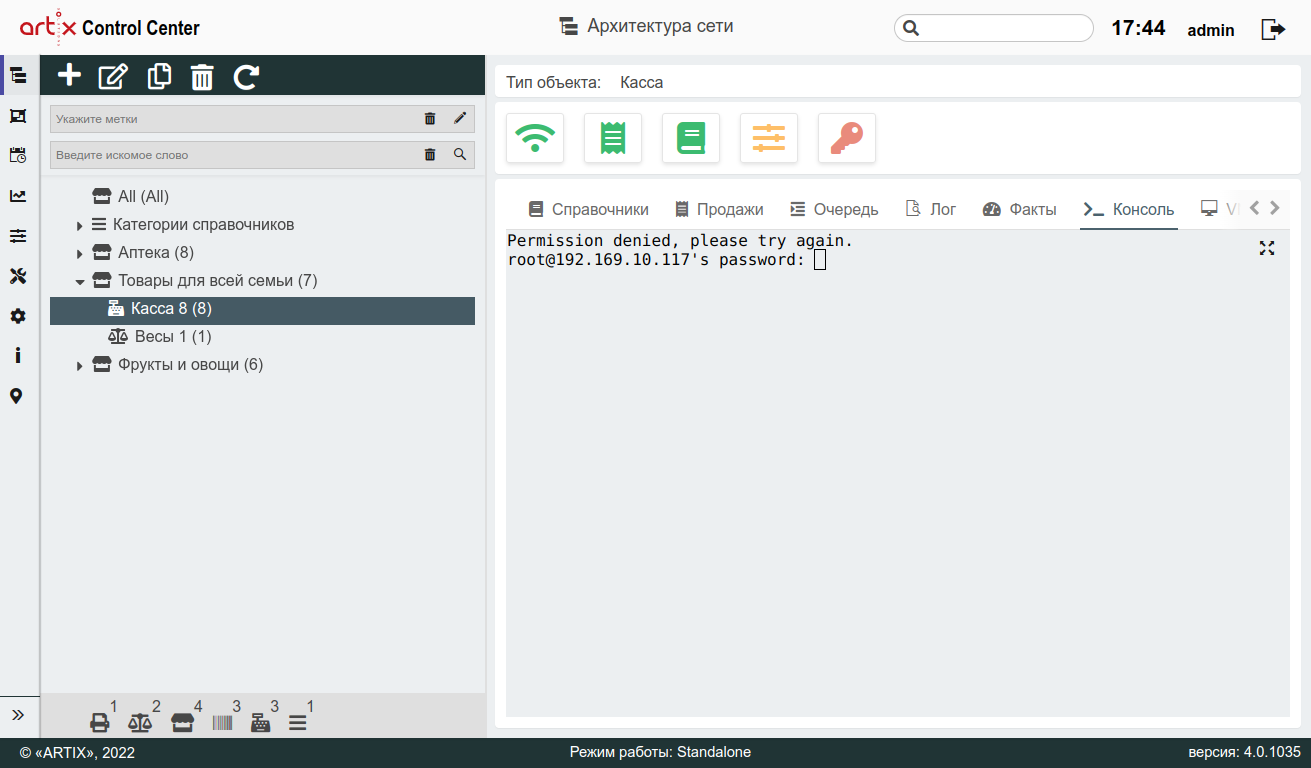 Image Added
Image Added
Если пароль оказался неверным, то будет выведено соответствующее сообщение и предложено ввести пароль заново:
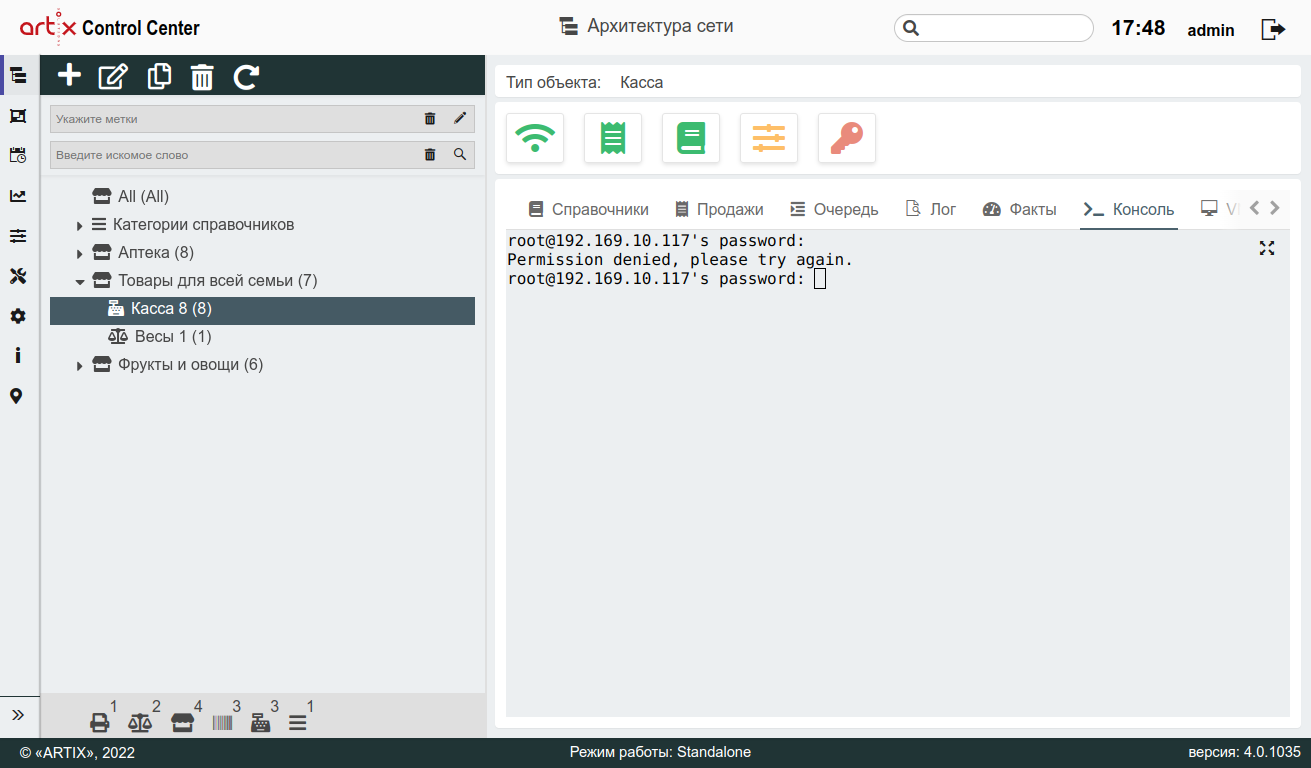 Image Added
Image Added
Работа во вкладке "Консоль" ничем не отличается от работы в консольном режиме кассы. Например, используя команду "mc", будет открыт консольный файловый менеджер Midnight Commander:
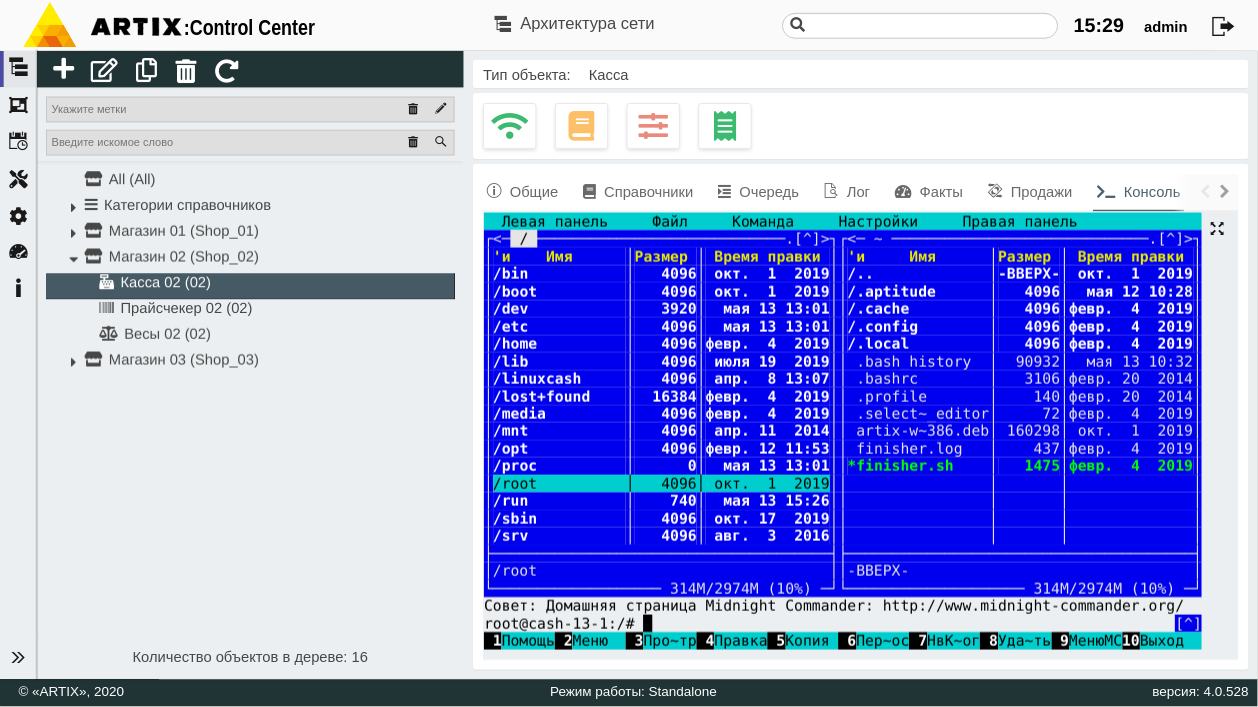 Image Removed
Image Removed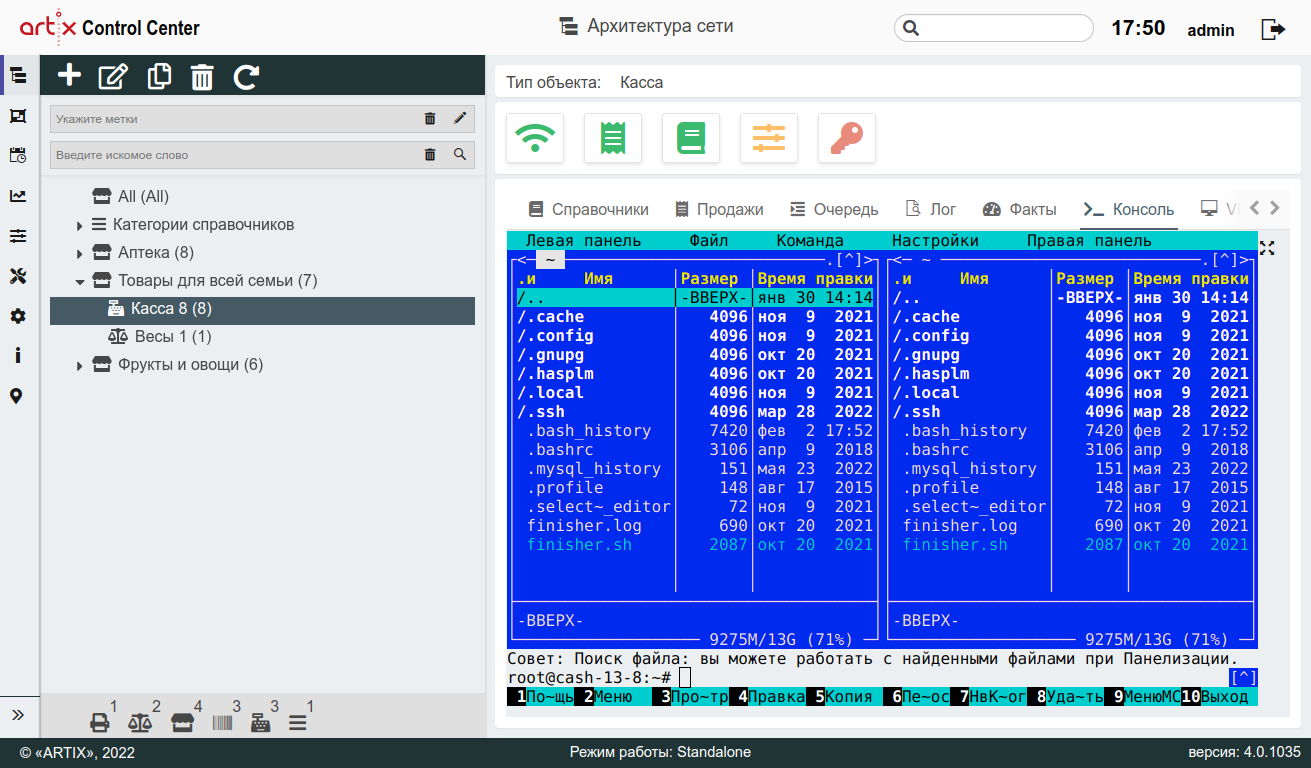 Image Added
Image Added
| Info |
|---|
Если был выполнен вход в консольный режим, то при переходе между вкладками или кассами он остается активным. |
Чтобы развернуть консольный режим в отдельном окне, нажмите кнопку  . Необходимо заново подключиться к кассе и ввести пароль:
. Необходимо заново подключиться к кассе и ввести пароль:
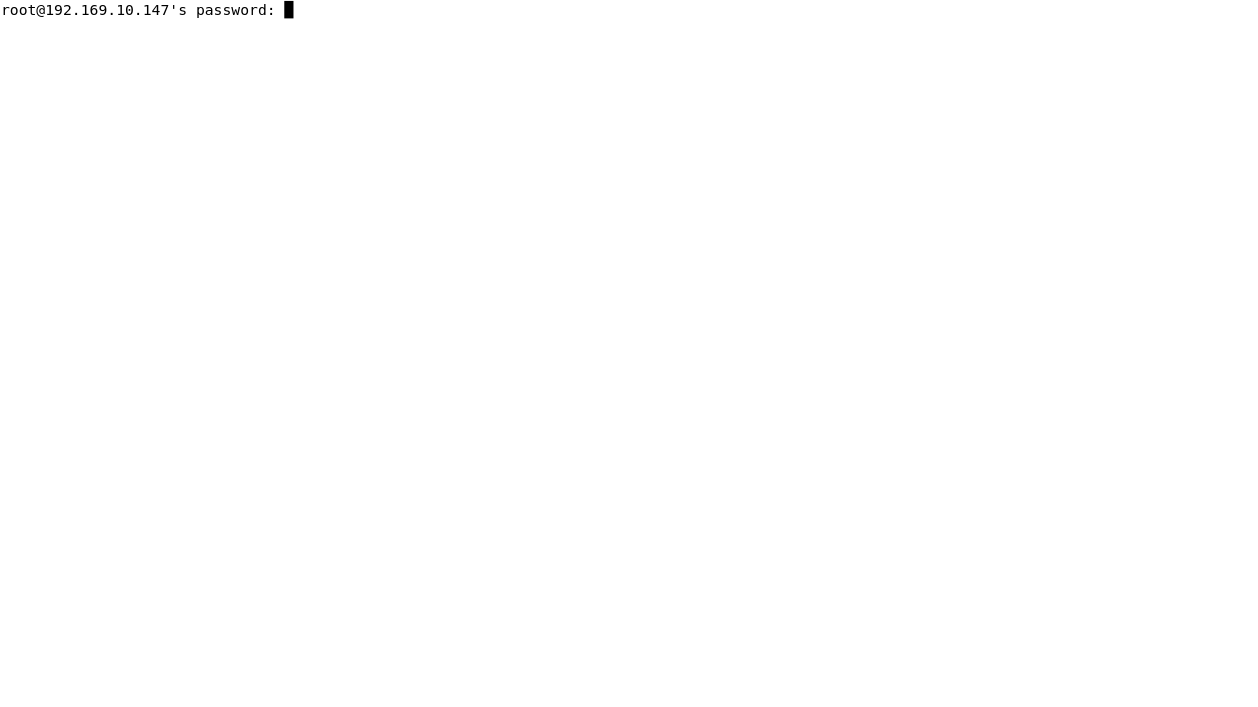 Image Removed
Image Removed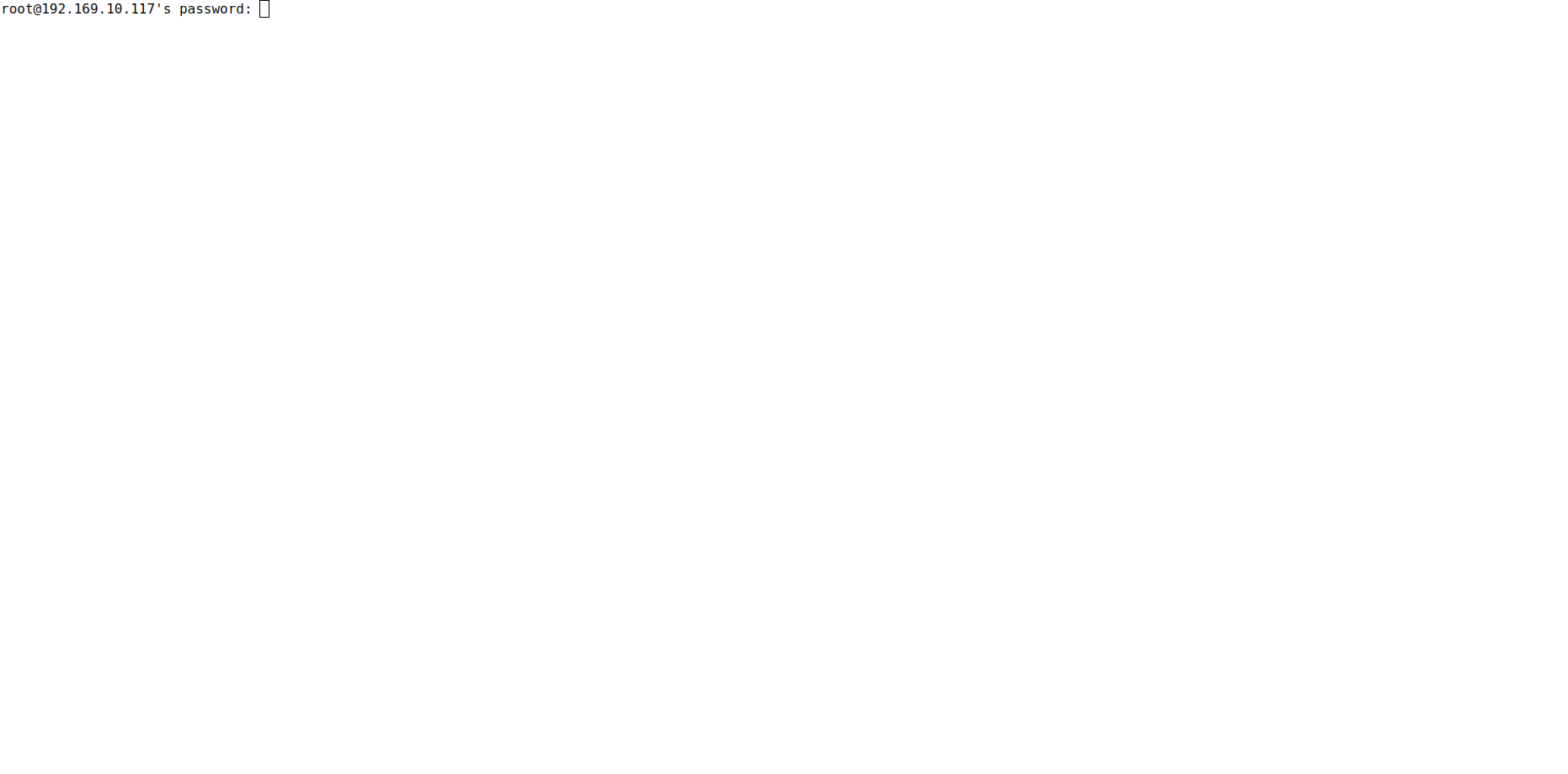 Image Added
Image Added
Вкладка "VNC"
| Status |
|---|
| colour | Red |
|---|
| title | ПРАЙСПРИНТЕР |
|---|
|
Вкладка "VNC" осуществляет удаленный доступ к кассе по сети. Для включения удаленного доступа нажмите кнопку "Подключение":
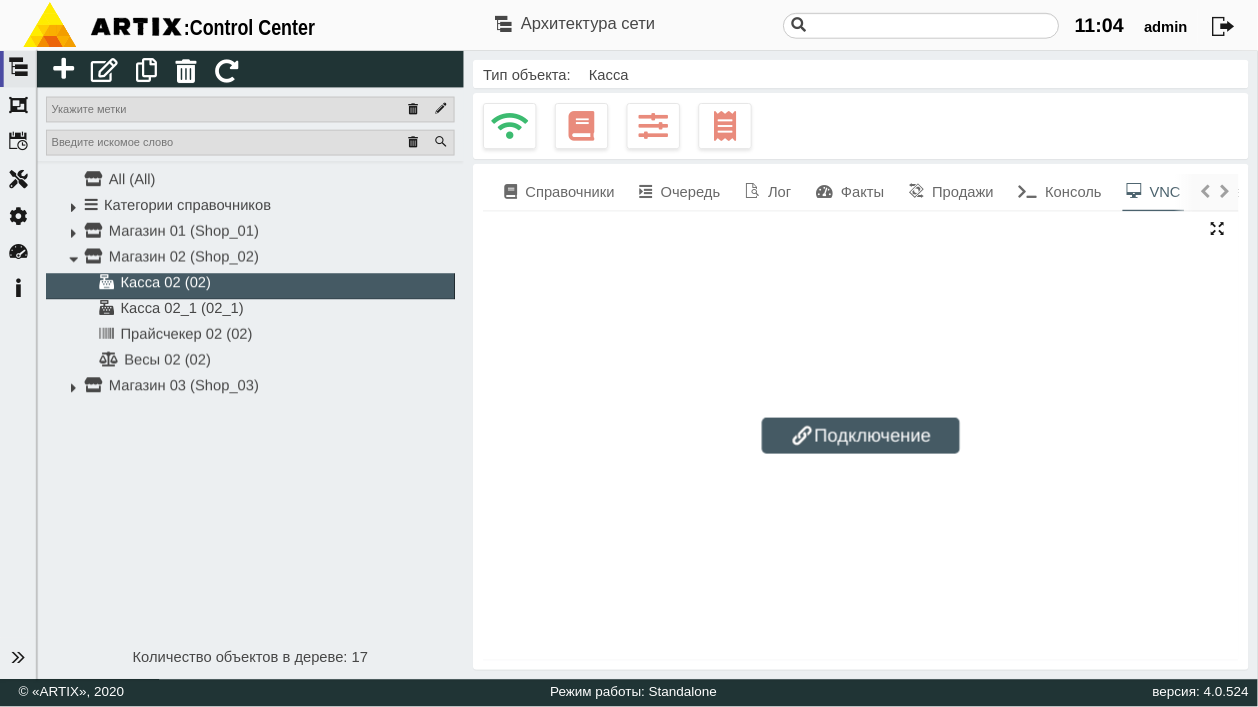 Image Removed
Image Removed
Введите пароль:
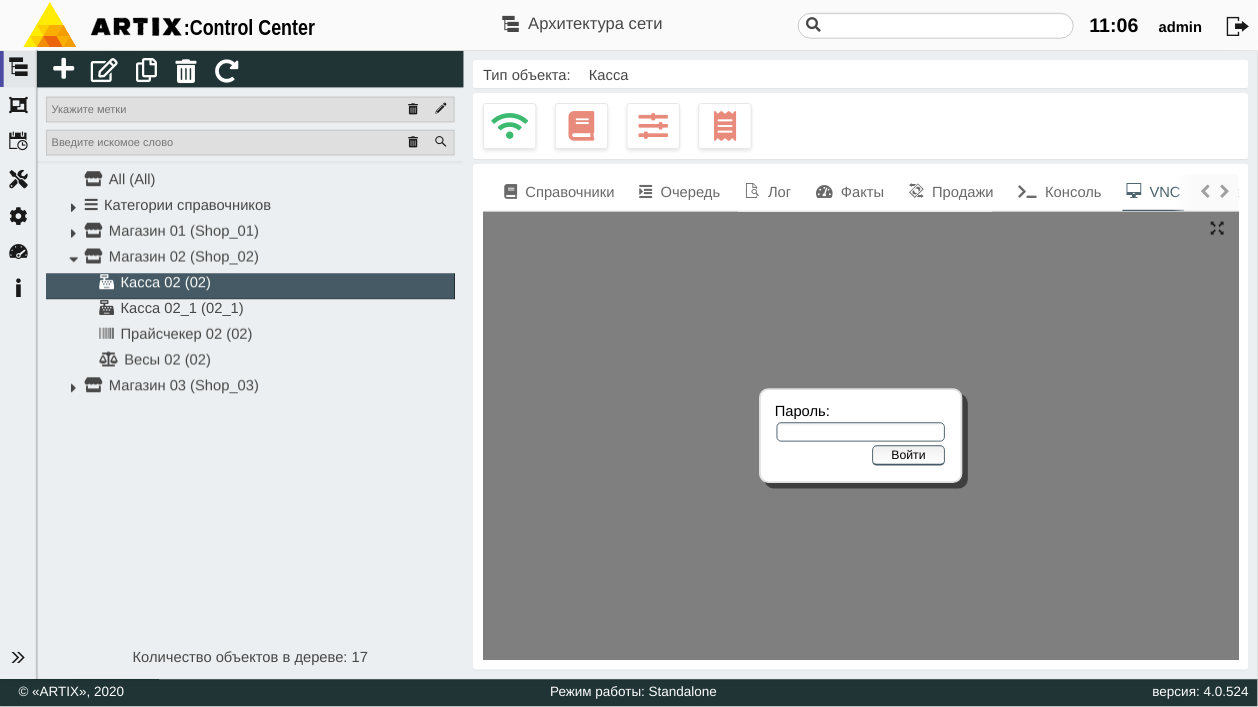 Image Removed:
Image Removed:
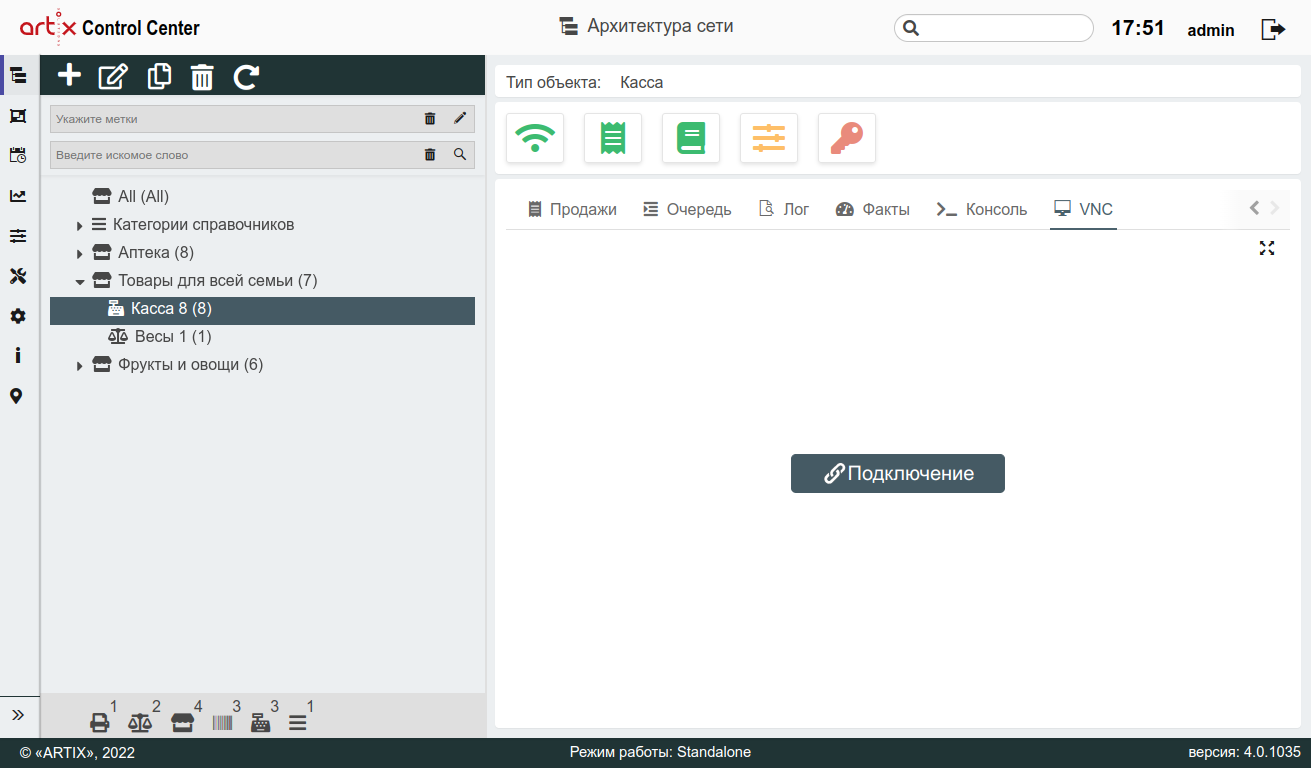 Image Added
Image Added
Для автоматического подключения (без ввода пароля) необходимо указать пароль любым из следующих способов:
| Panel |
|---|
Пароль, заданный в настройках кассы, является приоритетным. |
Если ни один пароль не задан, то при подключении будет предложено ввести пароль вручную:
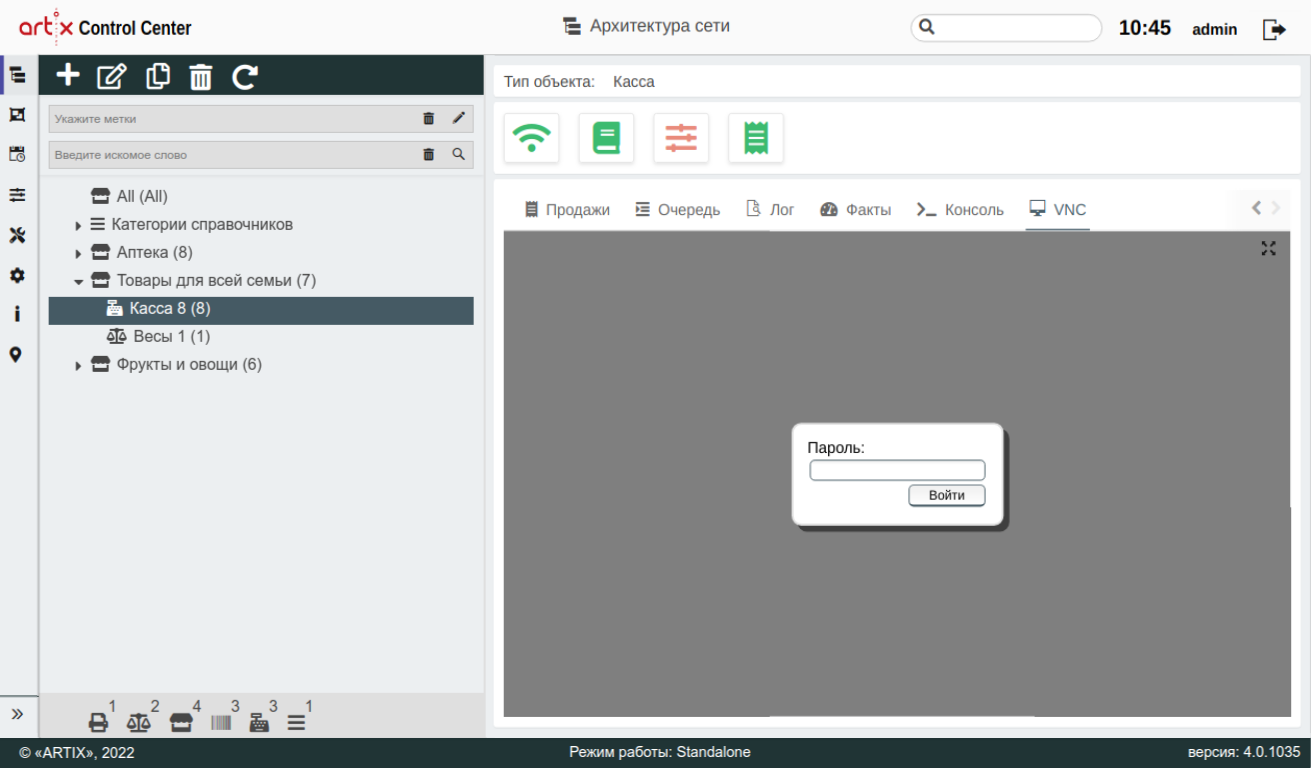 Image Added
Image Added
Если пароль оказался неверным, то будет выведено соответствующее сообщение и предложено ввести пароль заново:
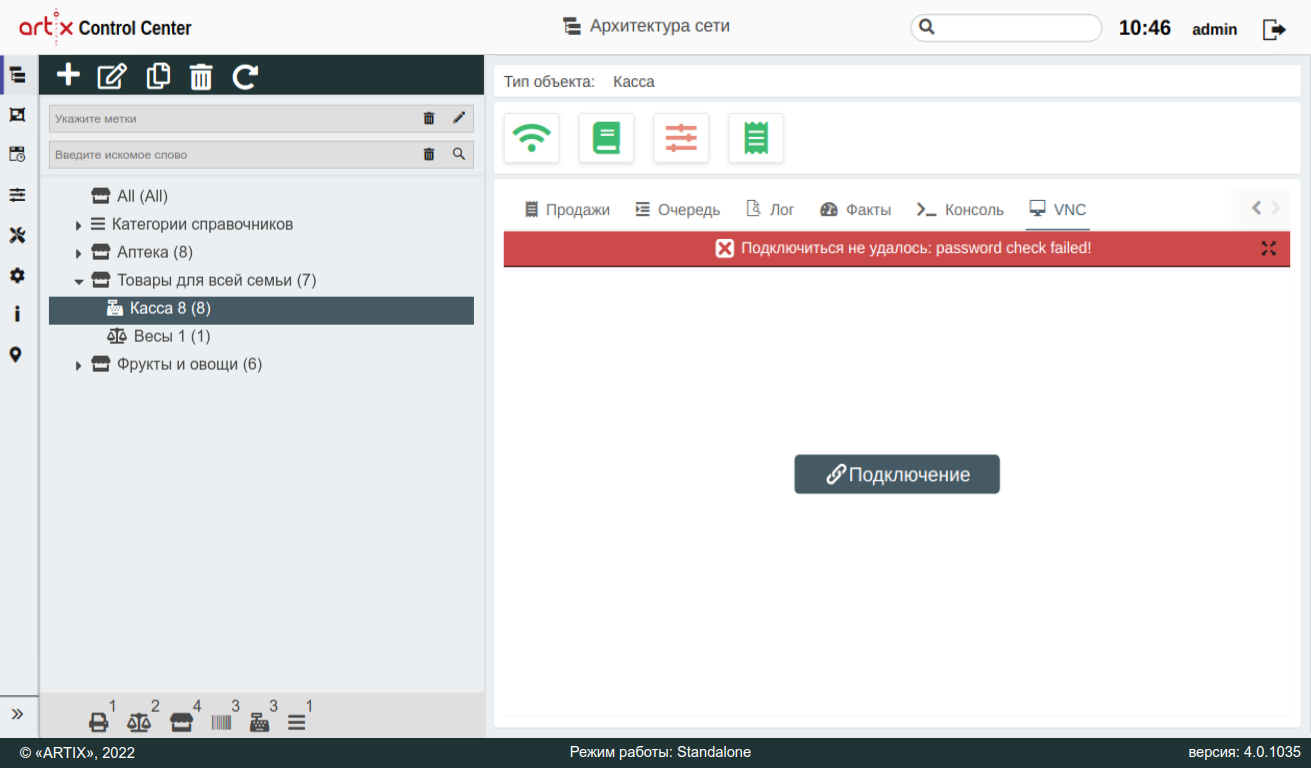 Image Added
Image Added
При успешном подключении вся информация с экрана кассы будет выведена во вкладке "VNC":
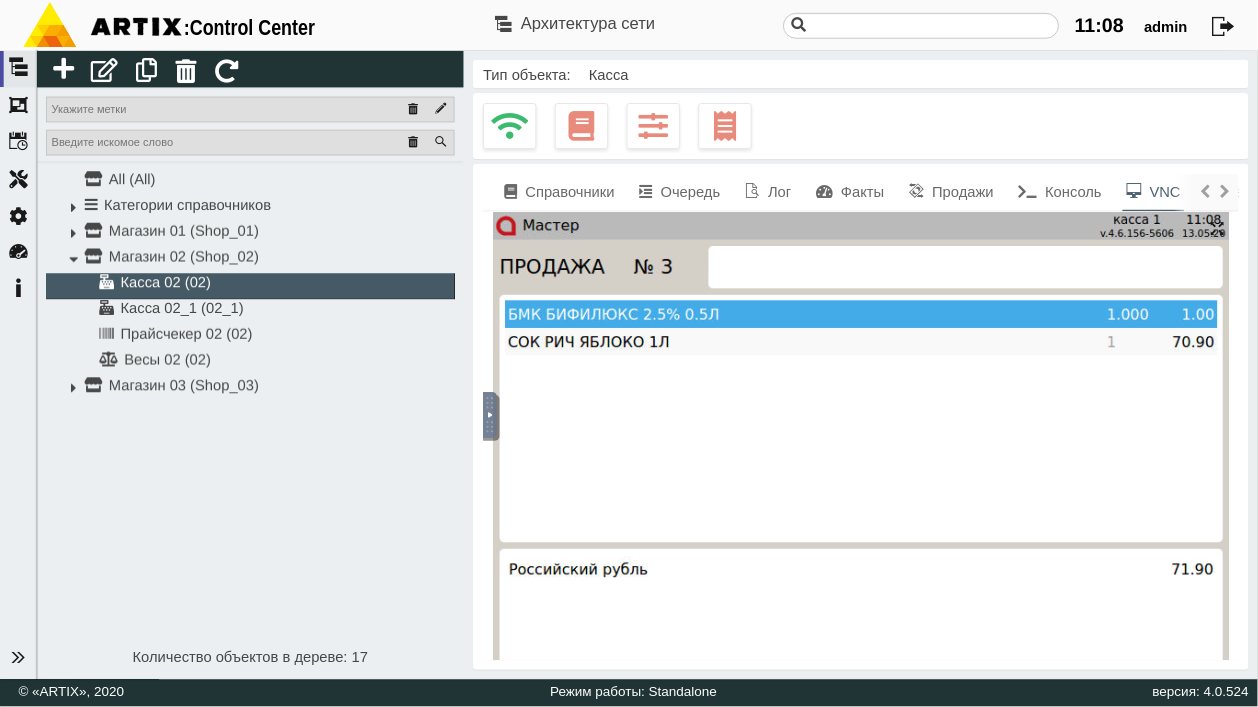 Image Removed
Image Removed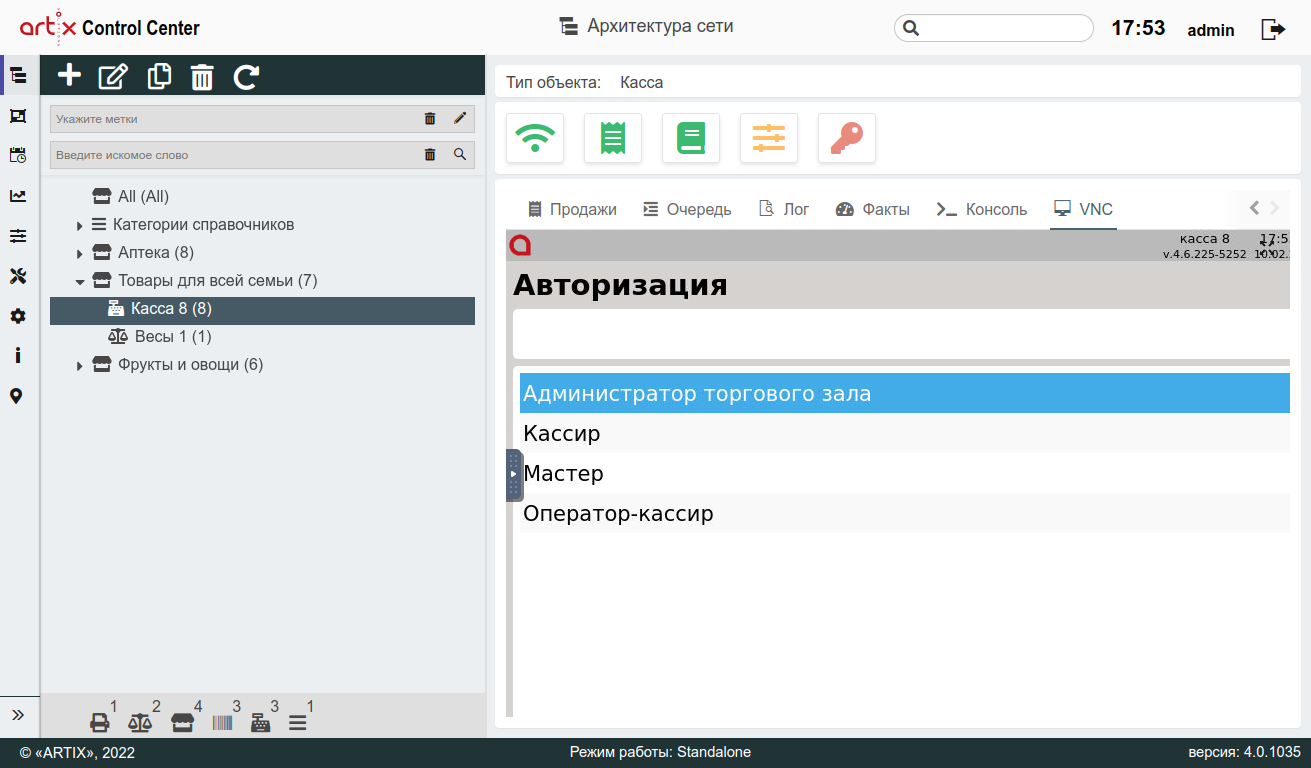 Image Added
Image Added
Чтобы развернуть удаленный доступ в отдельном окне, нажмите кнопку  . Необходимо заново подключиться к кассе и ввести пароль:
. Необходимо заново подключиться к кассе и ввести пароль:
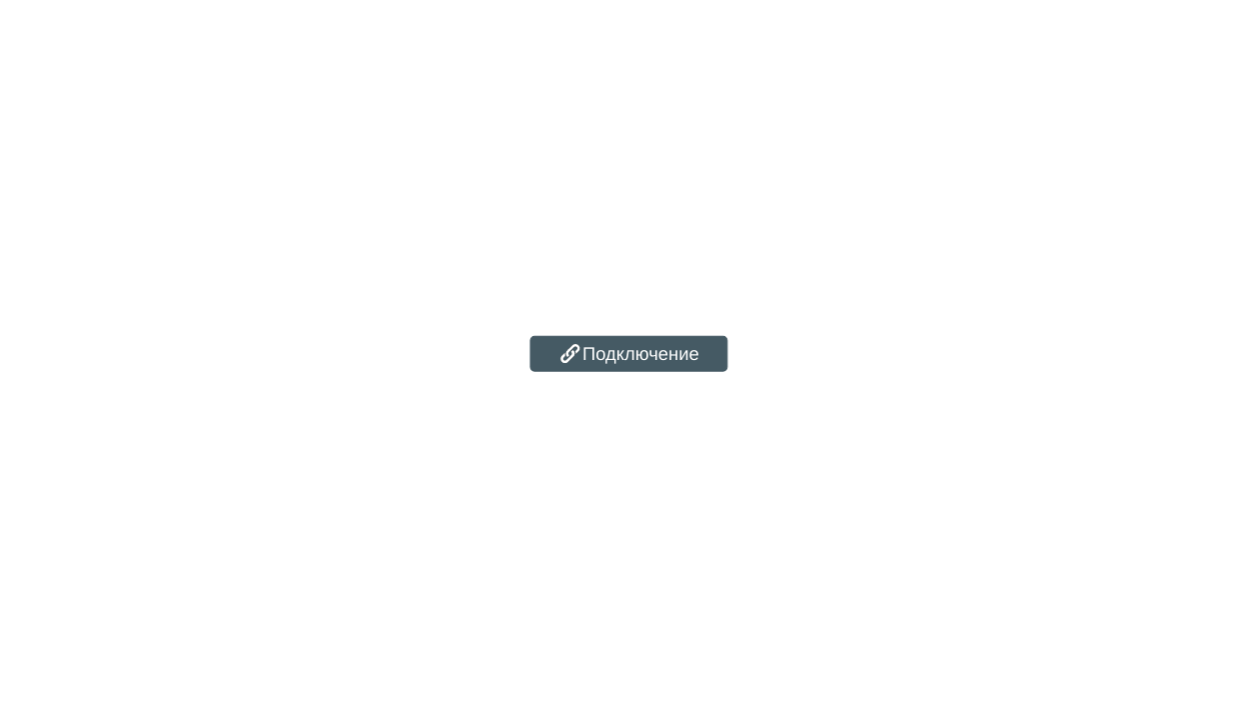 Image Removed
Image Removed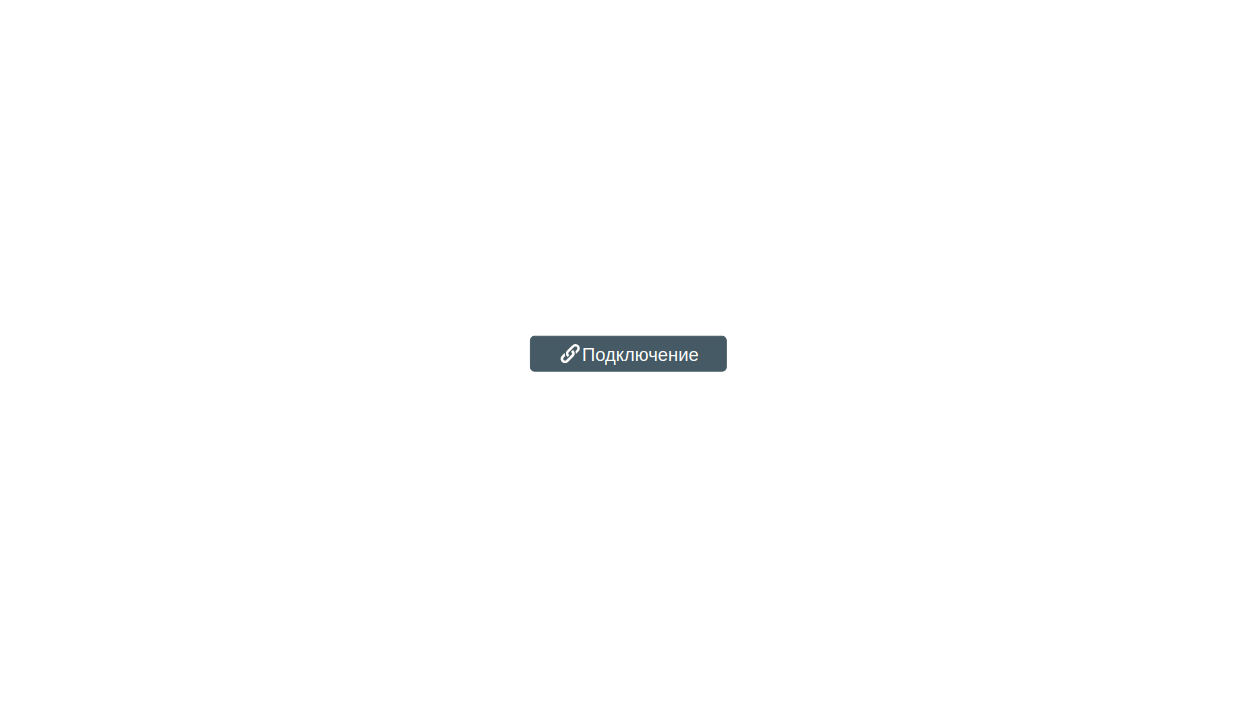 Image Added
Image Added
При успешном подключении вся информация с экрана кассы будет выведена на экран:
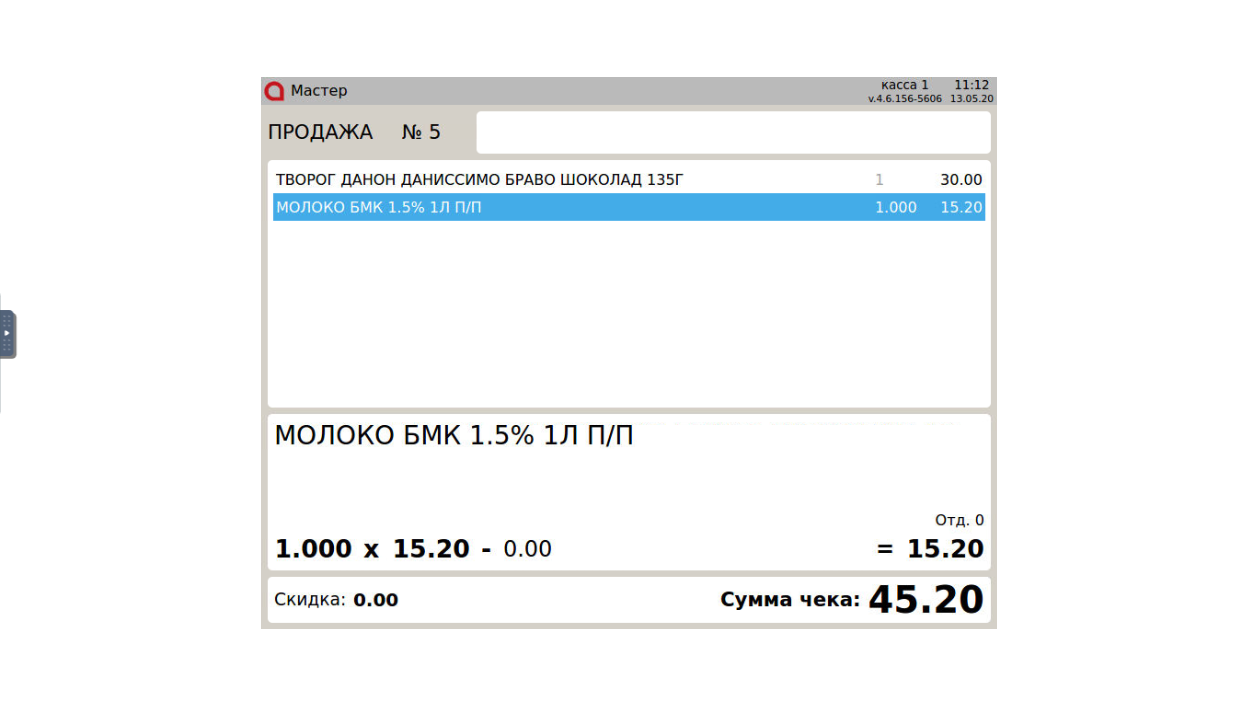 Image Removed
Image Removed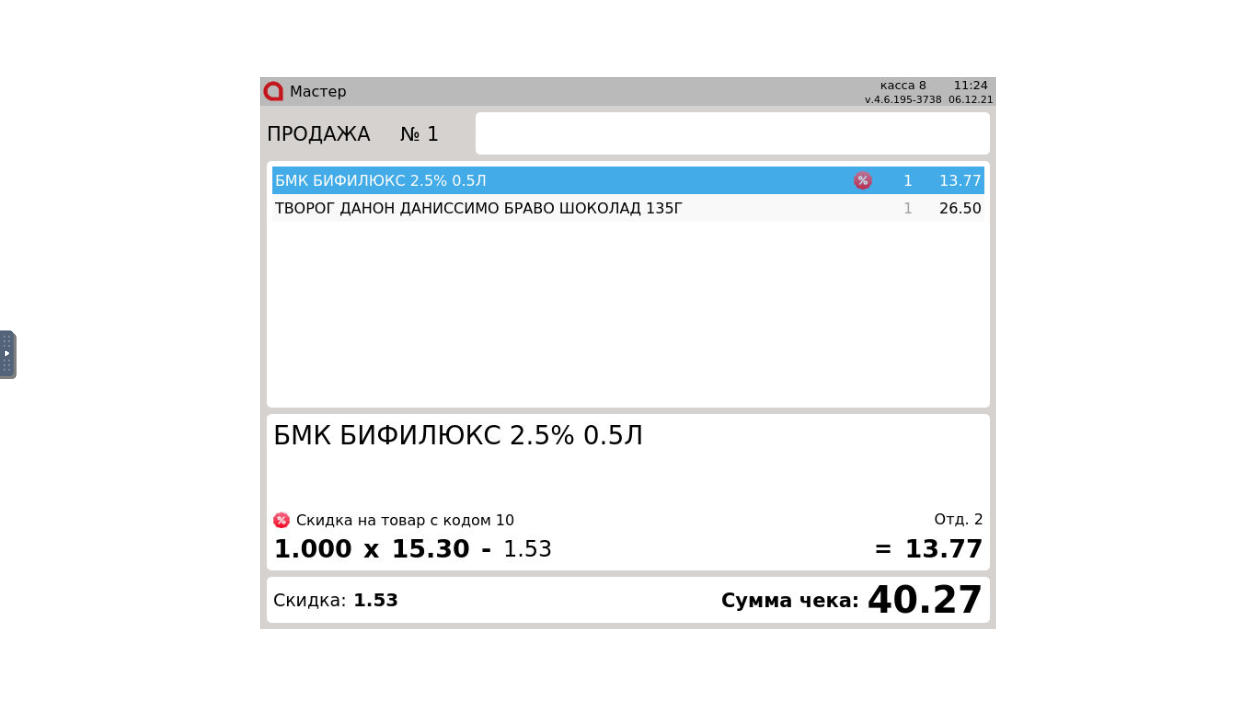 Image Added
Image Added
При открытии VNC в отдельном окне вся информация с экрана кассы будет также дублироваться во вкладке "VNC".
...
Чтобы распечатать ценники необходимо выполнить следующие шаги:
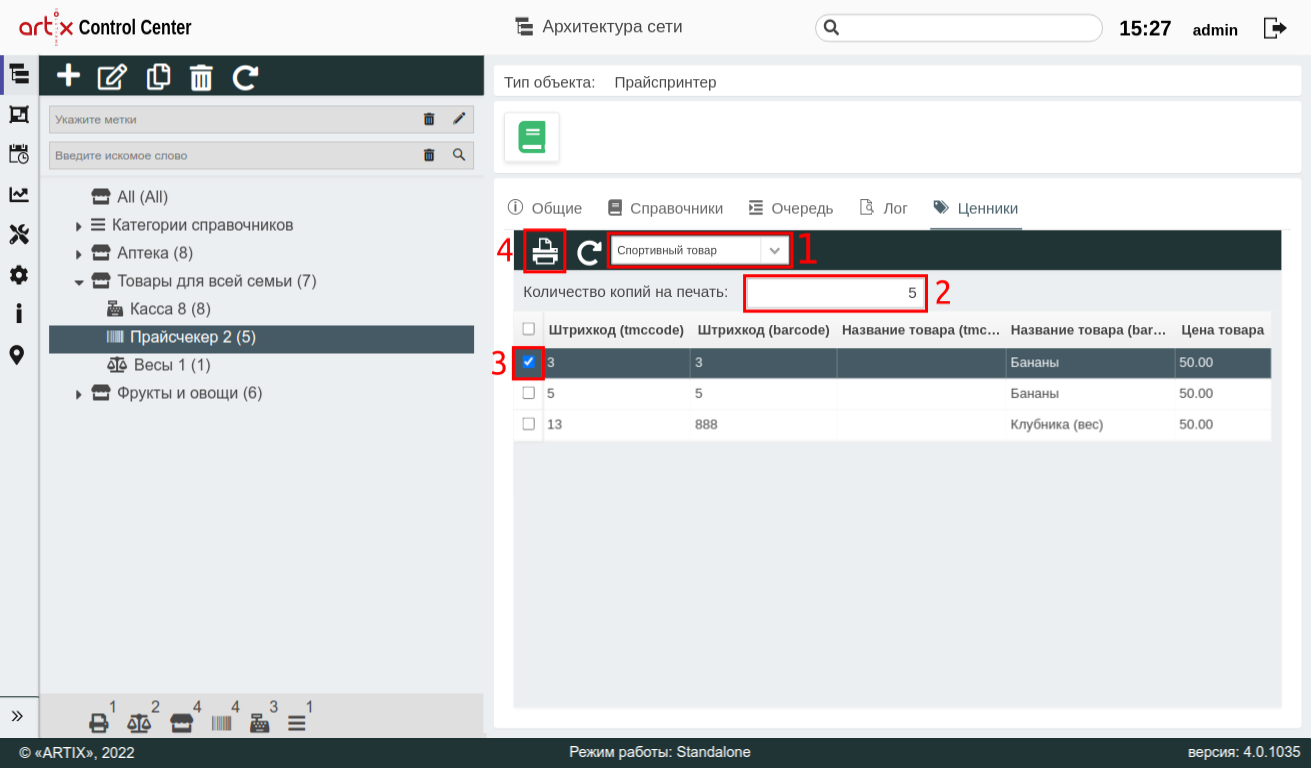 Image Added
Image Added
- Выбрать из выпадающего списка шаблон ценника.
- Указать количество копий ценника на печать.
- Установить флаги напротив товаров, ценники которых будут напечатаны.
- Нажать кнопку "Распечатать ценники". Будет сгенерирован и скачан файл в формате pdf. Ценники будут иметь вид соответствующий выбранному шаблону.
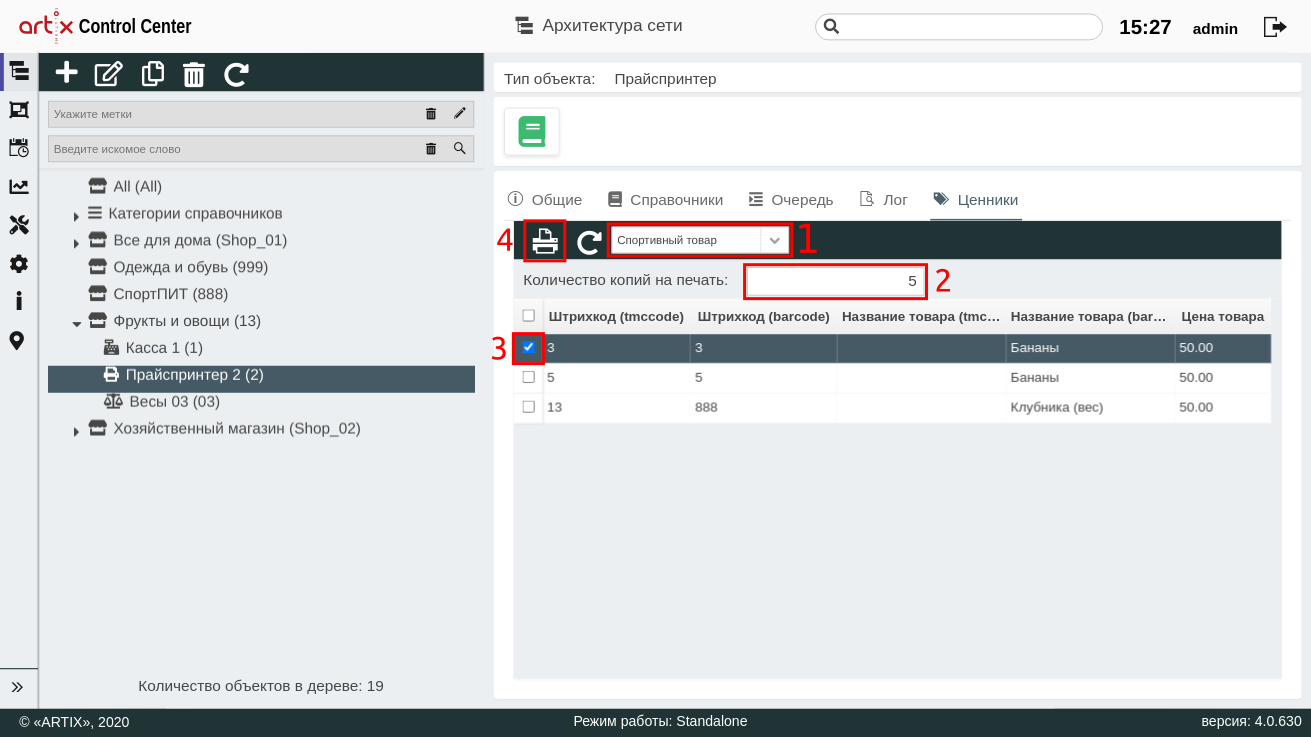 Image Removed
Image Removed
Если не был выбран товар для печати, то при нажатии кнопки "Распечатать ценники" появится уведомление:
 .
.