Активация touch-интерфейса кассы осуществляется по аналогии с активацией других видов графических интерфейсов. Использовать touch-интерфейс рекомендуется при разрешении экрана 1024Х768, при меньших значениях экрана возможны проблемы с отображением.
Настройка клавиатуры touch-интерфейса осуществляется через загрузку справочников или непосредственное указание параметров в БД кассовой программы.
Touch-интерфейс предполагает наличие панели с командными клавишами в каждом из рабочих контекстов:
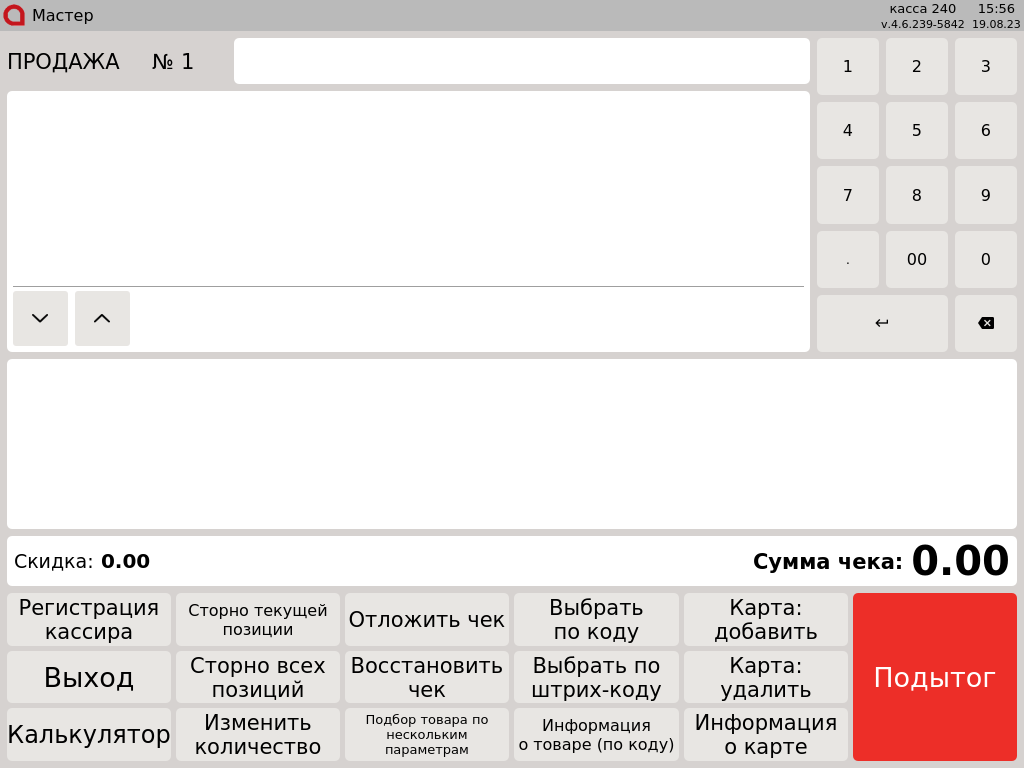
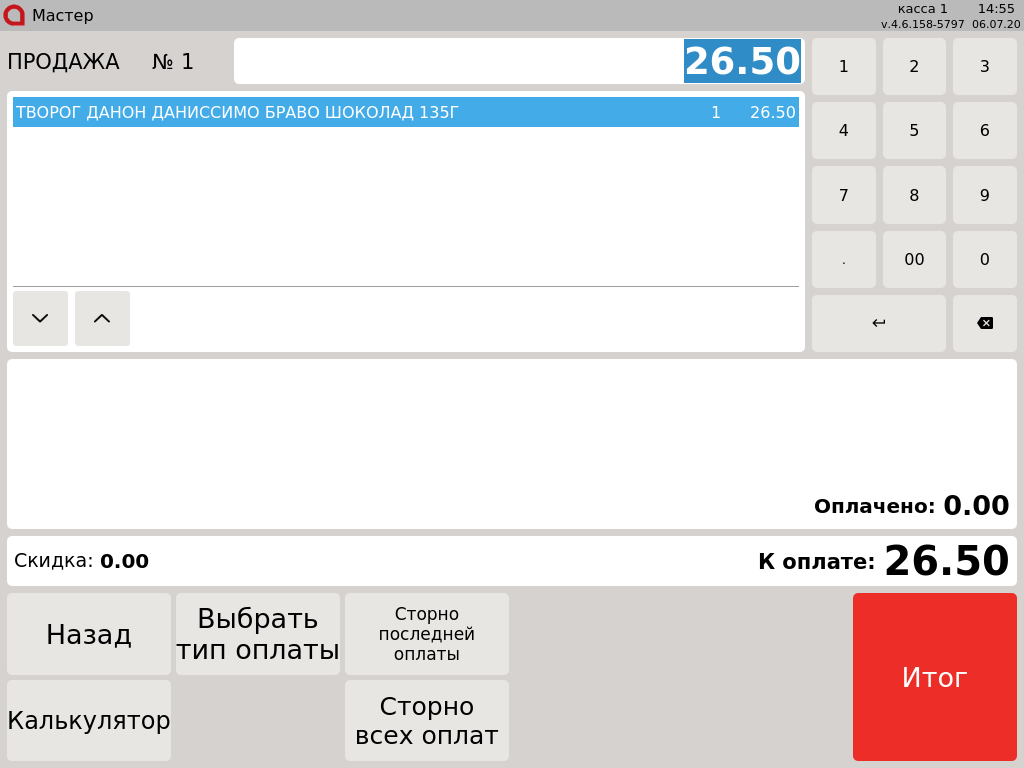
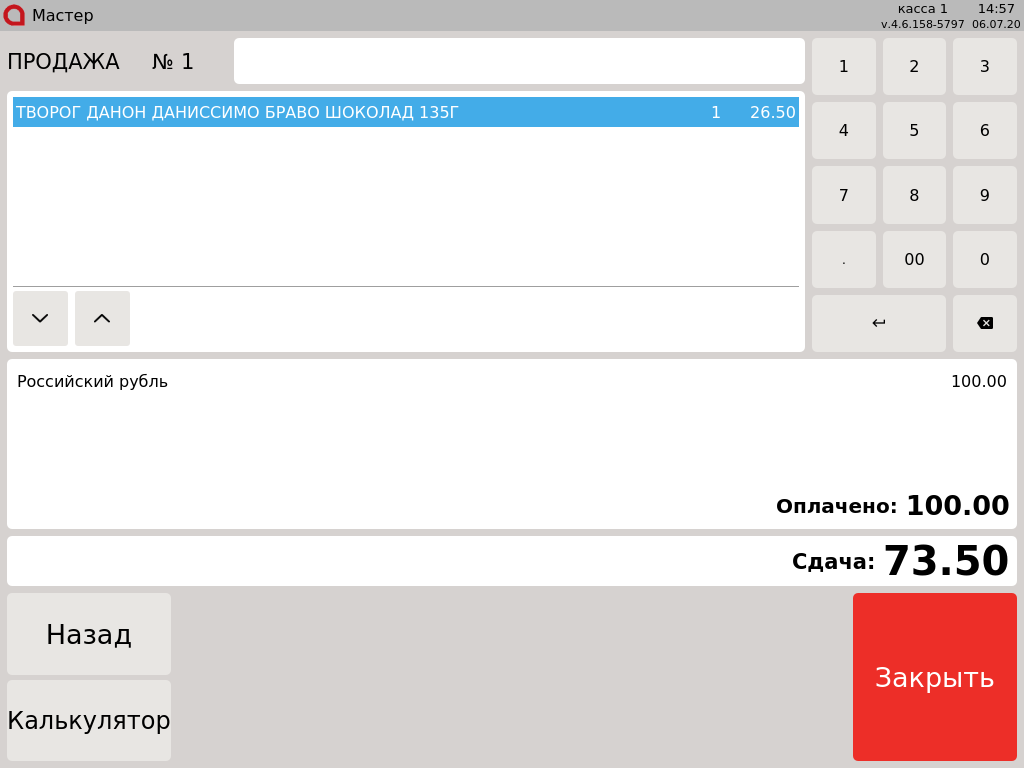
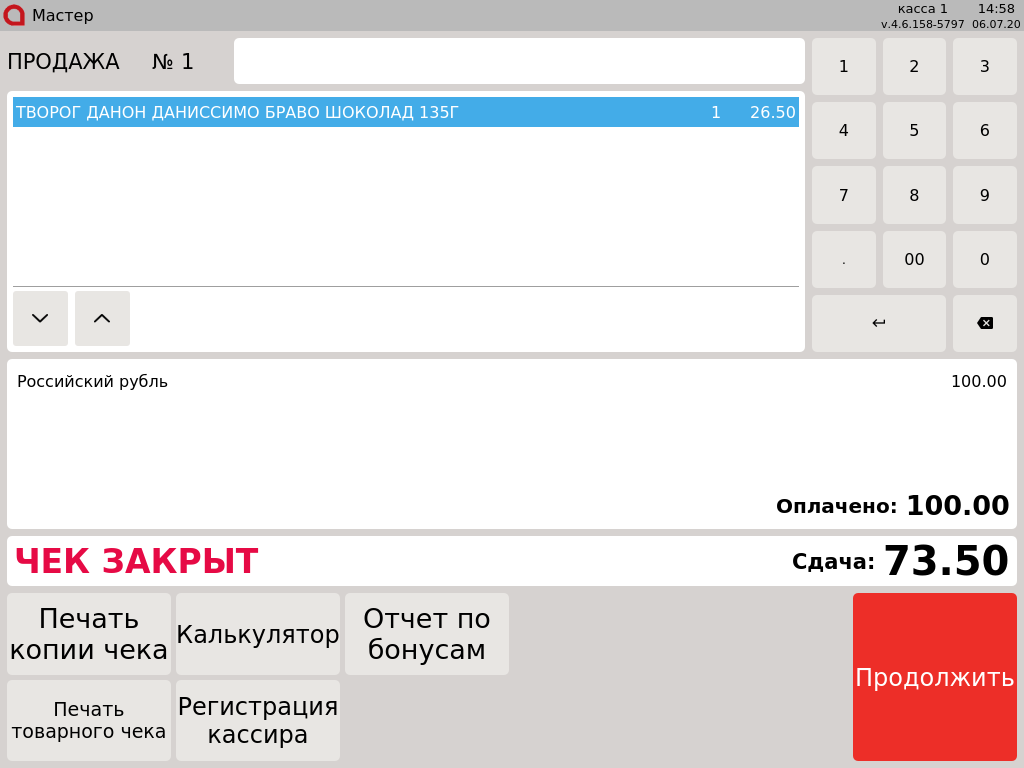
При создании в БД записи о панели с клавишами для нее необходимо указать следующие значения свойств:
При создании в БД записи о клавише для нее необходимо указать следующие значения свойств:
Actionpanel и Actionpanelitem,row=2 и column=5 – при таких значениях верхний левый угол клавиши будет расположен в ячейке, соответствующей этим значениям,rowspan=1 и columnspan=2 – при таких значениях клавиша займет 1 ячейку в высоту и 2 ячейки в ширину: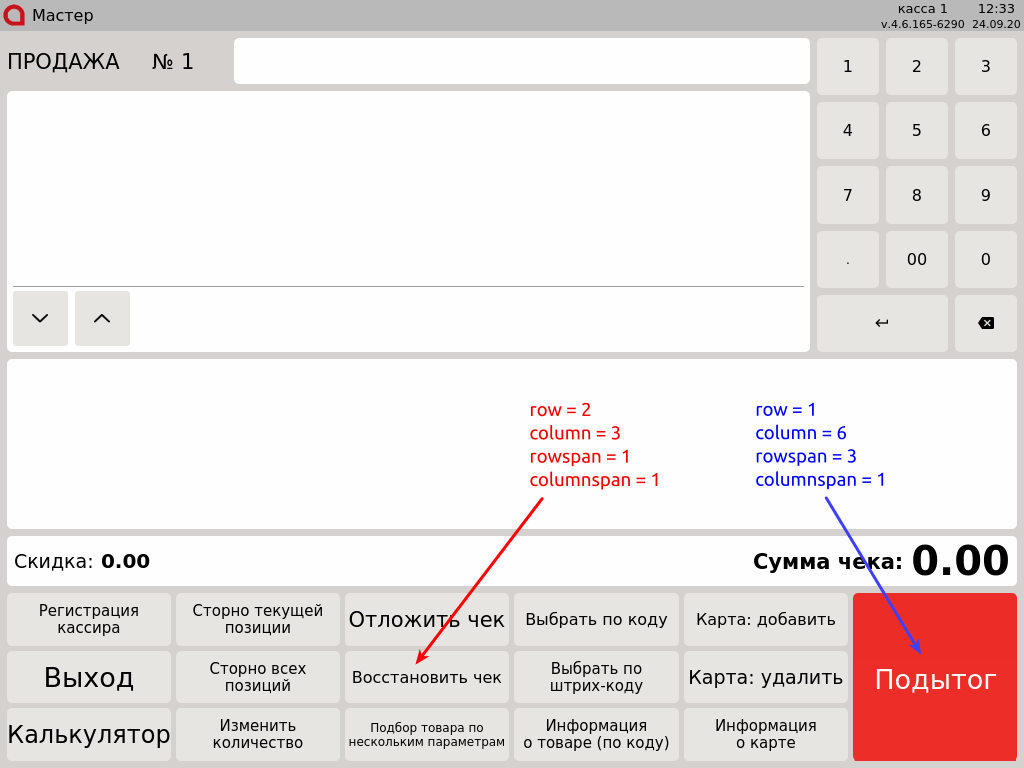
actioncode.Использование нескольких страниц на панели с клавишами возможно только в режиме формирования товарной части чека. |
При использовании большого количества клавиш в кассовом ПО может возникнуть необходимость создавать на панели в рамках одного контекста несколько страниц в клавишами.
Для переключения между страницами на панели клавиш в рамках одного контекста необходимо настроить клавишу с действием COMMAND_ACTION_PANEL_PAGE и параметром page, в котором указывается номер страницы на панели (соответствует полю page в БД Dictionaries таблицы Actionpanel).
Для возвращения к предыдущей странице (перехода на уровень выше) необходимо настроить клавишу с действием COMMAND_ACTION_PANEL_PAGE_EXIT. При нажатии на клавишу будет выполнен переход к предыдущей странице.
Для сокращения очередей на кассе и повышения лояльности клиентов в кассовом ПО Artix реализована работа с софт-чеками. Софт-чек представляет собой предварительный чек, включающий все покупки, совершенные клиентом. Товары из софт-чека могут быть добавлены в чек продажи сразу после ввода номера софт-чека или через обработку заказа. Подробнее о софт-чеках и заказах можно прочитать в разделе "Продажа по софт-чеку".
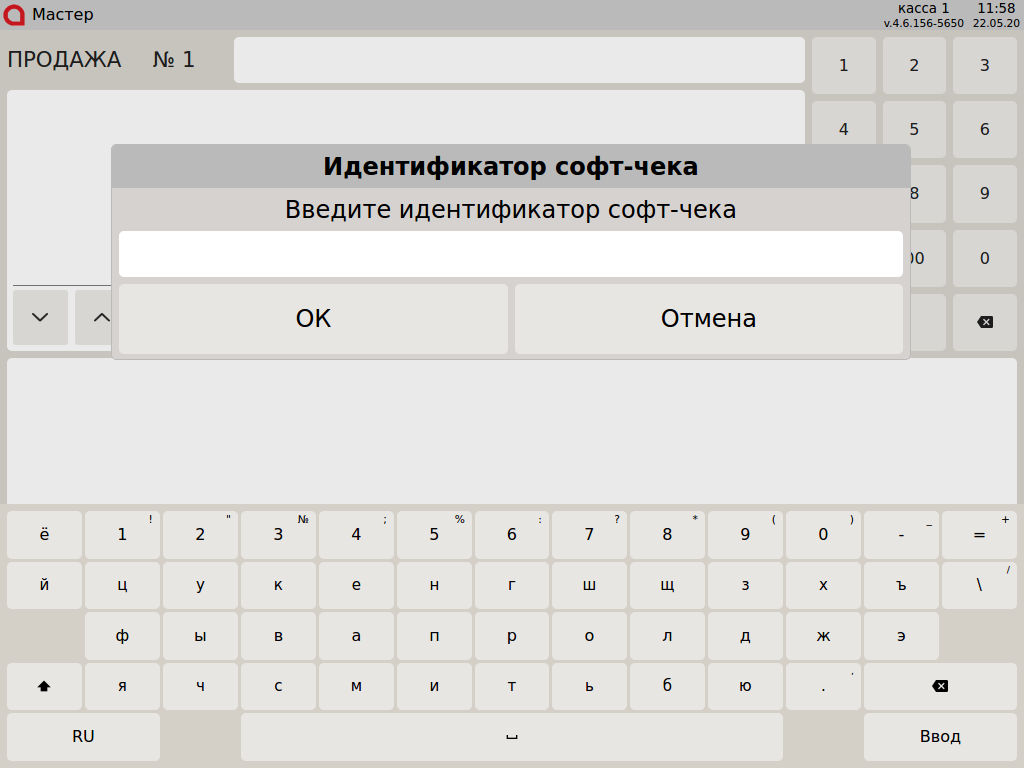
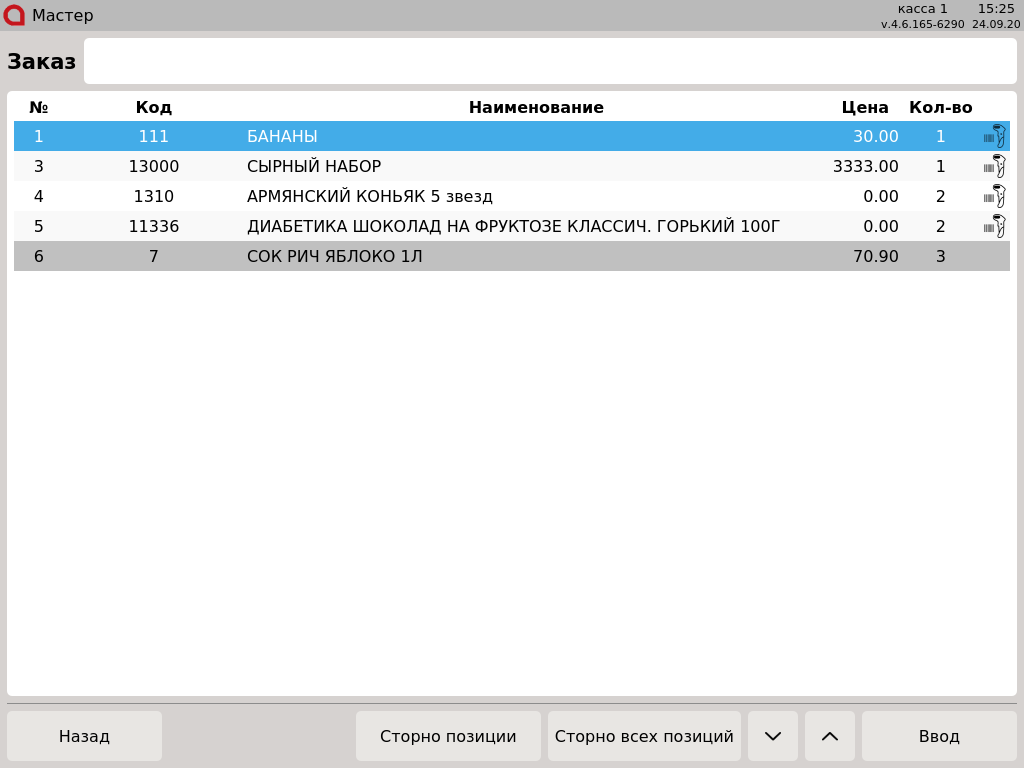
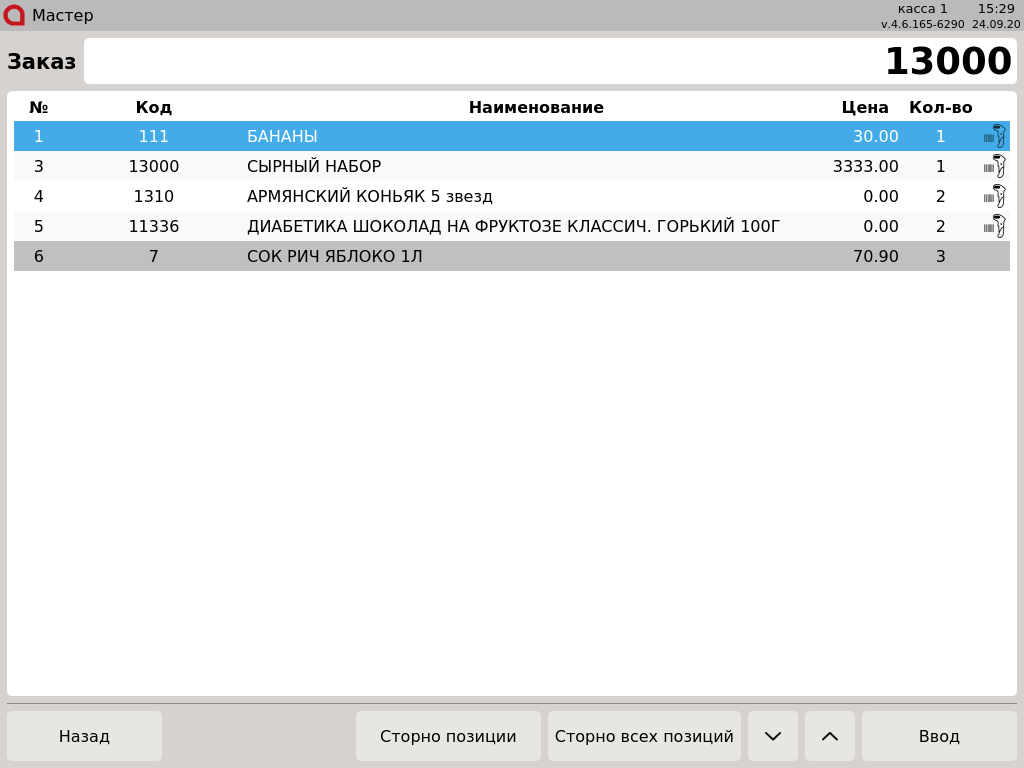
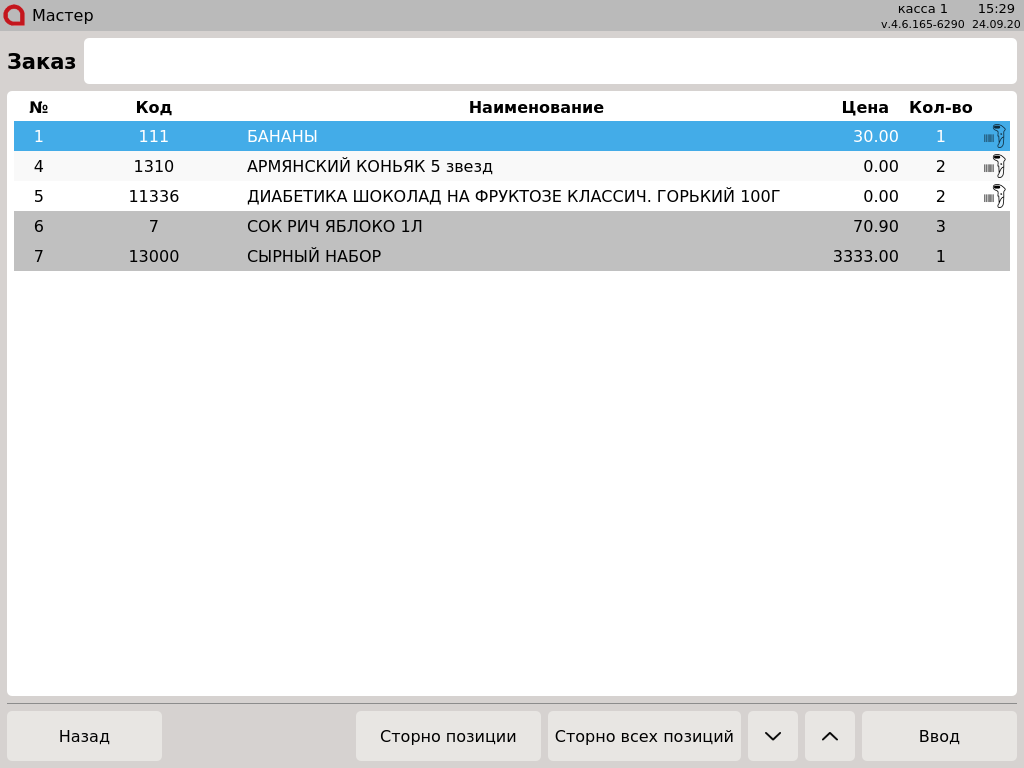
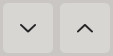 выберите товар и нажмите клавишу "Сторно позиции". На экран будут выведен диалог:
выберите товар и нажмите клавишу "Сторно позиции". На экран будут выведен диалог: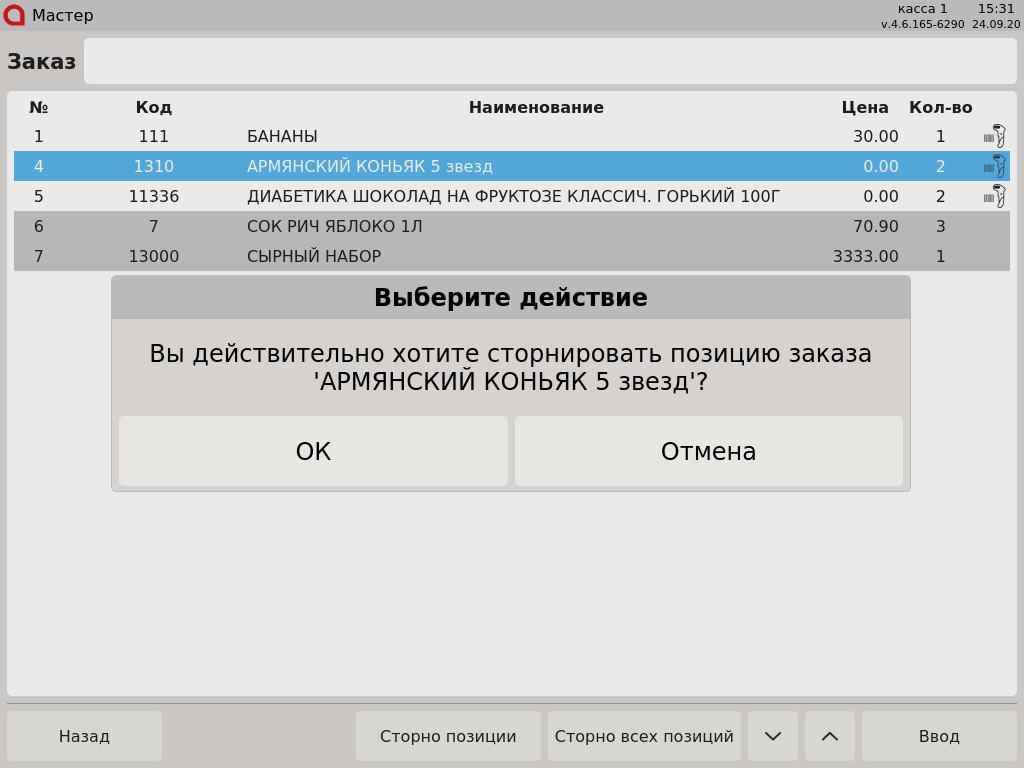
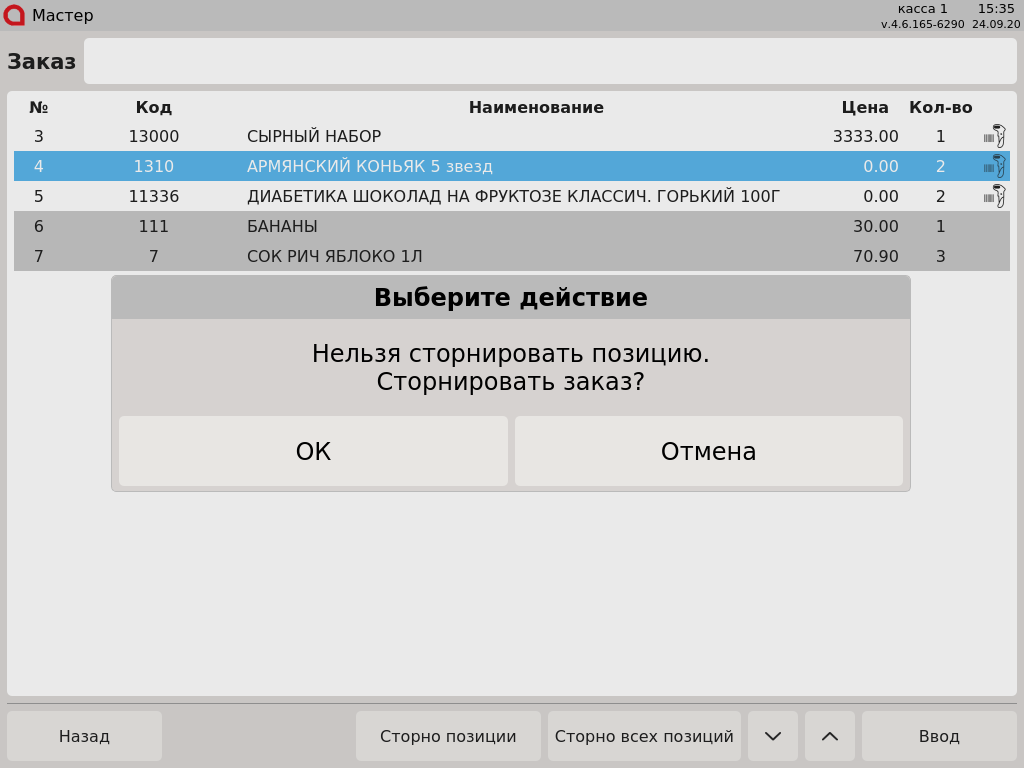
Для сторнирования всего заказа нажмите клавишу "Сторно всех позиций". На экран будут выведен диалог: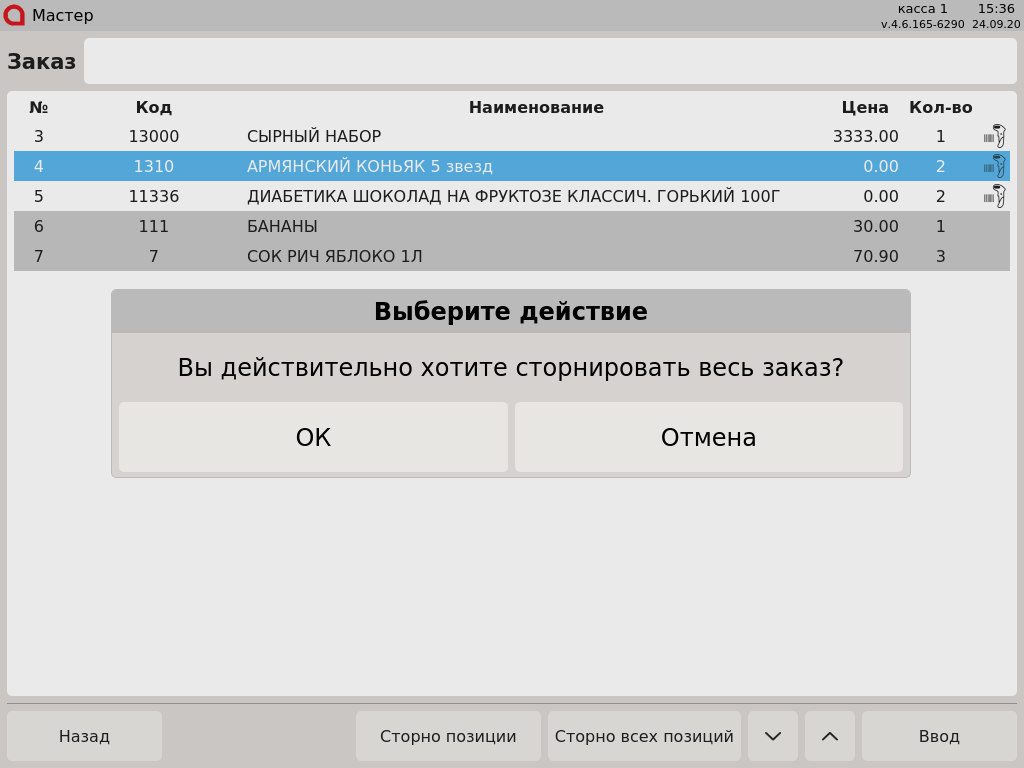
Для подтверждения операции нажмите клавишу "ОК", для отмены операции – клавишу "Отмена".
После того, как все товары будут отсканированы, необходимо нажать клавишу "Ввод" при пустом поле ввода, и заказ будет добавлен в чек: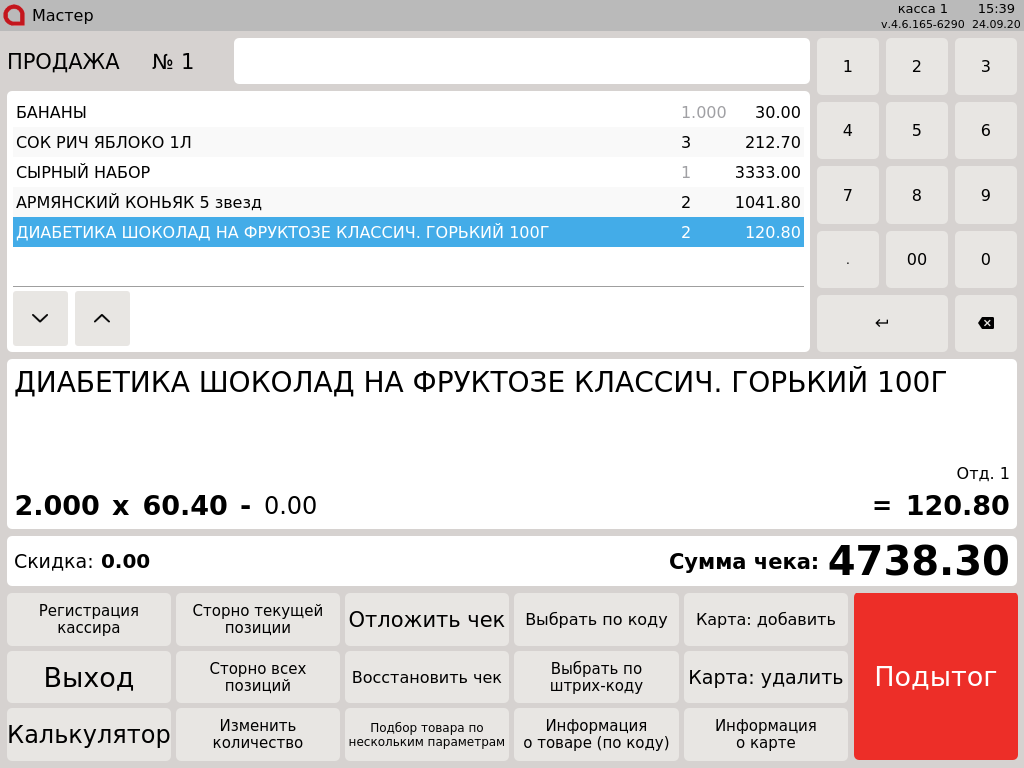
Настройки являются скрытыми, необходимо прописать их вручную. |
В кассовом ПО Artix для touch-интерфейса реализована возможность использования цифровой клавиатуры вместо полноразмерной в диалогах ввода. Данное поведение определяется параметром showDigitalKeyboard в конфигурационном файле /linuxcash/cash/conf/ncash.ini.d/gui.ini в секции [UI.<наименование_диалога>]:
true используется цифровая клавиатура,false используется полноразмерная клавиатура. Значение по умолчанию.Диалоги, в которых возможно использование цифровой клавиатуры:
| Наименование диалога | Описание |
|---|---|
| inputAbmConfirmCode | Ввод кода подтверждения при оплате баллами (ABMLoyalty) |
| inputBarcode | Ввод штрих-кода вручную |
| inputBonusPoints | Ввод бонусных баллов для оплаты |
| inputCard | Ввод номера карты |
| inputCertificate | Ввод номера сертификата |
| inputCertificatePincode | Ввод ПИН-кода при оплате чека сертификатом |
| inputCertificateSum | Ввод суммы сертификата |
| inputCoupon | Ввод номера купона |
| inputCustomerAddress | Ввод адреса покупателя |
| inputDeptNumber | Ввод номера отдела вручную |
| inputDiscountRate | Ввод ставки для скидки |
| inputDocumentId | Ввод идентификатора документа |
| inputDocumentNumber | Ввод номера документа |
| inputEgaisExciseMark | Ввод номера акцизной марки (ЕГАИС) |
| inputEpsQuestionnaire | Ввод штрих-кода анкеты (EPS) |
| inputInn | Ввод ИНН |
| inputKilbilConfirmCode | Ввод кода подтверждения при оплате баллами (Kilbil) |
| inputLoymaxConfirmCode | Ввод кода подтверждения при оплате баллами (Loymax) |
| inputPaymentCard | Ввод платежной карты |
| inputPaymentCode | Ввод платежного кода |
| inputPhoneNumber | Ввод номера телефона |
| inputPolicyNumber | Ввод номера страхового полиса (Белэксимгарант) |
| inputPrice | Ввод цены товара вручную |
| inputQuantity | Ввод количества вручную |
| inputRsLoyaltyConfirmCode | Ввод кода подтверждения при оплате баллами (RS.Loyalty) |
| inputSoftCheckId | Ввод идентификатора софт-чека |
| inputUdsConfirmCode | Ввод кода подтверждения при оплате баллами (UDS) |
| inputVerificationCode | Ввод кода верификации карты |
| manzanaVerification | Ввод кода верификации карты Manzana Loyalty Online (работает только на Artix SCO) |
| manzana2019Verification | Ввод кода верификации карты Manzana2019 |
[UI.inputCard] showDigitalKeyboard=true |
Для встроенного браузера возможность использования цифровой клавиатуры задается параметром |