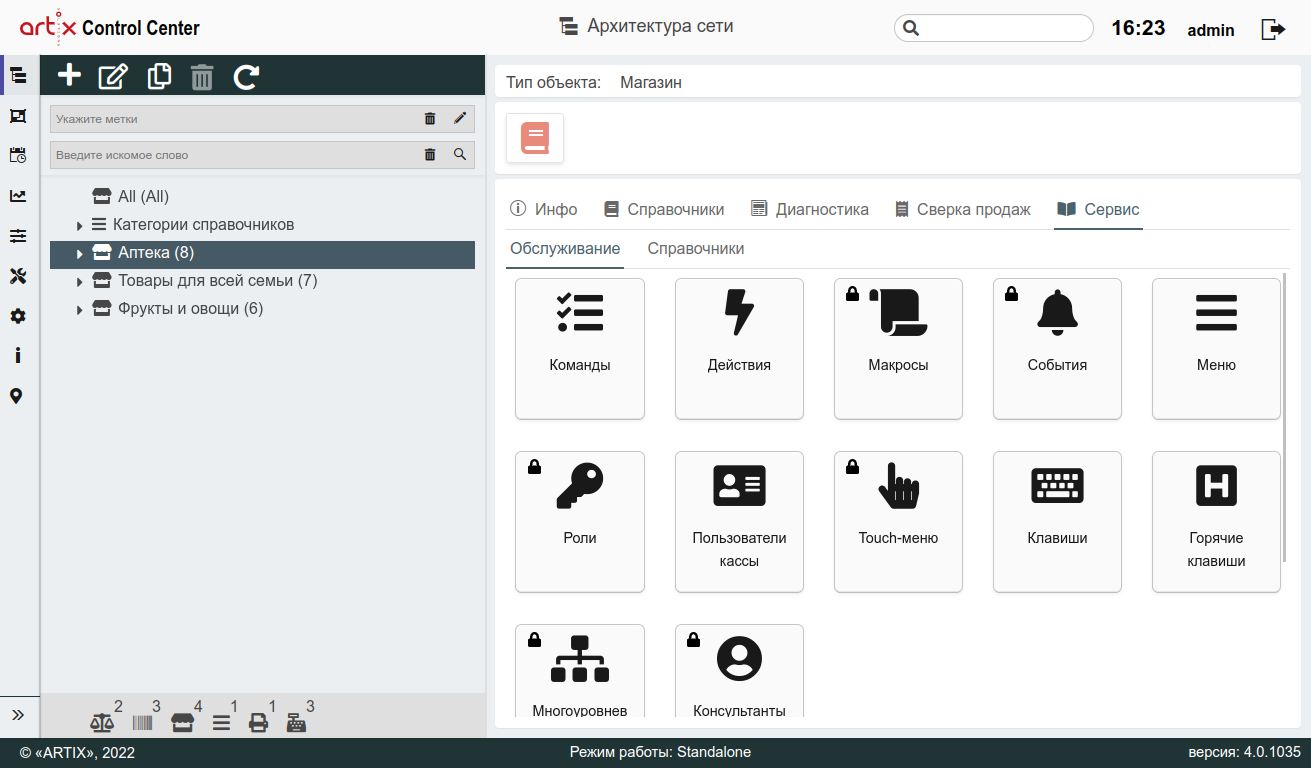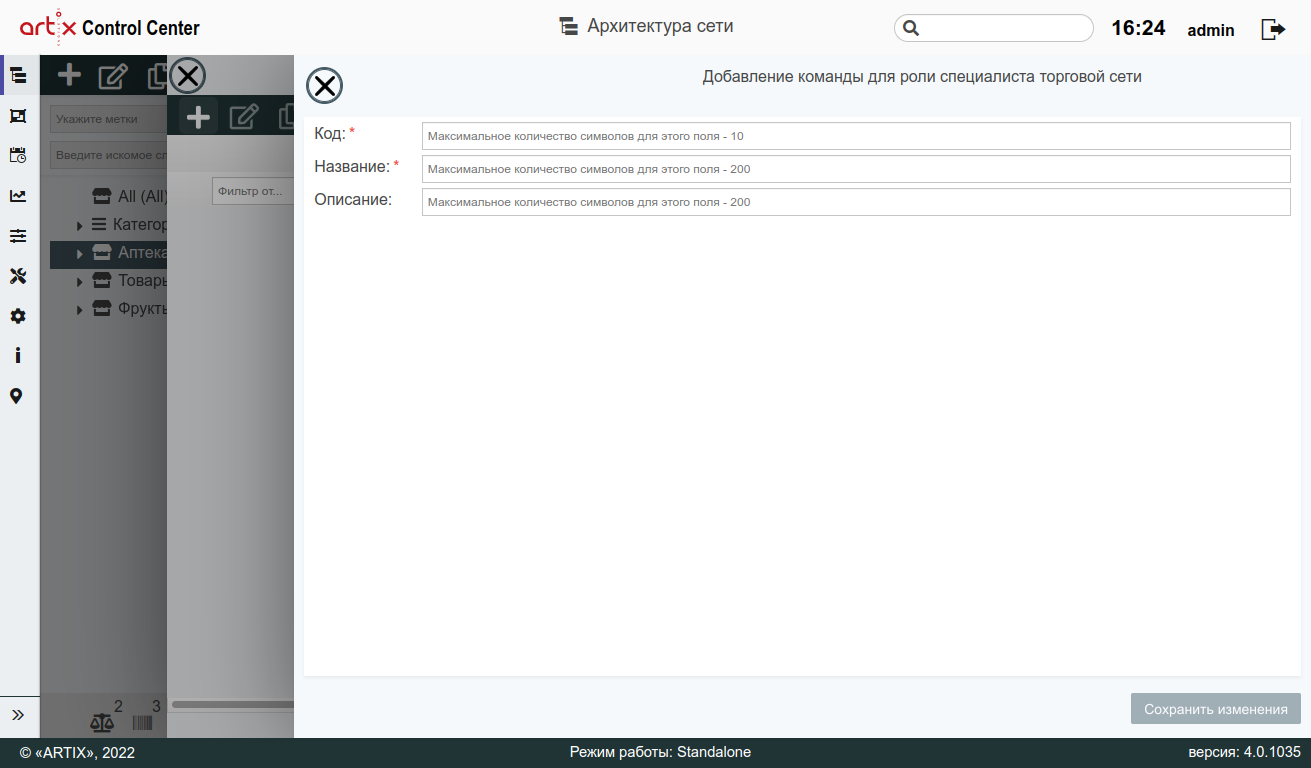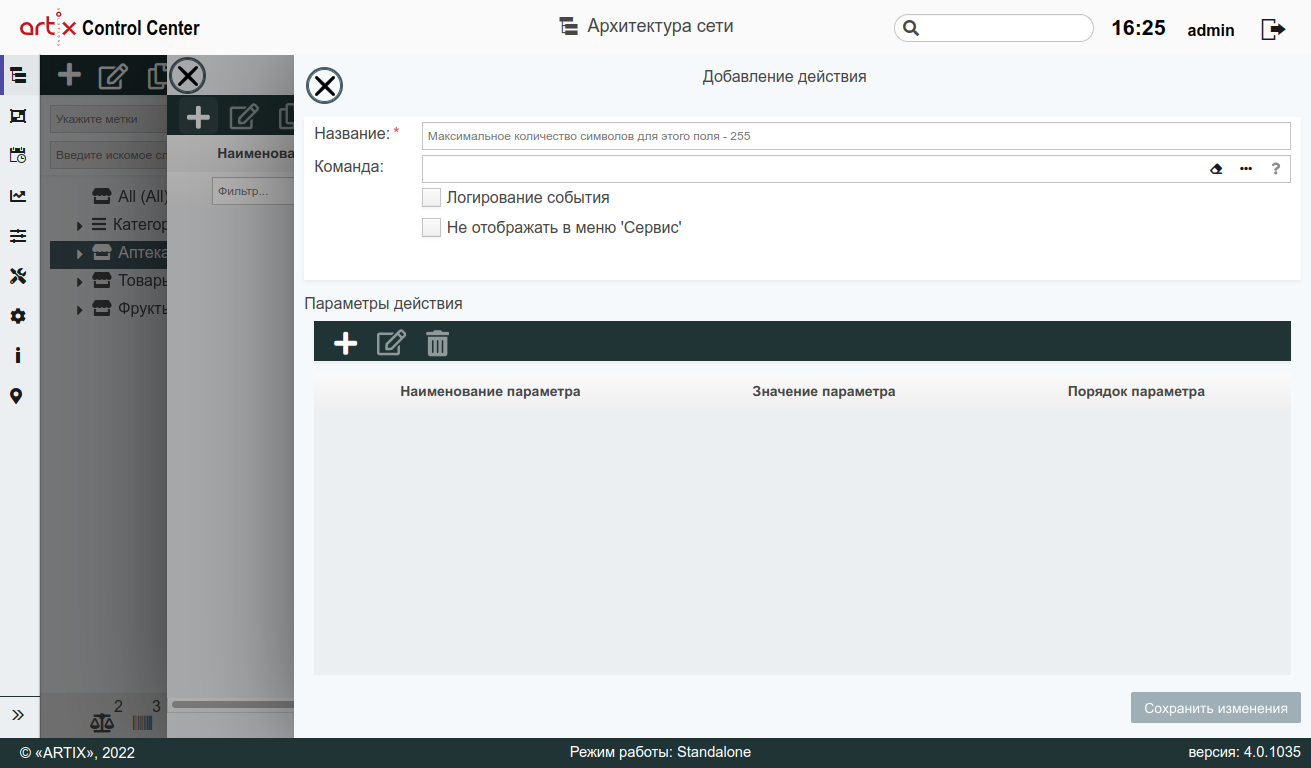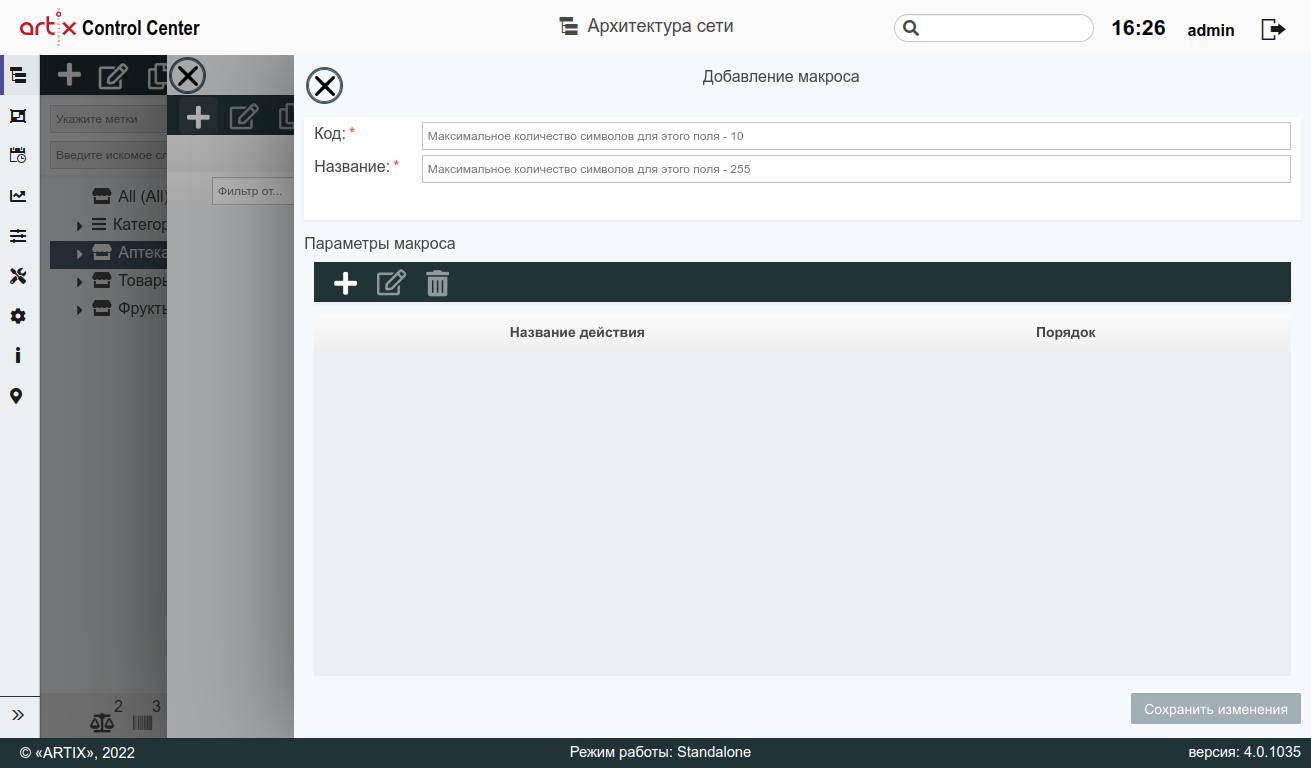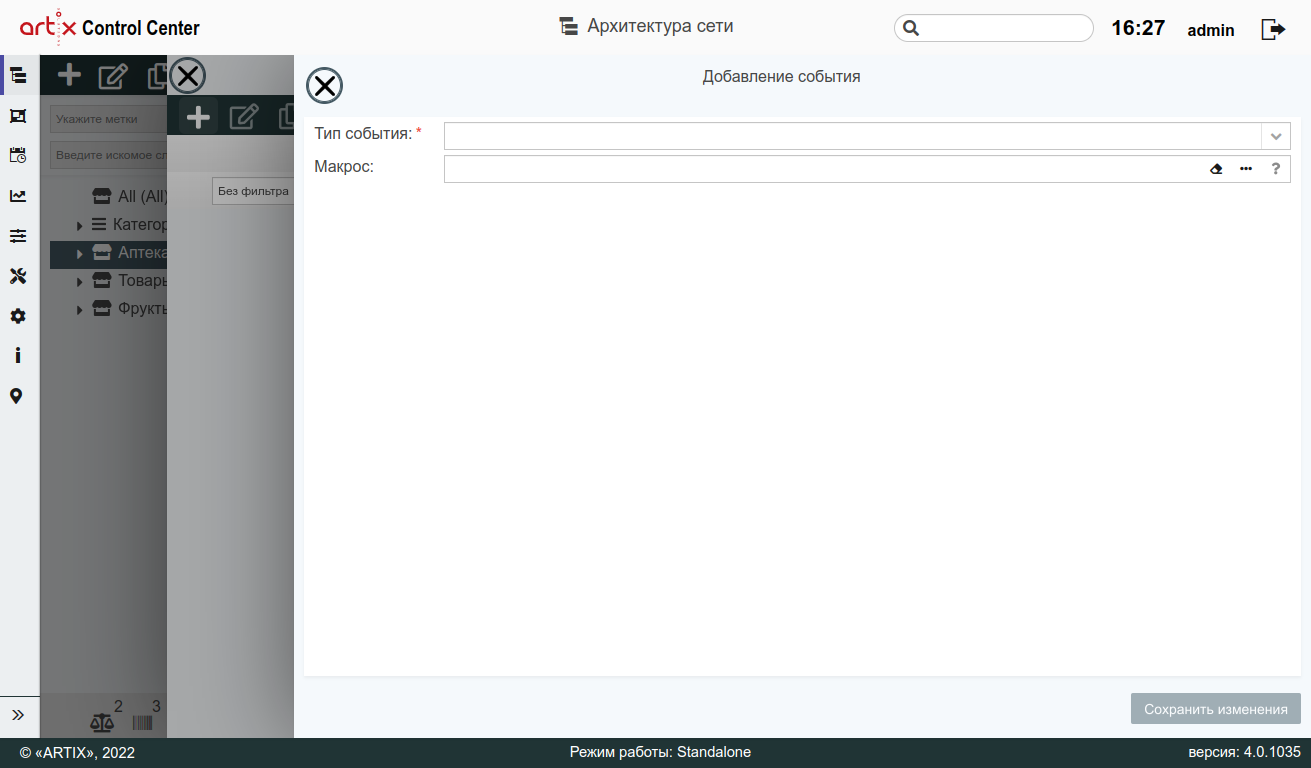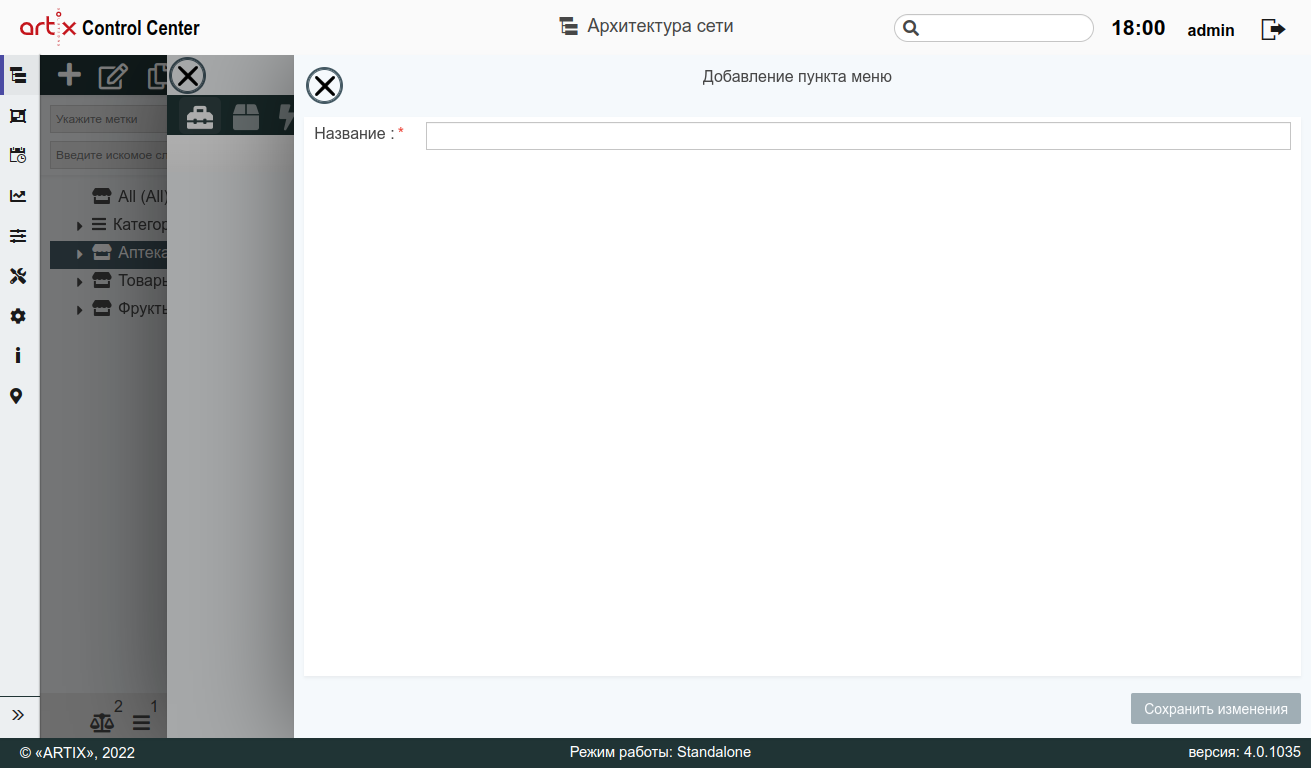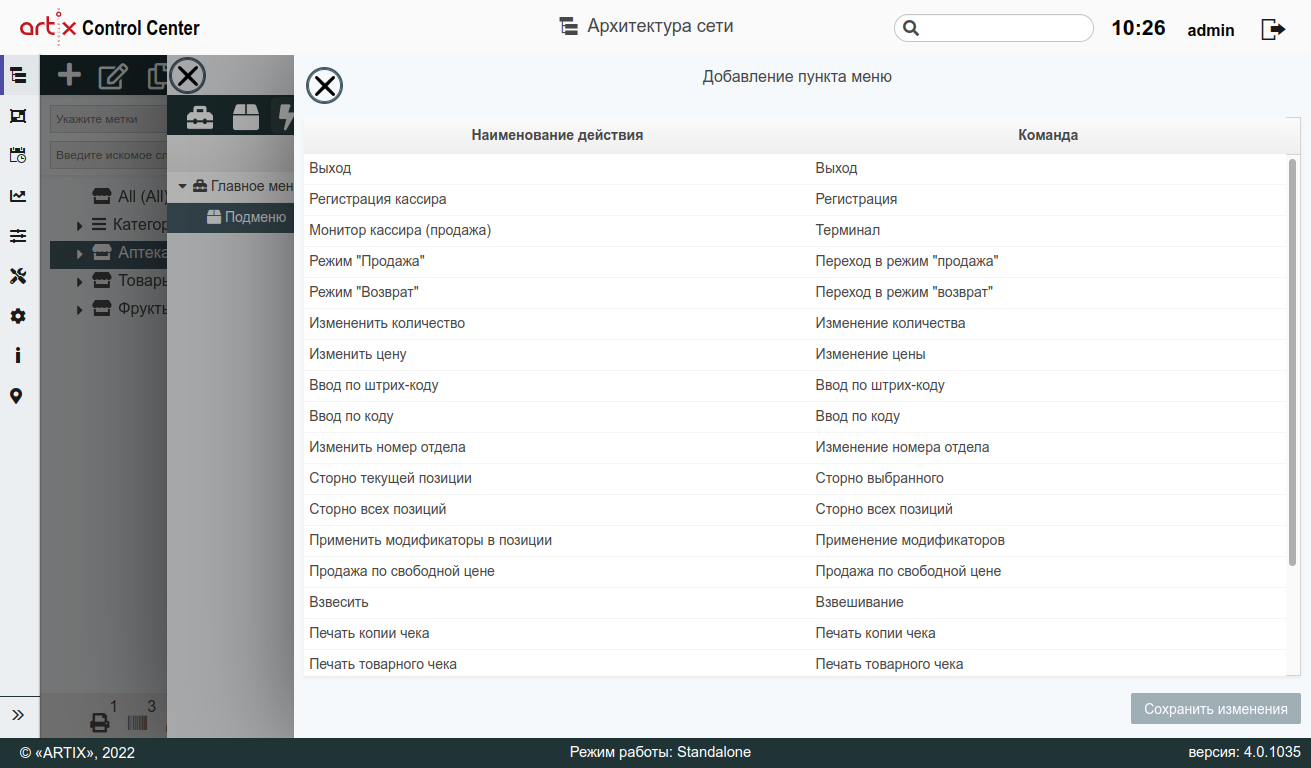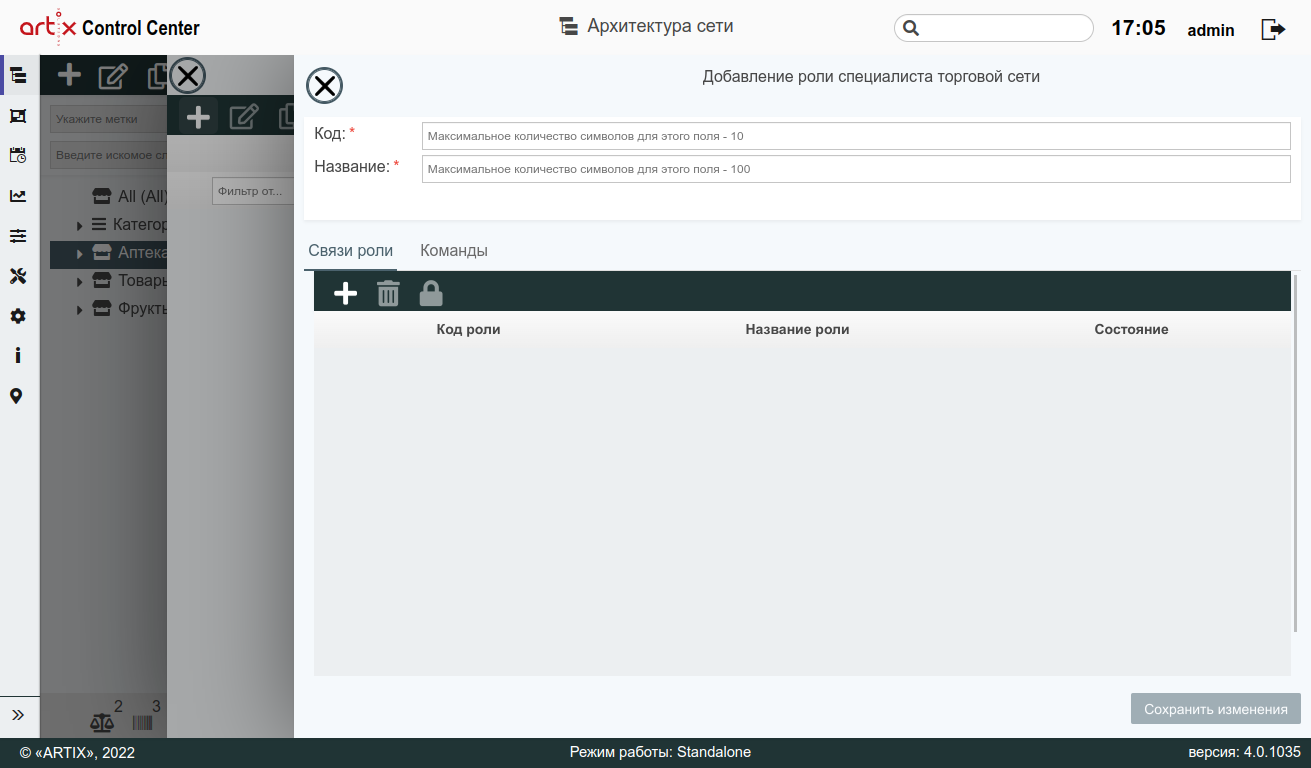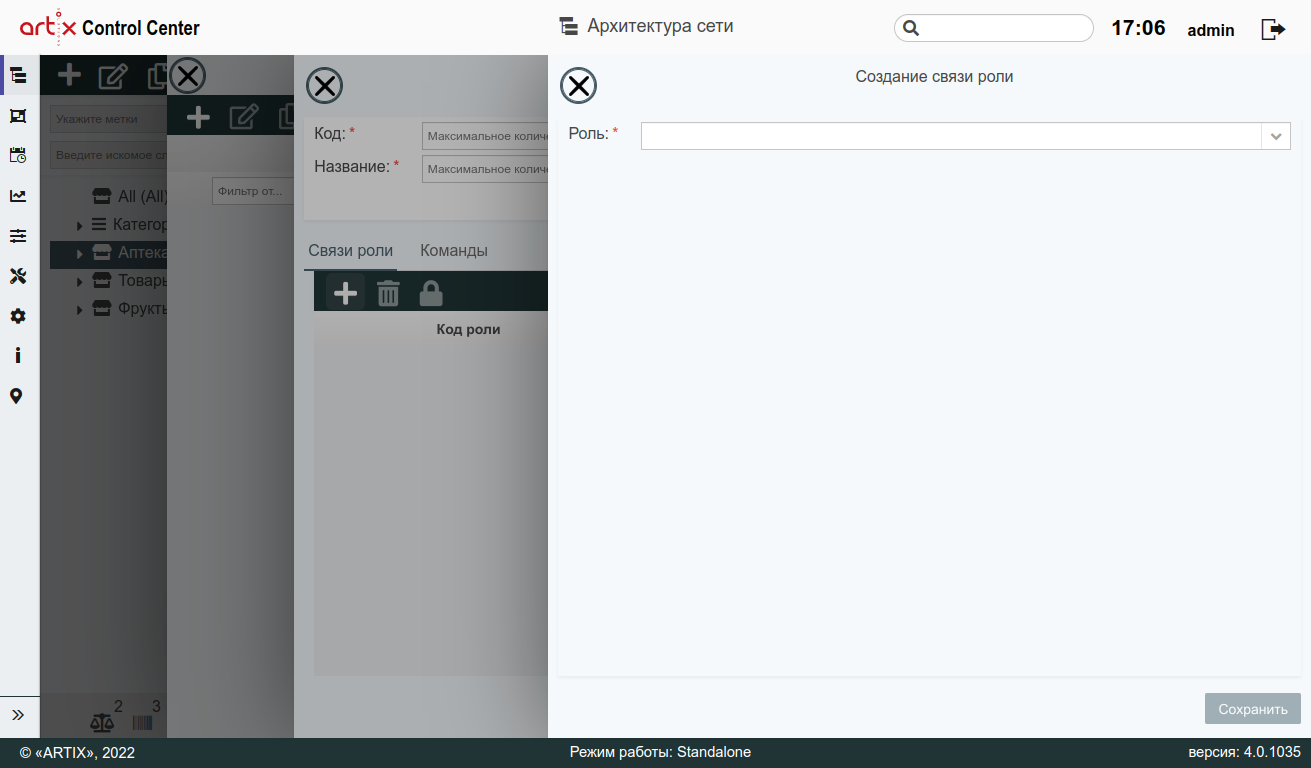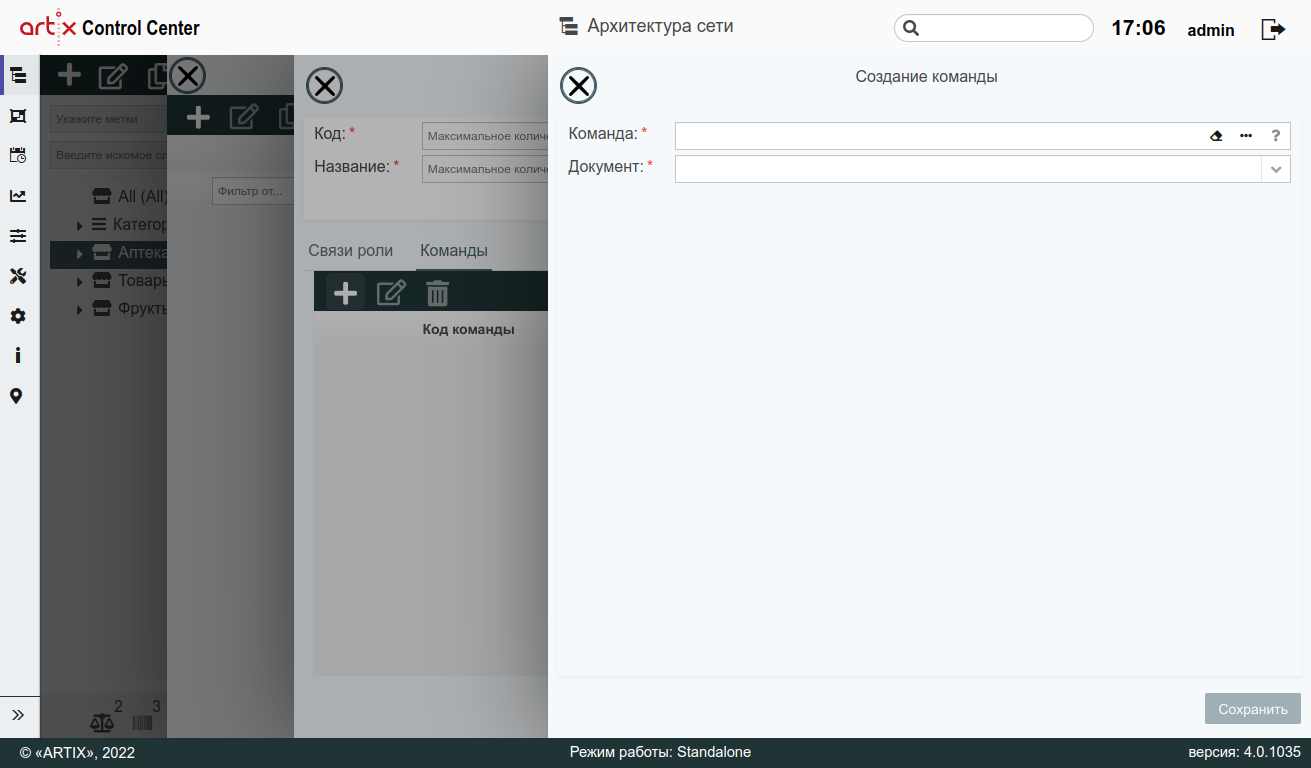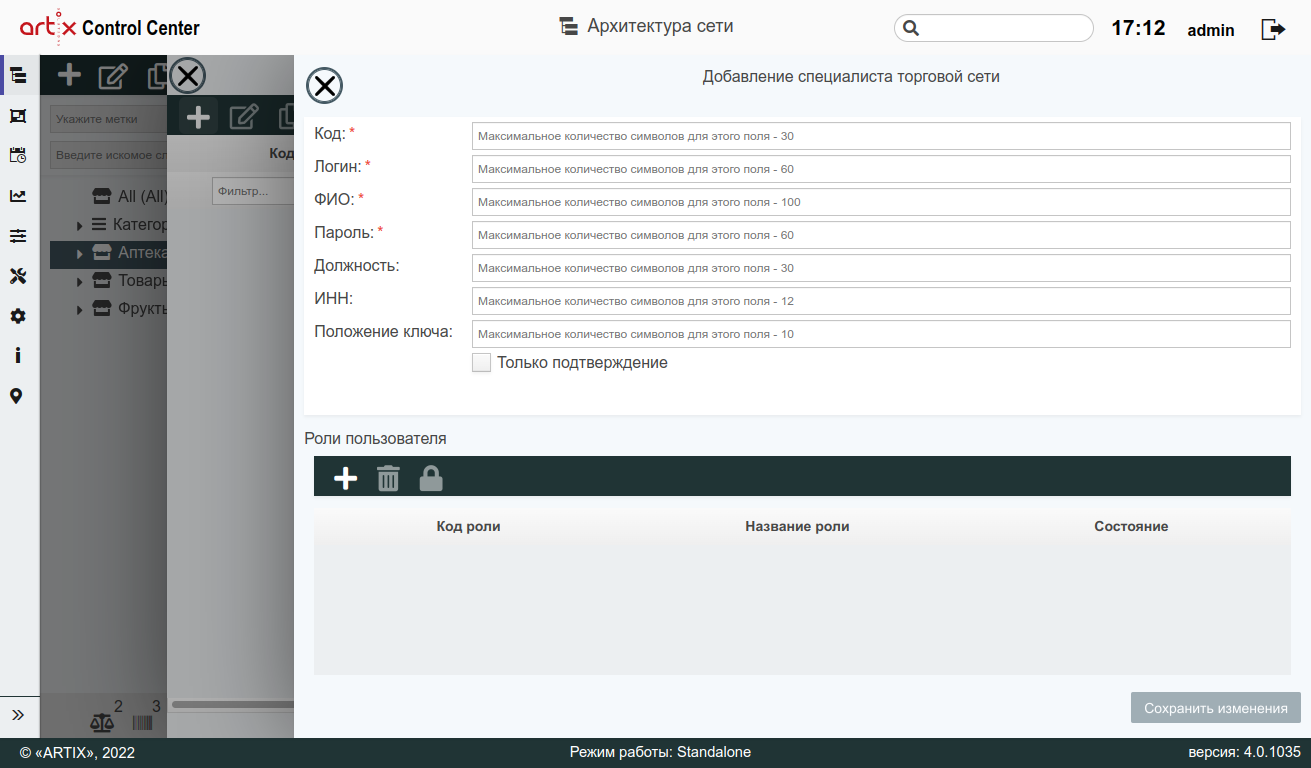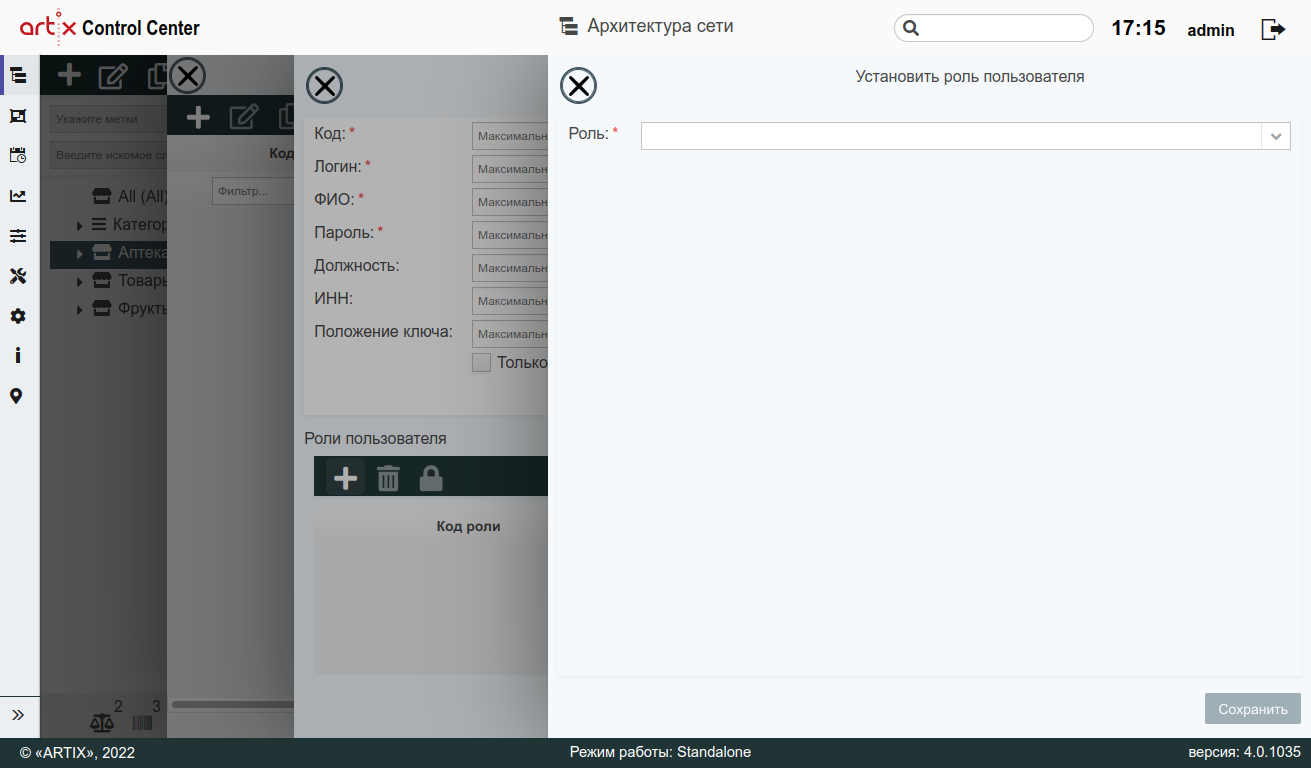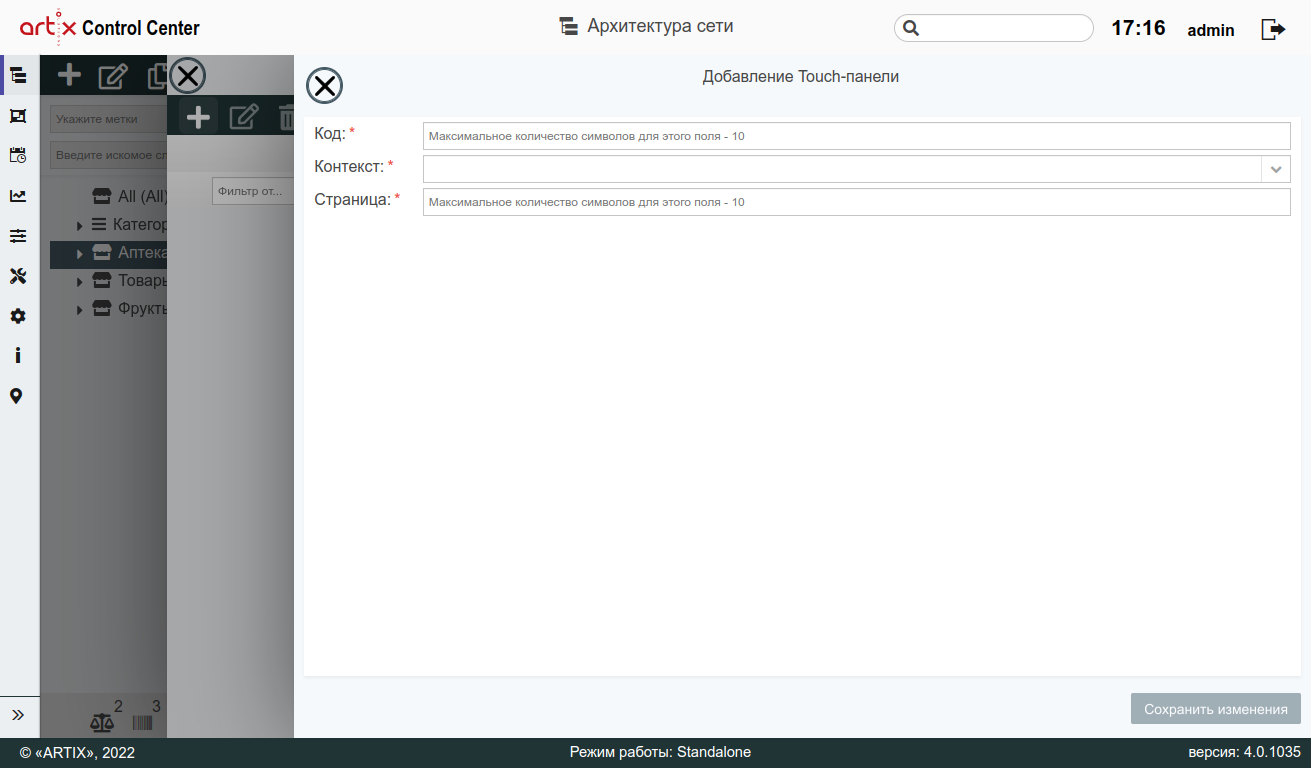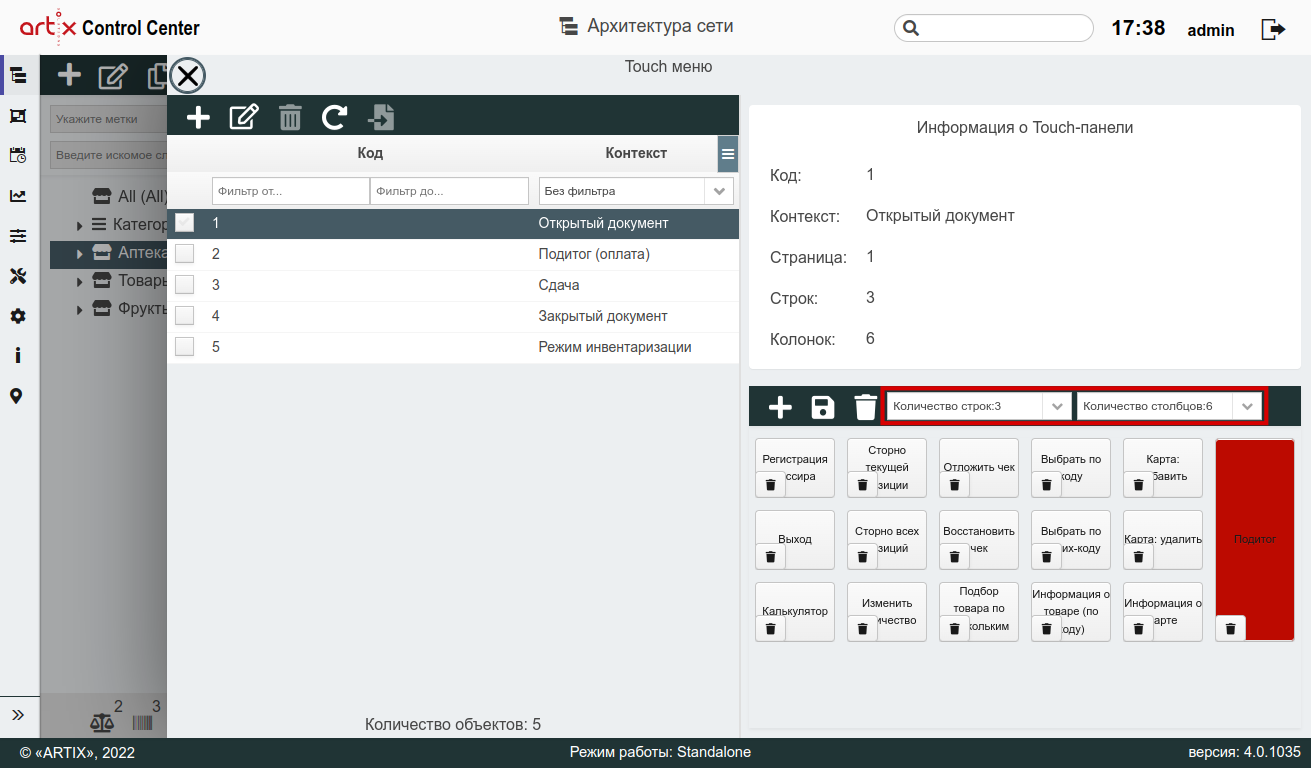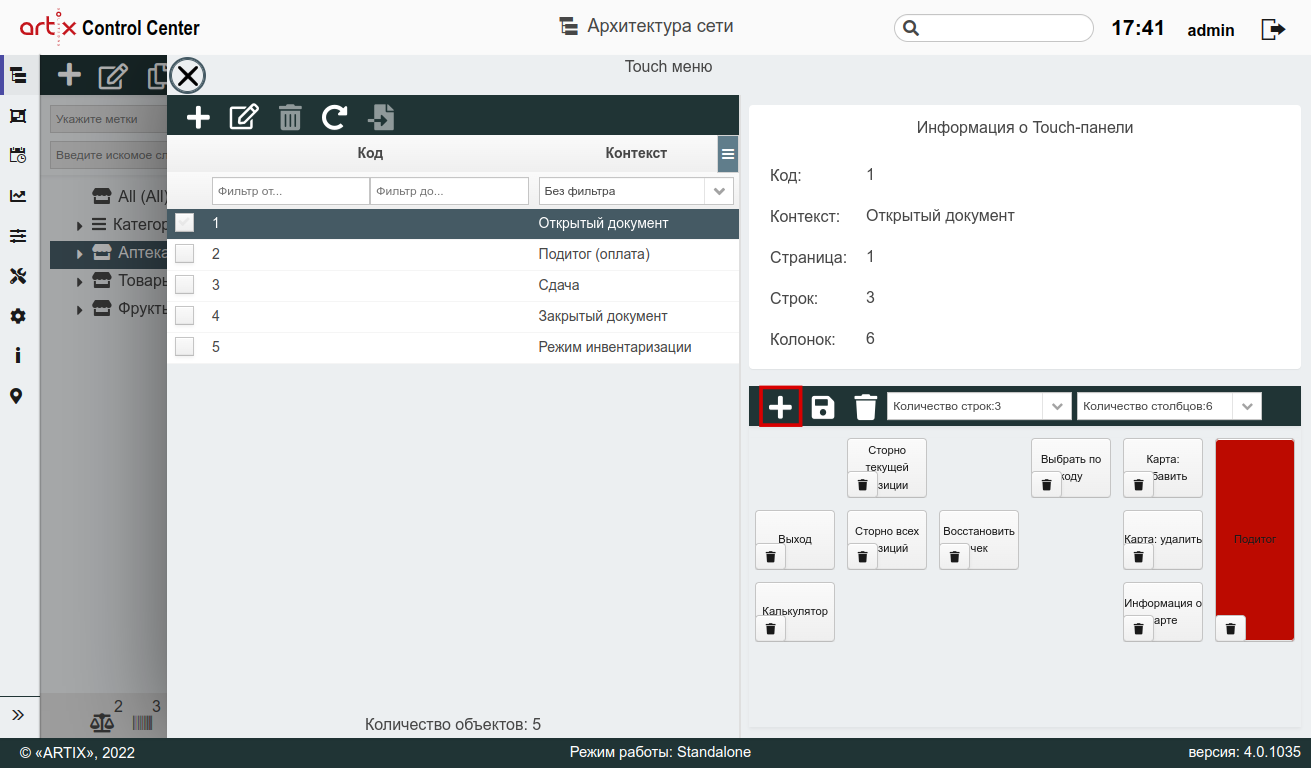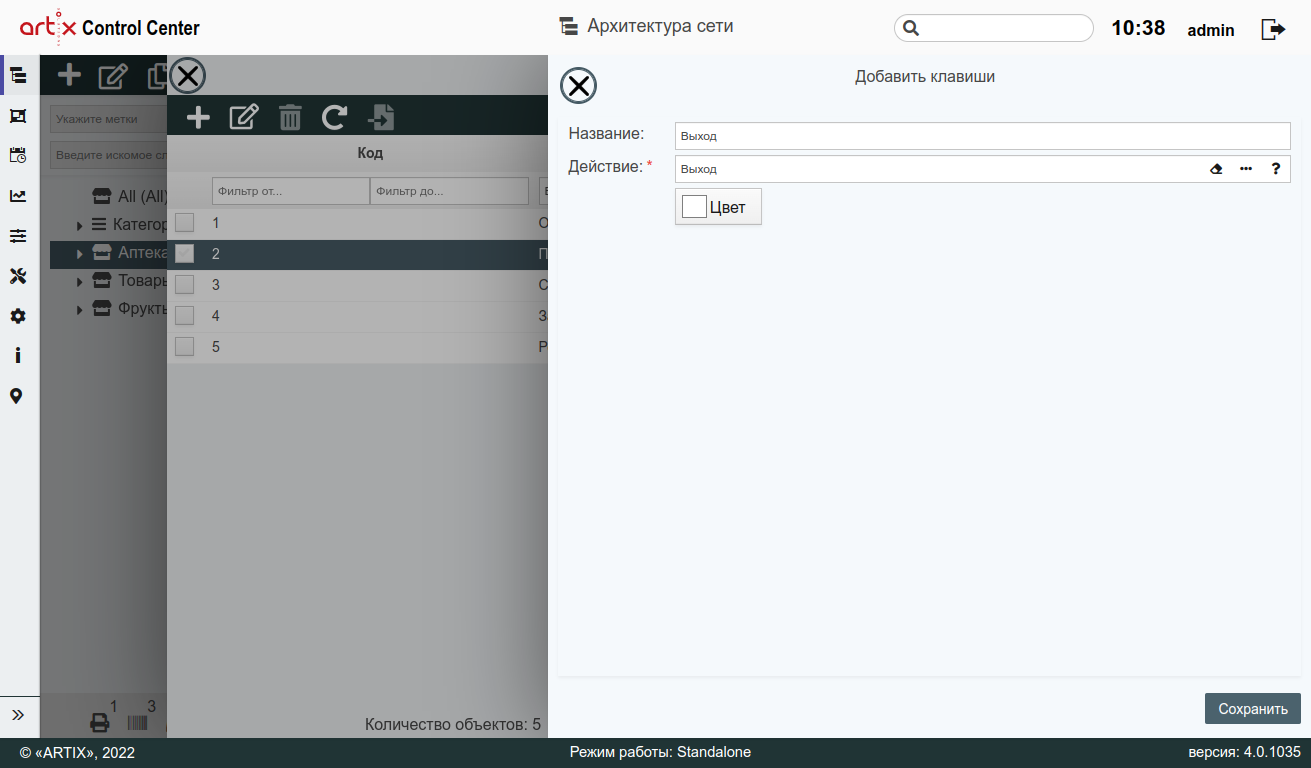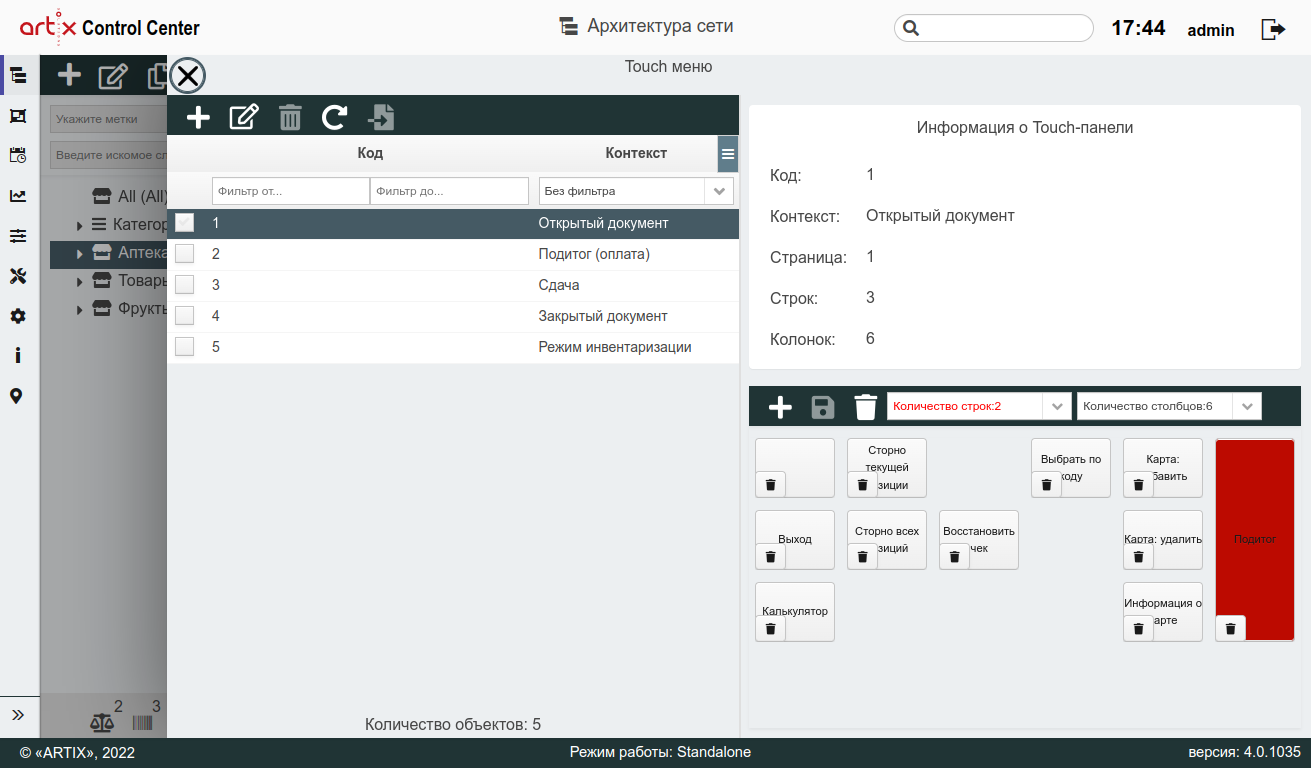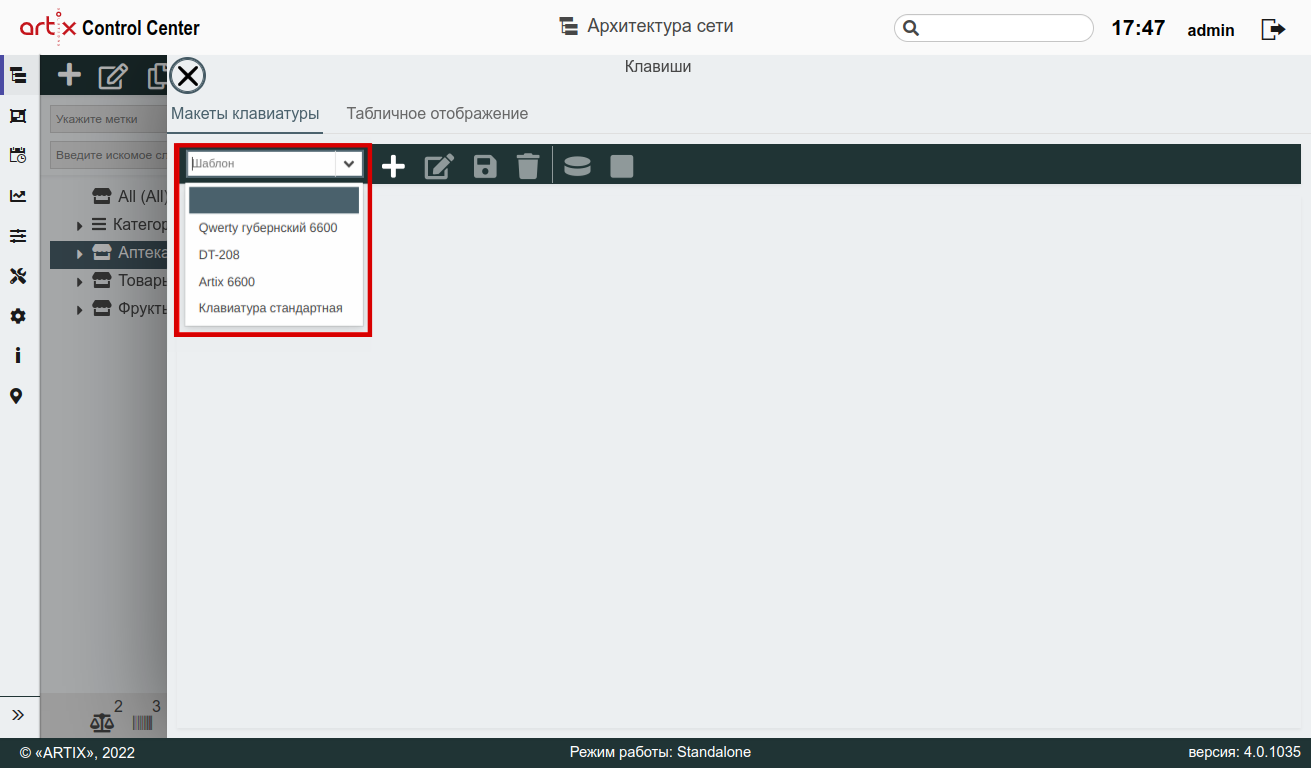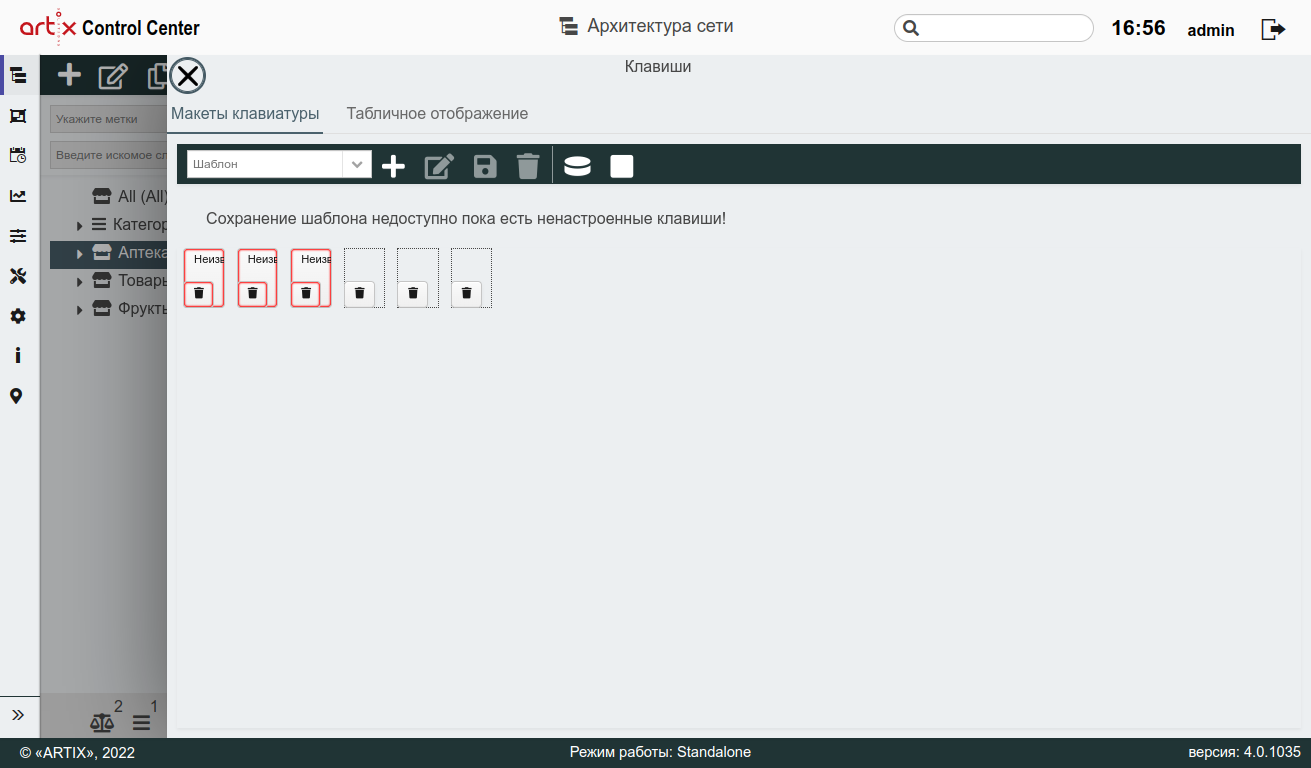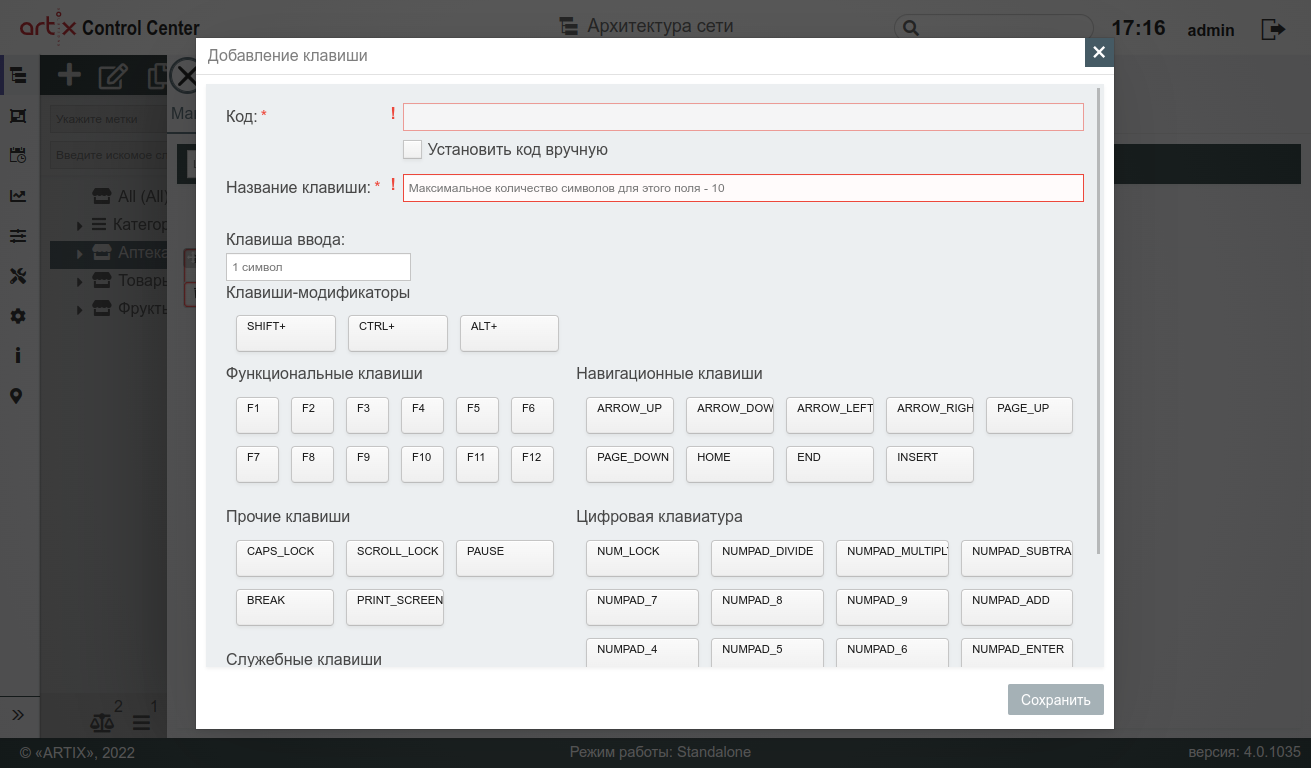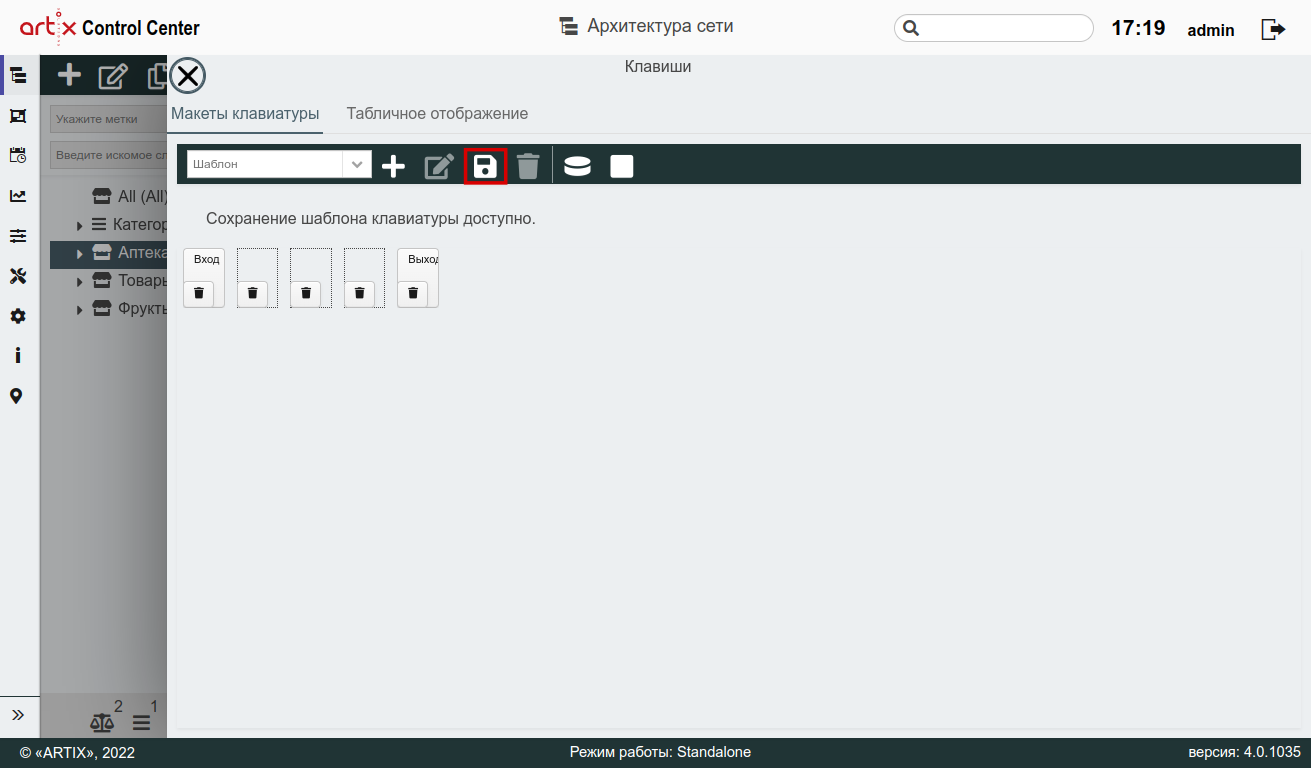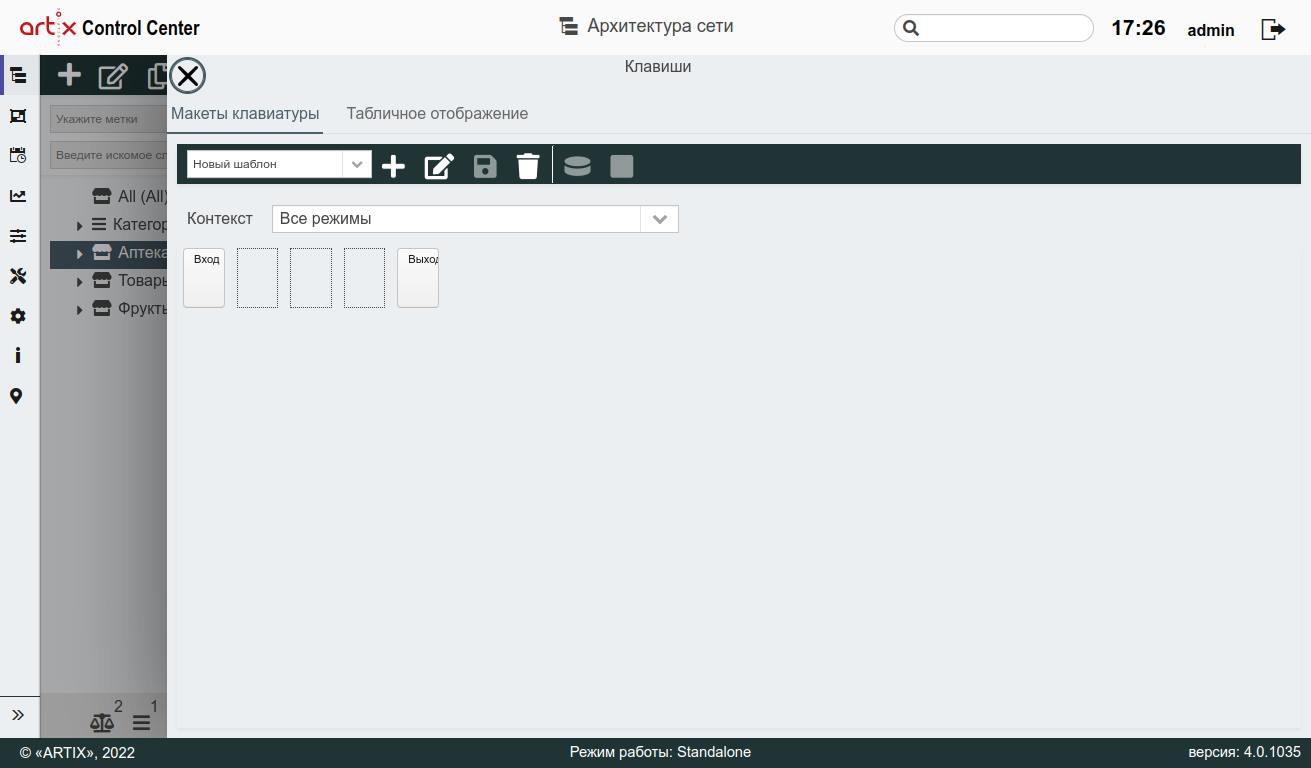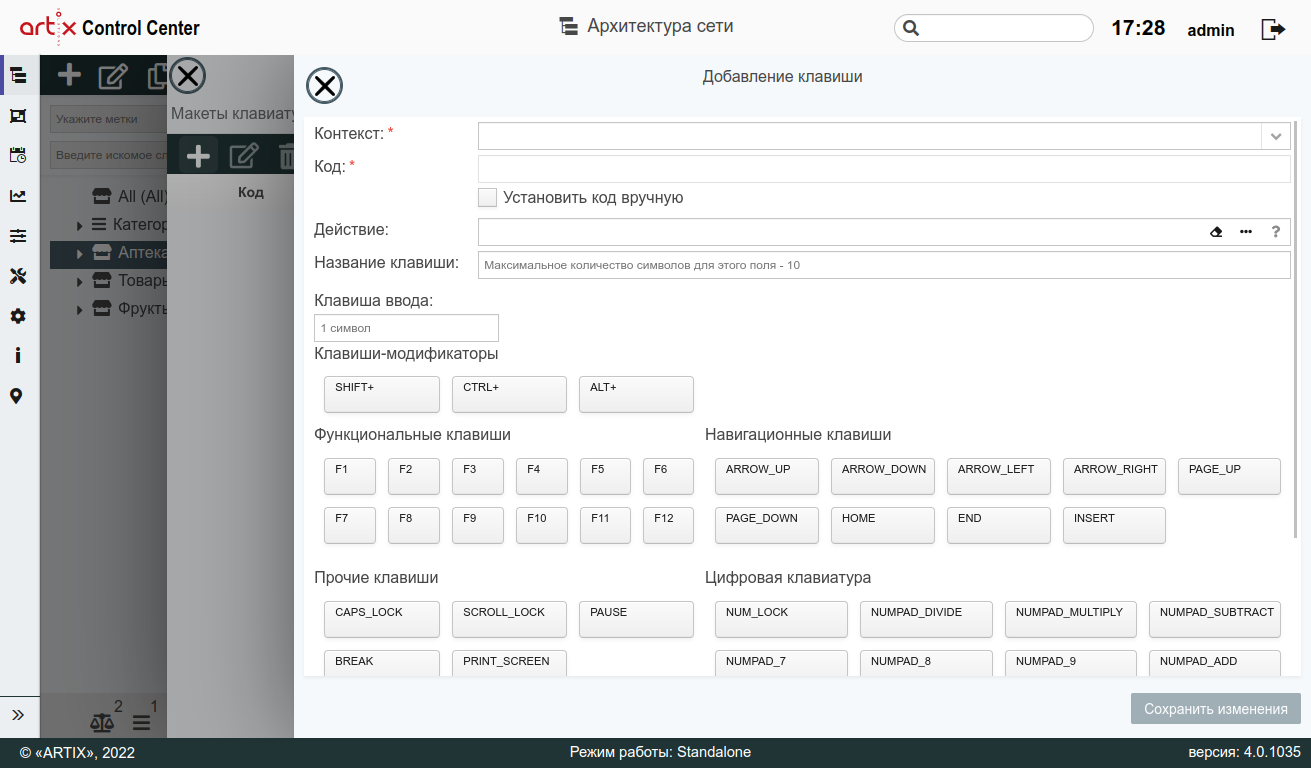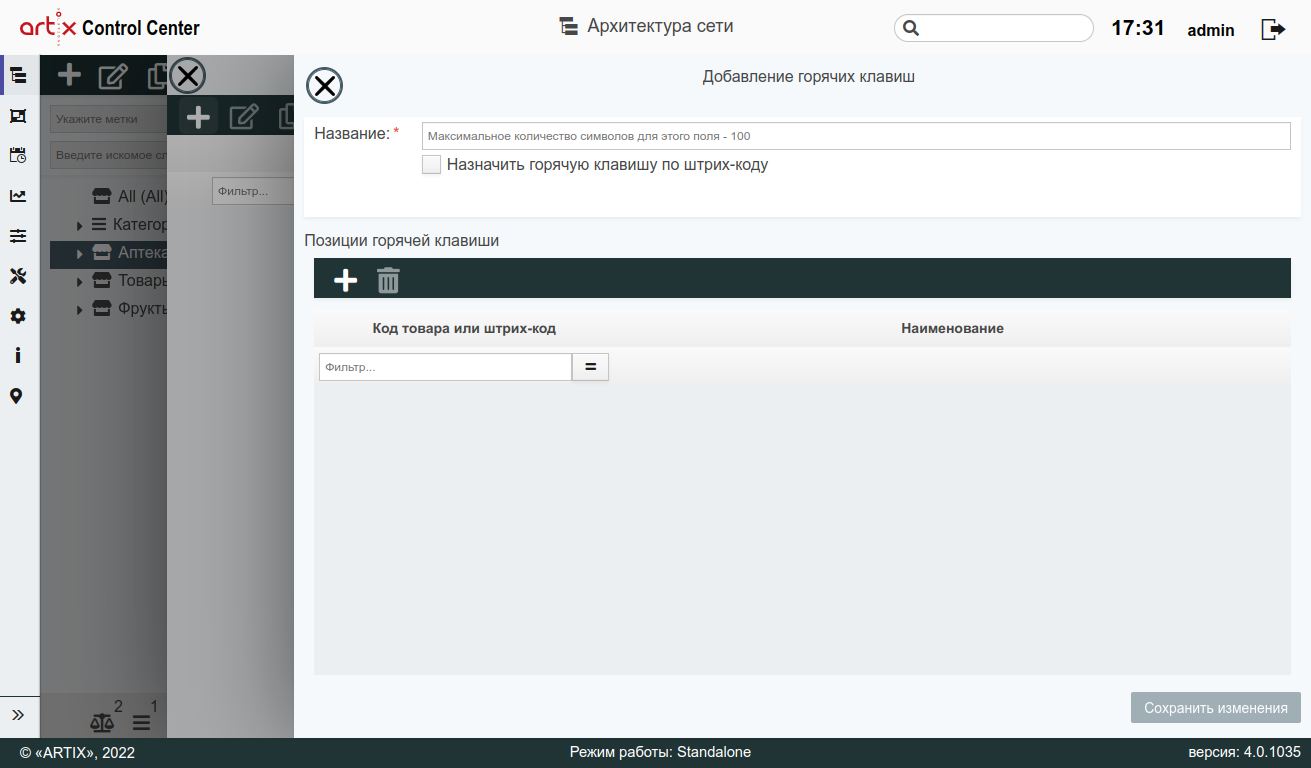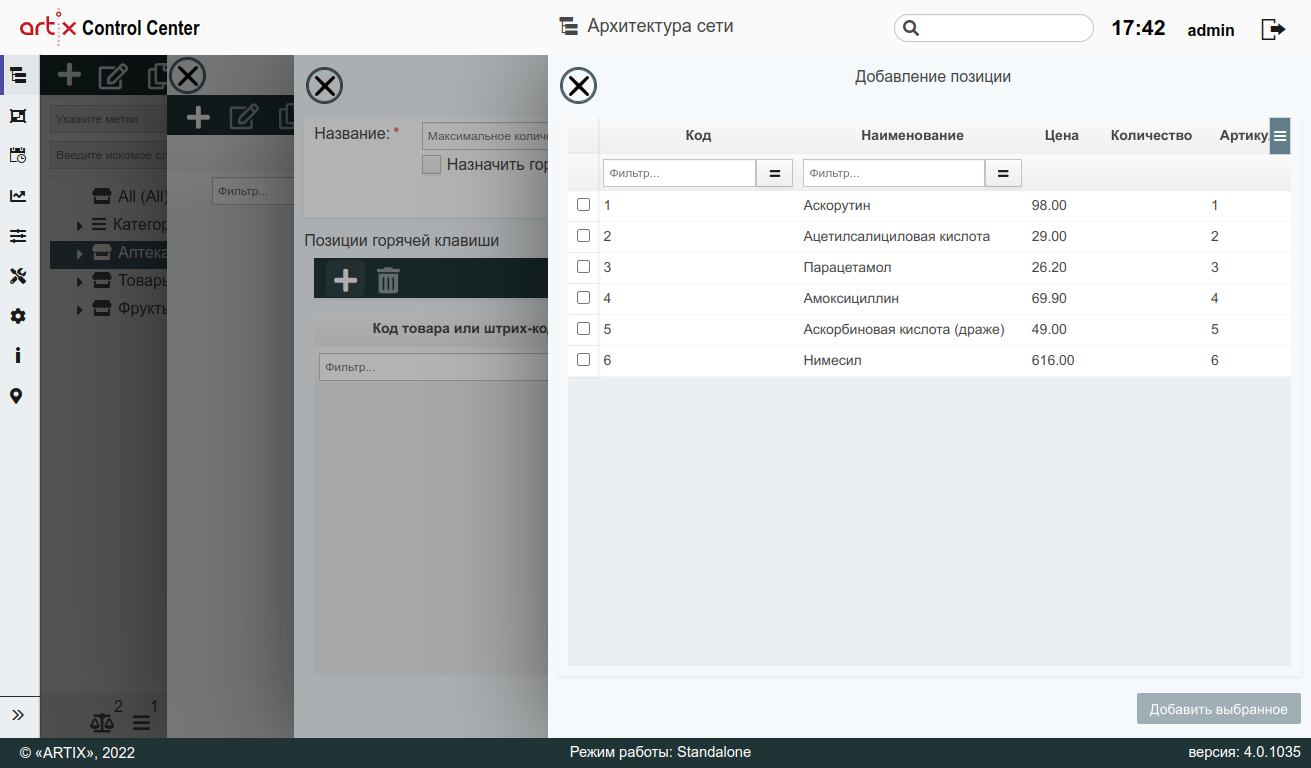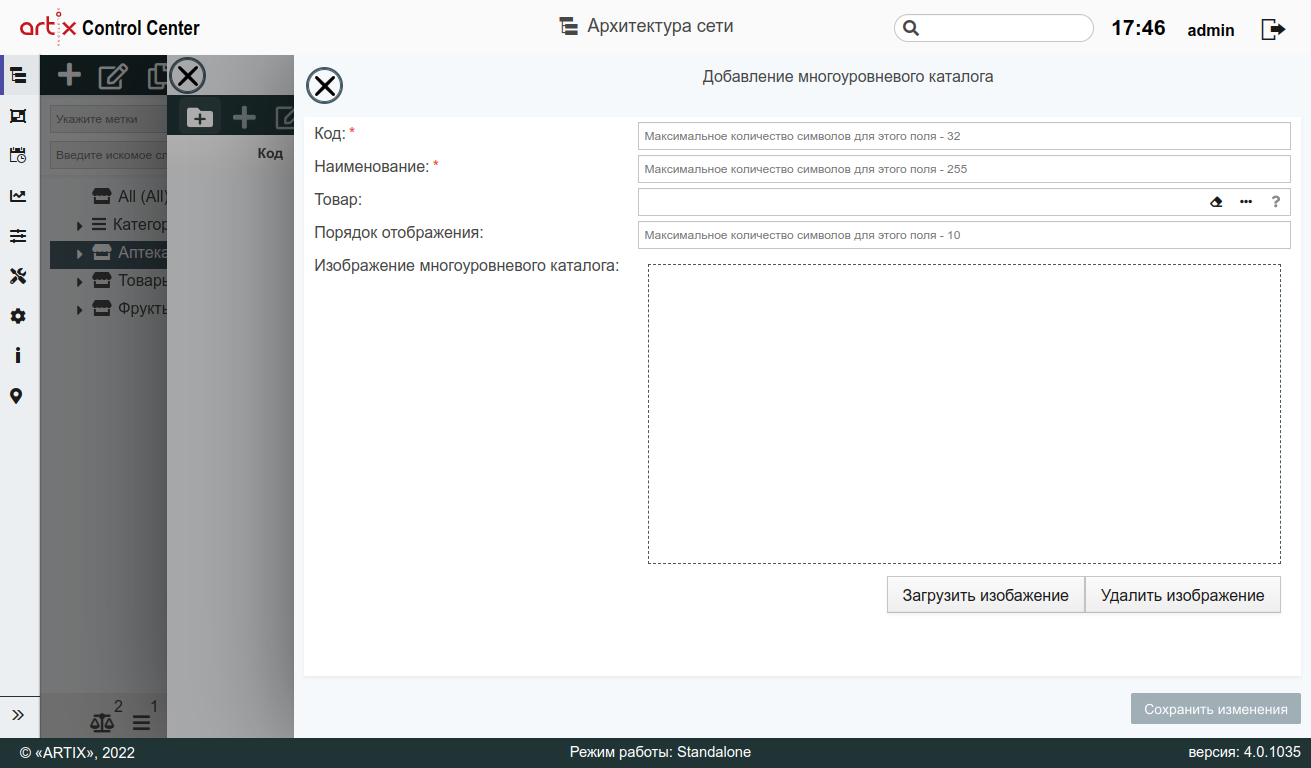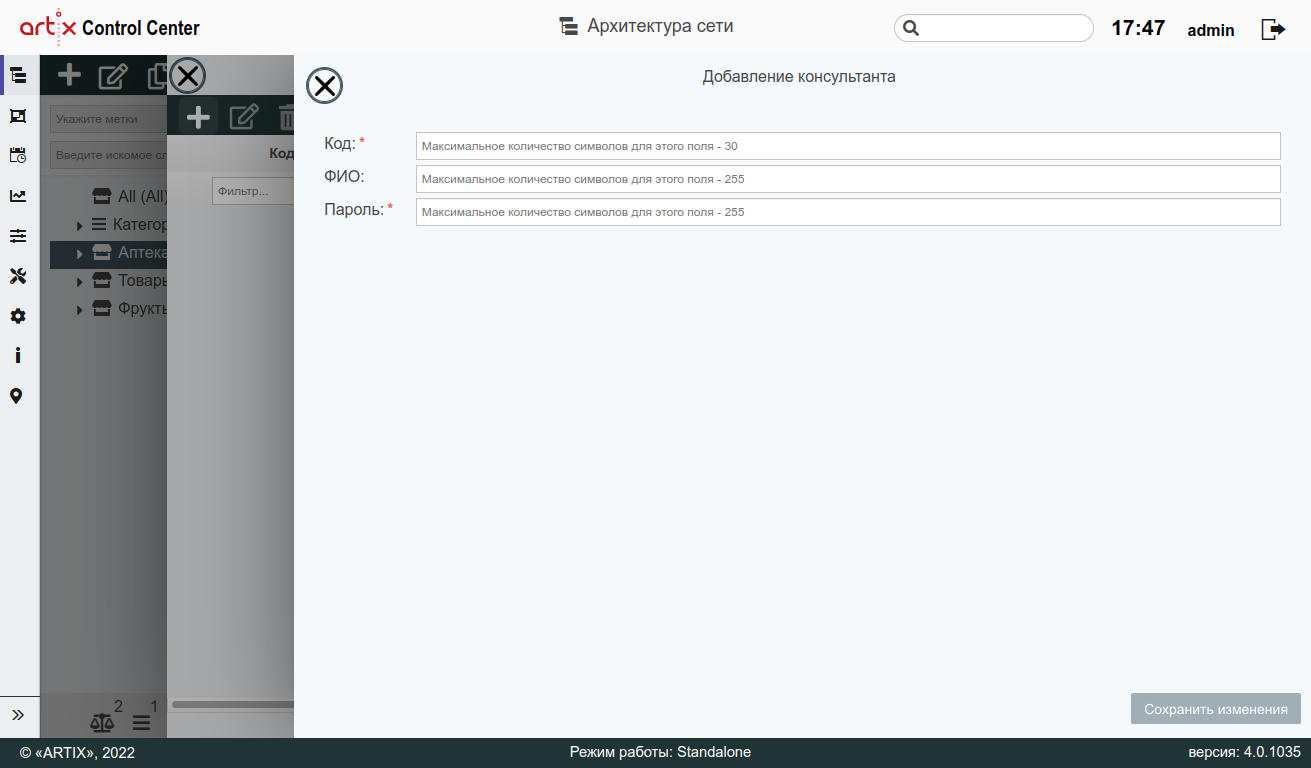Общие сведения
Подраздел "Обслуживание" вкладки "Сервис" содержит следующие элементы:
- Команды – данный элемент представляет собой некоторые действия, выполняемые пользователем в кассовой программе.
- Действия – данный элемент используется для добавления команд и создания действий на основании команд.
- Макросы – данный элемент представляет собой запрограммированную последовательность операций, выполняемую в строго определенной последовательности.
- События – данный элемент используется для создания событий, на которые впоследствии могут быть назначены макросы.
- Меню – данный элемент предназначен для создания дерева главного меню кассовой программы.
- Роли – данный элемент приводит список ролей и команд ролей, позволяющих разграничить доступ к выполнению кассовых операций.
- Пользователи кассы – данный элемент включает в себя перечень пользователей и список ролей, назначенных на каждого пользователя кассы.
- Touch-панель – данный элемент позволяет использовать сенсорный экран без подключения клавиатуры для управления программным обеспечением.
- Клавиши – посредством этого элемента на клавиши назначаются действия, и выполняется составление плана клавиатуры.
- Горячие клавиши – посредством этого элемента создаются горячие клавиши.
- Многоуровневый каталог – данный элемент представляет собой некоторый классификатор, позволяющий группировать товары по определенному признаку.
- Консультанты – посредством этого элемента создается список консультантов торговой сети.
Элемент "Команды"
Под командой понимается указание программе на выполнение определенной операции – печати чека, сторно позиции, переходу в режим возврата и т.д.
Команды доступны для просмотра, добавления, редактирования, добавления копированием, удаления и импорта. Описание выполнения операций приведено в разделе "Основные функции".
При добавлении новой команды или редактировании уже имеющейся открывается окно, заполните предложенные поля и сохраните изменения. Заполненные поля соответствуют описанию полей в пространстве "Сервисы Обмена".
Элемент "Действия"
Действие представляет собой некоторую команду, которая будет выполнятся при обращении к нему. Действие назначается на элемент интерфейса программы – клавишу или пункт меню.
Действия доступны для просмотра, добавления, редактирования, добавления копированием, удаления и импорта. Описание выполнения операций приведено в разделе "Основные функции".
При добавлении нового действия или редактировании уже имеющегося открывается окно, заполните предложенные поля и сохраните изменения. Заполненные поля соответствуют описанию полей в пространстве "Сервисы Обмена".
Добавление действия с командой COMMAND_MENU невозможно. Данное действие будет создано автоматически при импортировании данных по умолчанию в элементе "Меню".
При необходимости задайте параметры действия. Параметр действия представляет собой некоторую переменную, способную принимать различные значения в зависимости от процесса, в котором действие выполняется.
Параметры действия можно просматривать, добавлять, редактировать, удалять.
При добавлении нового параметра или редактировании уже имеющегося открывается окно, заполните предложенные поля и сохраните изменения:
Элемент "Макросы"
Кассовые операции выполняются по единому регламенту и включают в себя определенные последовательности действий. Использование в работе кассы макросов позволяет автоматизировать некоторые наборы действий, экономя при этом время выполнения регламентных процедур.
Макрос представляет собой запрограммированную последовательность операций, выполняемую в строго определенной последовательности.
Макросы доступны для просмотра, добавления, редактирования, добавления копированием, удаления и импорта. Описание выполнения операций приведено в разделе "Основные функции".
При добавлении нового макроса или редактировании уже имеющегося открывается окно, заполните предложенные поля и сохраните изменения. Заполненные поля соответствуют описанию полей в пространстве "Сервисы Обмена".
При необходимости задайте параметры макроса. Для добавления параметра нажмите кнопку "Добавить параметр" . В появившемся окне заполните предложенные поля и сохраните изменения:
Элемент "События"
В кассовом ПО Artix реализована возможность настройки выполнения дополнительных действий после наступления какого-либо события. Этот механизм удобен для использования при интеграции с внешними системами.
События доступны для просмотра, добавления, редактирования, добавления копированием, удаления и импорта. Описание выполнения операций приведено в разделе "Основные функции".
При добавлении нового события или редактировании уже имеющегося открывается окно, заполните предложенные поля и сохраните изменения. Заполненные поля соответствуют описанию полей в пространстве "Сервисы Обмена".
Элемент "Меню"
При необходимости действие может быть назначено на пункт меню кассовой программы. Назначение действий на пункт меню кассовой программы выполняется через вкладку "Сервис" подраздел "Обслуживание".
Меню доступно для просмотра, добавления, редактирования, удаления и импорта. Описание выполнения операций приведено в разделе "Основные функции".
Для добавления корневого меню нажмите кнопку "Добавить корневое меню" , для подменю нажмите кнопку "Добавить подменю" . В появившемся окне заполните предложенные поля и сохраните изменения. Заполненные поля соответствуют описанию полей в пространстве "Сервисы Обмена".
Для добавления действия на пункт меню нажмите кнопку "Добавить действие" . В появившемся окне выберите из списка действие и сохраните изменения:
Если для меню нет соответствующих действий и команд, то такие объекты не будут отображаться в таблице элементов "Меню".
Добавление подменю или действия невозможно, если не создано корневое меню.
Элемент "Роли"
Роль – это совокупность правил, регламентирующих порядок и условия доступа пользователей к объектам информационной системы. Роли определяют набор действий, разрешённых для выполнения пользователями над объектами данных.
Роли доступны для просмотра, добавления, редактирования, добавления копированием, удаления и импорта. Описание выполнения операций приведено в разделе "Основные функции".
При добавлении новой роли или редактировании уже имеющейся открывается окно, заполните предложенные поля и сохраните изменения. Заполненные поля соответствуют описанию полей в пространстве "Сервисы Обмена".
При задании ролей для работы с кассовым ПО возникают ситуации, при которых права одного пользователя включают в себя права другого пользователя. Чтобы сэкономить время на назначении команд каждой роли можно воспользоваться связями роли. Это позволяет эффективно создавать роли для более привилегированных пользователей (например, оператор-кассир), которые должны выполнять все действия менее привилегированных пользователей (кассир).
Для создания связи роли нажмите кнопку "Добавить связь" . В появившемся окне из выпадающего списка выберите роль и сохраните изменения:
Команды роли определяют список функций, доступных для пользователя с этой ролью при работе на кассе. Каждой роли может быть назначено неограниченное количество команд.
При добавлении новой команды для роли или редактировании уже имеющейся открывается окно. В появившемся окне заполните поля и сохраните изменения:
Элемент "Пользователи кассы"
Список пользователей кассы включает в себя перечень специалистов торговой сети, имеющих право работать на кассовом оборудовании.
Пользователи кассы доступны для просмотра, добавления, редактирования, добавления копированием, удаления и импорта. Описание выполнения операций приведено в разделе "Основные функции".
При добавлении нового пользователя или редактировании уже имеющегося открывается окно, заполните предложенные поля и сохраните изменения. Заполненные поля соответствуют описанию полей в пространстве "Сервисы Обмена".
Чтобы сгенерировать и скачать бейджи для выбранных из списка пользователей, нажмите кнопку . Файл бейджей генерируется в формате pdf.
Чтобы сгенерировать и скачать бейджи для всего списка пользователей, нажмите кнопку . Файл бейджей генерируется в формате pdf.
Каждому пользователю кассы назначается одна или несколько ролей. Для назначения роли нажмите кнопку "Добавить роль" . В появившемся окне из выпадающего списка выберите роль и сохраните изменения:
Каждому пользователю назначается одна или несколько ролей.
Если хотя бы одной из ролей пользователя запрещено выполнение команды, то и пользователю запрещается ее выполнение.
Элемент "Touch-меню"
Touch-интерфейс кассовой программы позволяет использовать сенсорный экран без подключения клавиатуры для управления программным обеспечением.
В интерфейсе кассы панель представляет собой область с управляющими клавишами (изменение модификаторов, горячие клавиши, сторно и т.д.). Каждому контексту соответствует только одна панель. На одной панели может быть только одна страница, исключение составляет панель для контекста открытого документа, в которой может быть неограниченное количество страниц.
Touch-панели доступны для просмотра, добавления, редактирования, добавления копированием, удаления и импорта. Описание выполнения операций приведено в разделе "Основные функции".
При добавлении новой touch-панели или редактировании уже имеющейся открывается окно, заполните предложенные поля и сохраните изменения. Заполненные поля соответствуют описанию полей в пространстве "Сервисы Обмена".
После добавления панелей в информации о ней будут отображены количество строк и столбцов на каждой странице (по умолчанию 3 строки и 6 столбцов). Ячейка на пересечении строки и столбца предназначена для помещения в нее клавиши с действием и параметрами. Размеры сетки (количество строк и столбцов) изменяются в выпадающем списке.
Максимальное допустимое количество строк 6, столбцов – 20.
Для добавления клавиши в ячейку touch-панели необходимо нажать кнопку "Добавить кнопку" :
На touch-панели будет создана пустая клавиша. Чтобы отредактировать данную клавишу, необходимо нажать на нее левой кнопкой мыши, в появившемся окне внести изменения и сохранить их:
Чтобы удалить имеющуюся клавишу, необходимо внизу слева нажать на кнопку .
Для изменения размера клавиши, необходимо навести на нее курсор мыши, внизу справа будет отображена кнопка . Изменение размера клавиши осуществляется по преднастроенным пропорциям.
Для перемещения клавиши, необходимо навести на нее курсор мыши, вверху слева будет отображена кнопка . Перемещение клавиши осуществляется по преднастроенным зонам.
Если количество строк увеличено с 2 на 3, и на 3 строку добавлена новая клавиша, то при изменении количества строк менее, чем 3, на экран будет выведено соответствующее предупреждение:
После закрытия предупреждения на touch-панели красным будет подсвечен несоответствующий размер сетки:
Чтобы сохранить touch-раскладку, нажмите кнопку "Сохранить touch-раскладку" .
Чтобы удалить touch-раскладку, нажмите кнопку "Удалить touch-раскладку" .
Элемент "Клавиши"
Посредством элемента "Клавиши" на клавиши клавиатуры назначаются действия и выполняется составление плана клавиатуры.
Макеты клавиатуры
Чтобы пользователю было удобно работать с кассовым ПО Artix, выполнение большинства действий привязывается к клавише или сочетанию клавиш. Назначение действий на клавишу может осуществляться при помощи макета кассовой клавиатуры, что позволяет подготовить программу к работе с конкретным видом оборудования. В настоящее время через Artix Control Center могут быть настроены 4 типа клавиатур.
Настроенный макет клавиатуры можно выбрать из выпадающего списка:
Для создания нового макета нажмите кнопку "Добавить шаблон клавиатуры" . Далее воспользуйтесь кнопками "Добавить кнопку в раскладку" и "Добавить пустую область в раскладку" для создания нового макета клавиатуры.
При добавлении новой кнопки в раскладку клавиатуры она подсвечивается красным цветом, необходимо ее настроить. Нажмите левой кнопкой мыши на кнопку, в появившемся окне заполните все необходимые поля и сохраните изменения:
После настройки всех новых клавиш станет доступным кнопка сохранения нового макета клавиатуры:
Задайте название новому макету клавиатуры и сохраните макет:
После сохранения макета клавиатуры станет доступным выбор контекста:
Операции "Редактирование" и "Удаление" доступны только для сохраненных макетов.
Табличное отображение
Табличное отображение представляет собой список клавиш и их сочетание, которые в последствии назначаются на действия. Табличное отображение клавиш доступно для просмотра, добавления, редактирования, удаления и импорта. Описание выполнения операций приведено в разделе "Основные функции".
При добавлении новой клавиши или редактировании уже имеющейся открывается окно, заполните предложенные поля и сохраните изменения. Заполненные поля соответствуют описанию полей в пространстве "Сервисы Обмена".
Элемент "Горячие клавиши"
Горячие клавиши – это клавиши или комбинации клавиш, посредством которых можно быстро выполнять различные команды без перехода к соответствующим меню. В кассовом ПО Artix горячие клавиши используются преимущественно для добавления в чек товаров, продаваемых чаще других, например: хлеб, молоко, овощи и т.д. На каждую горячую клавишу можно назначить несколько различных товаров. Например, на клавишу "Овощи" добавляются лук, томаты, капуста и другие товары.
Для того чтобы задать работу горячих клавиш в кассовой программе, необходимо во вкладке "Сервис" выполнить следующие действия:
- создать горячую клавишу,
- привязать к ней товарные позиции,
- создать для горячей клавиши действие,
- назначить для действия клавишу.
Горячие клавиши доступны для просмотра, добавления, редактирования, добавления копированием, удаления. Описание выполнения операций приведено в разделе "Основные функции".
При добавлении новой горячей клавиши или редактировании уже имеющейся открывается окно, заполните предложенные поля и сохраните изменения. Заполненные поля соответствуют описанию полей в пространстве "Сервисы Обмена".
Чтобы привязать товарные позиции к горячей клавише, нажмите кнопку "Добавить" . Добавление позиции может осуществляться двойным нажатием левой кнопки мыши, а также можно установить флаги напротив необходимых позиций и нажать кнопку "Добавить выбранное":
Далее создайте действие для добавления товара по нажатию горячей клавиши (команда COMMAND_HOTKEY). Укажите в параметре соответствующий код горячей клавиши.
Действие с параметром создается для каждой горячей клавиши.
Назначьте клавишу для действия.
Элемент "Многоуровневый каталог"
Многоуровневый каталог – представляет собой некоторый классификатор, позволяющий группировать товары по определенному признаку.
Многоуровневый каталог доступен для просмотра, добавления, редактирования, добавления копированием и удаления. Описание выполнения операций приведено в разделе "Основные функции".
Для добавления корневого каталога нажмите кнопку "Добавить корневой многоуровневый каталог" , для подкаталога – выберите родительский каталог и нажмите кнопку "Добавить многоуровневый каталог" . В появившемся окне заполните предложенные поля и сохраните изменения. Заполненные поля соответствуют описанию полей в пространстве "Сервисы Обмена".
Элемент "Консультанты"
В работе крупных торговых сетей для более полной детализации продаж при товароучете возникает необходимость указания для каждой из проводимых продаж продавцов-консультантов.
Данные консультанта доступны для просмотра, добавления, редактирования и удаления. Описание выполнения операций приведено в разделе "Основные функции".
При добавлении нового консультанта или редактировании уже имеющегося открывается окно, заполните предложенные поля и сохраните изменения. Заполненные поля соответствуют описанию полей в пространстве "Сервисы Обмена".