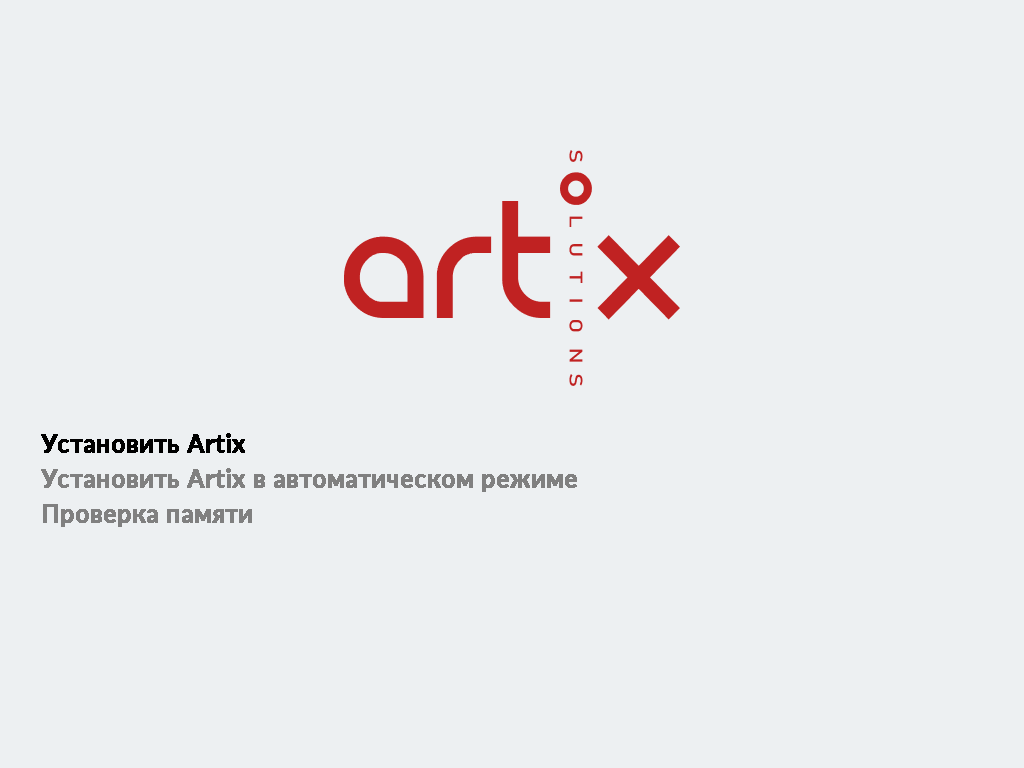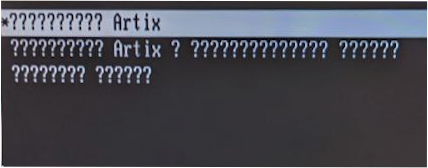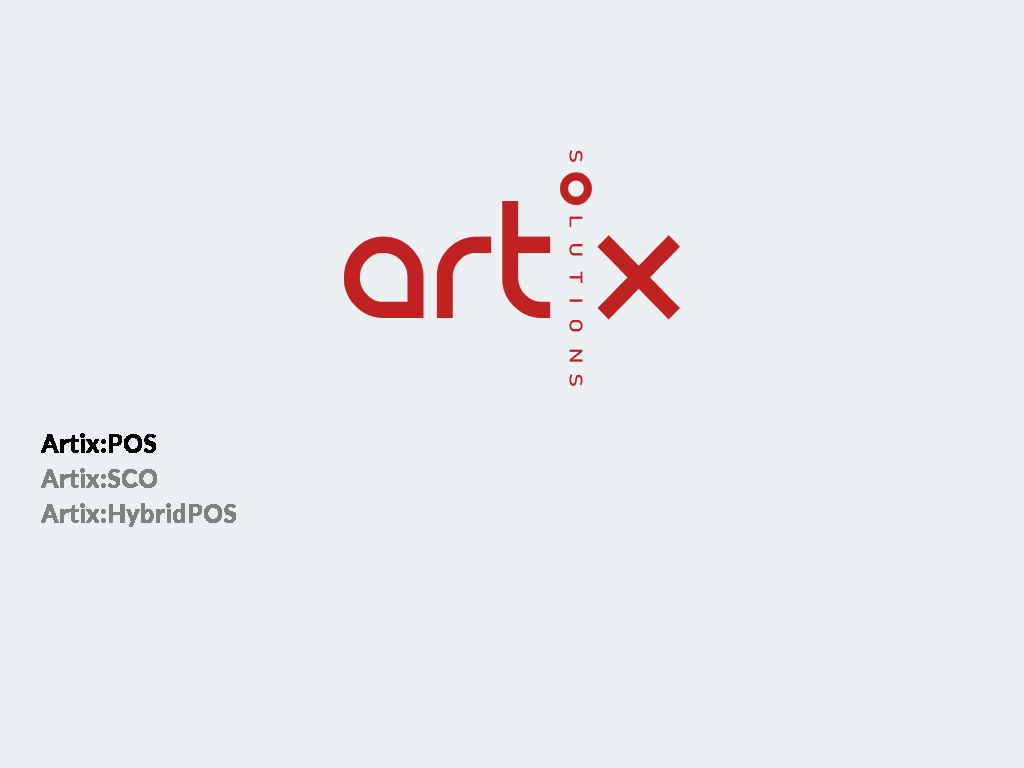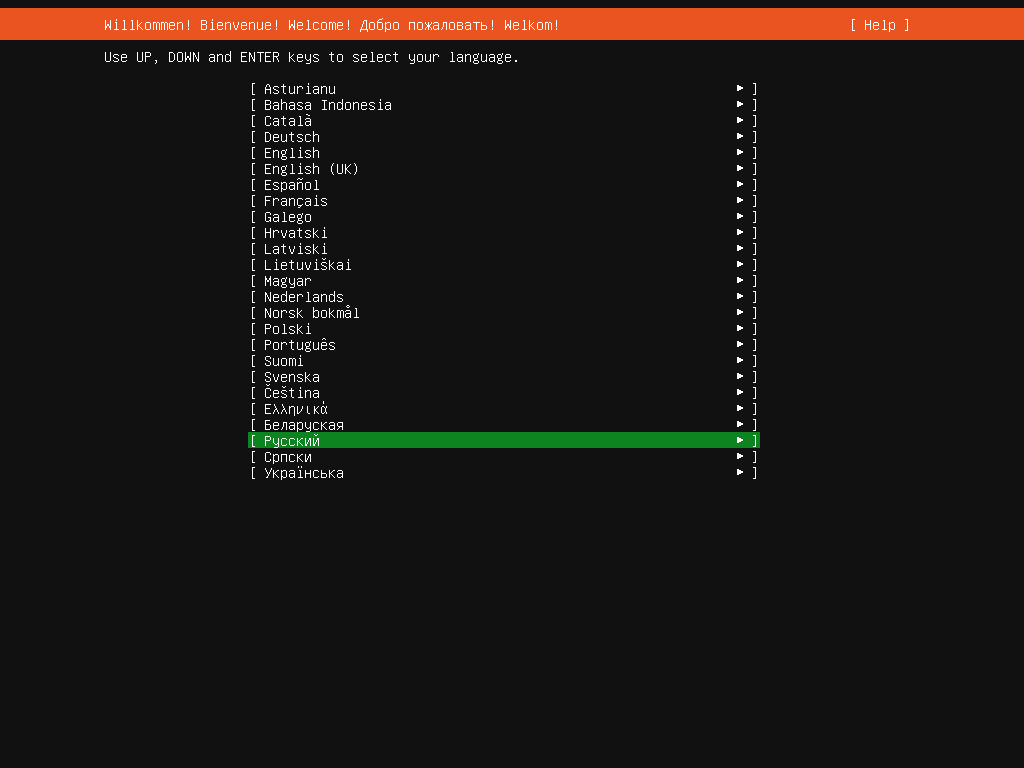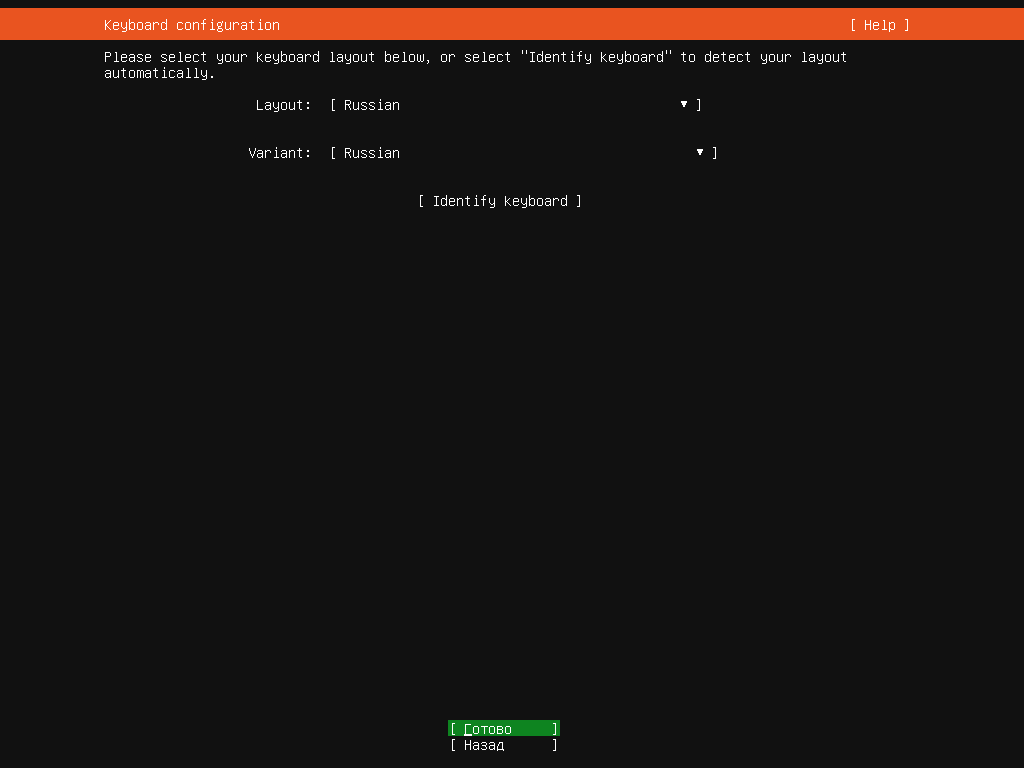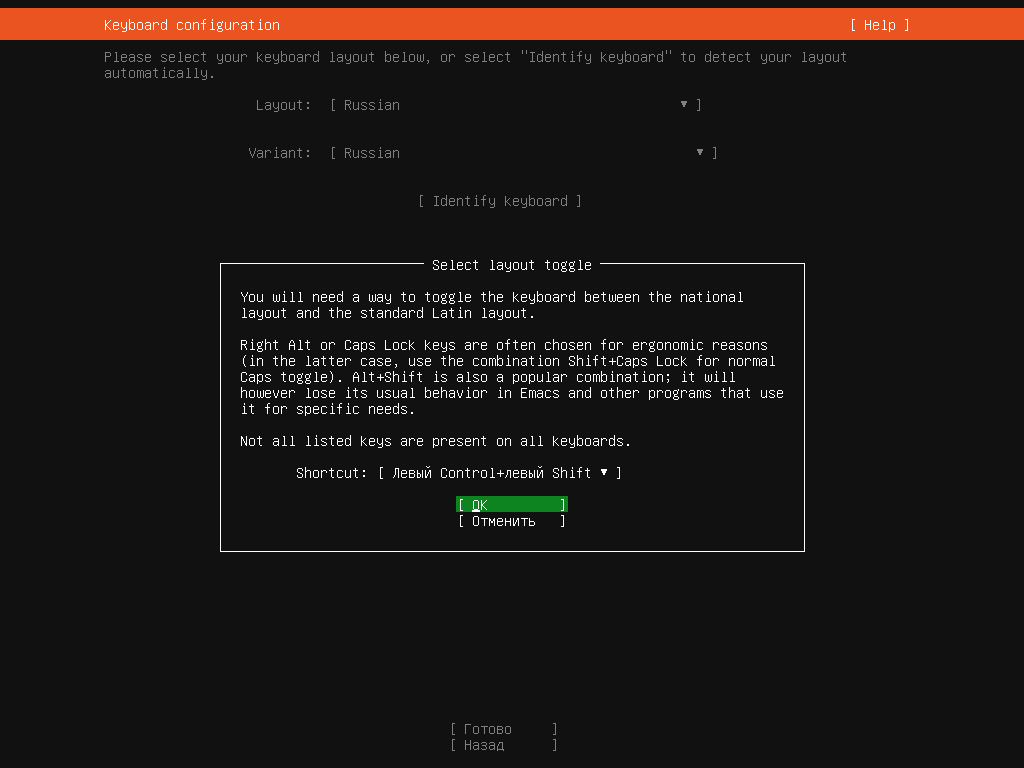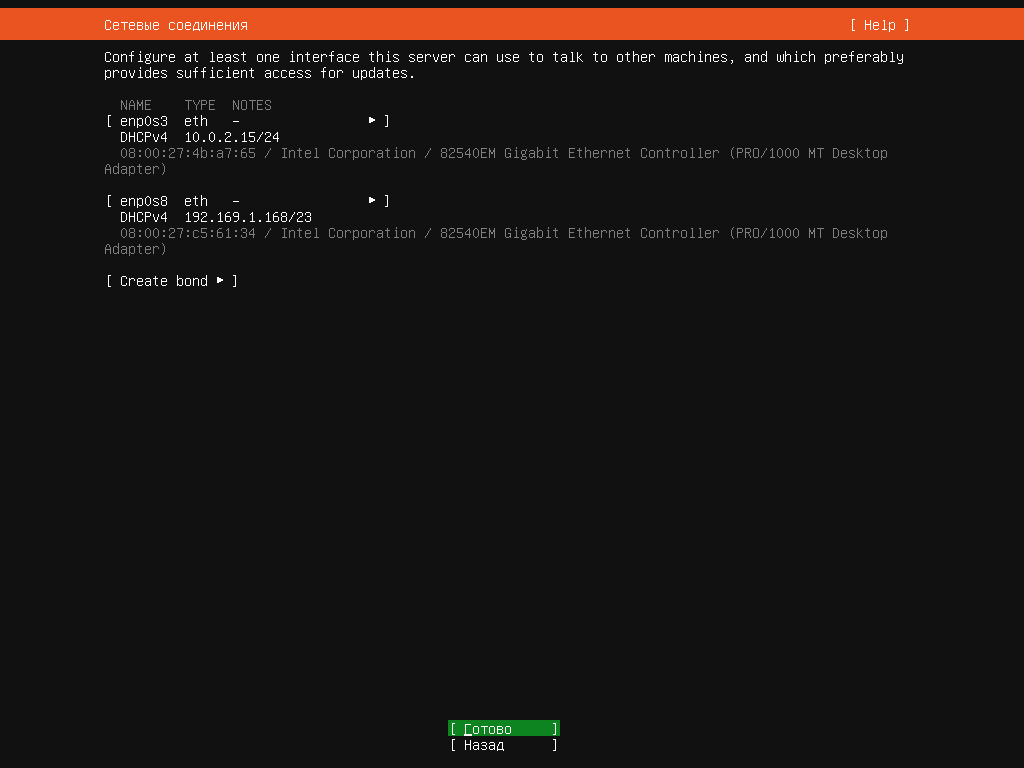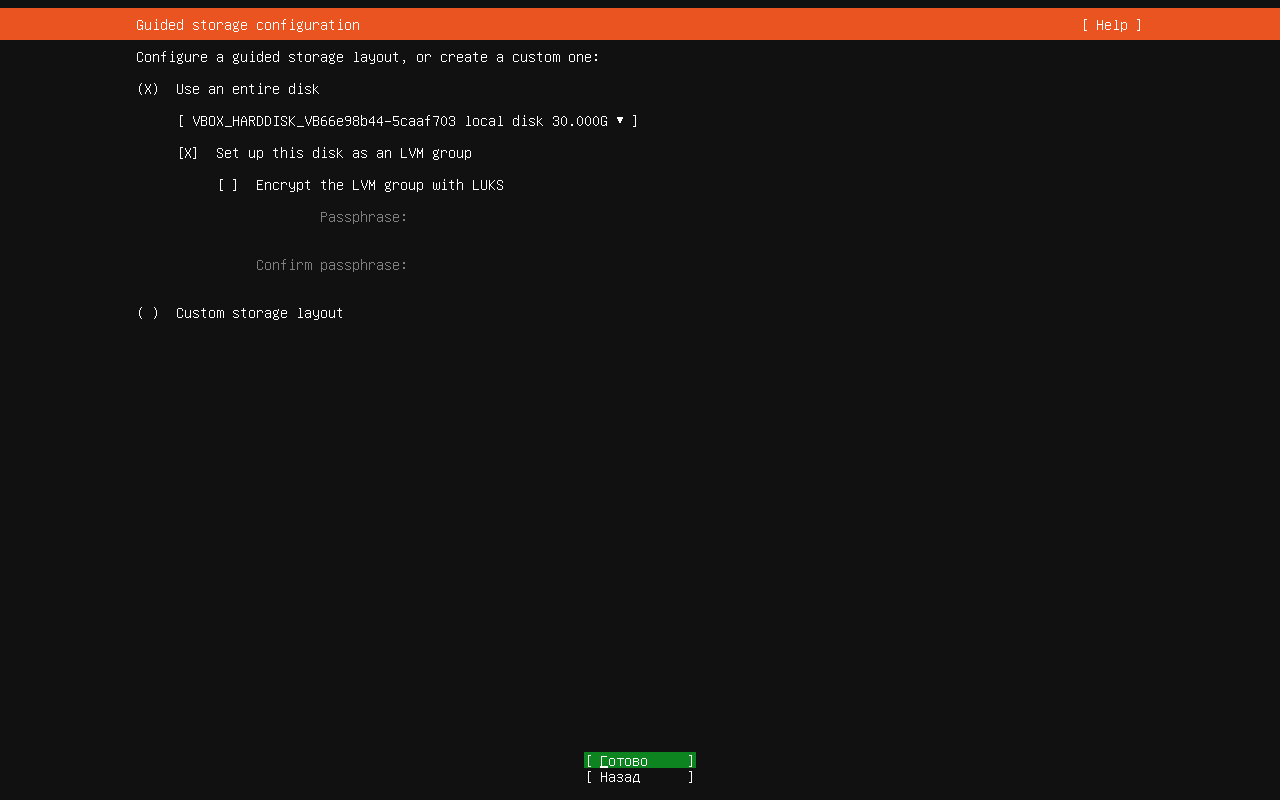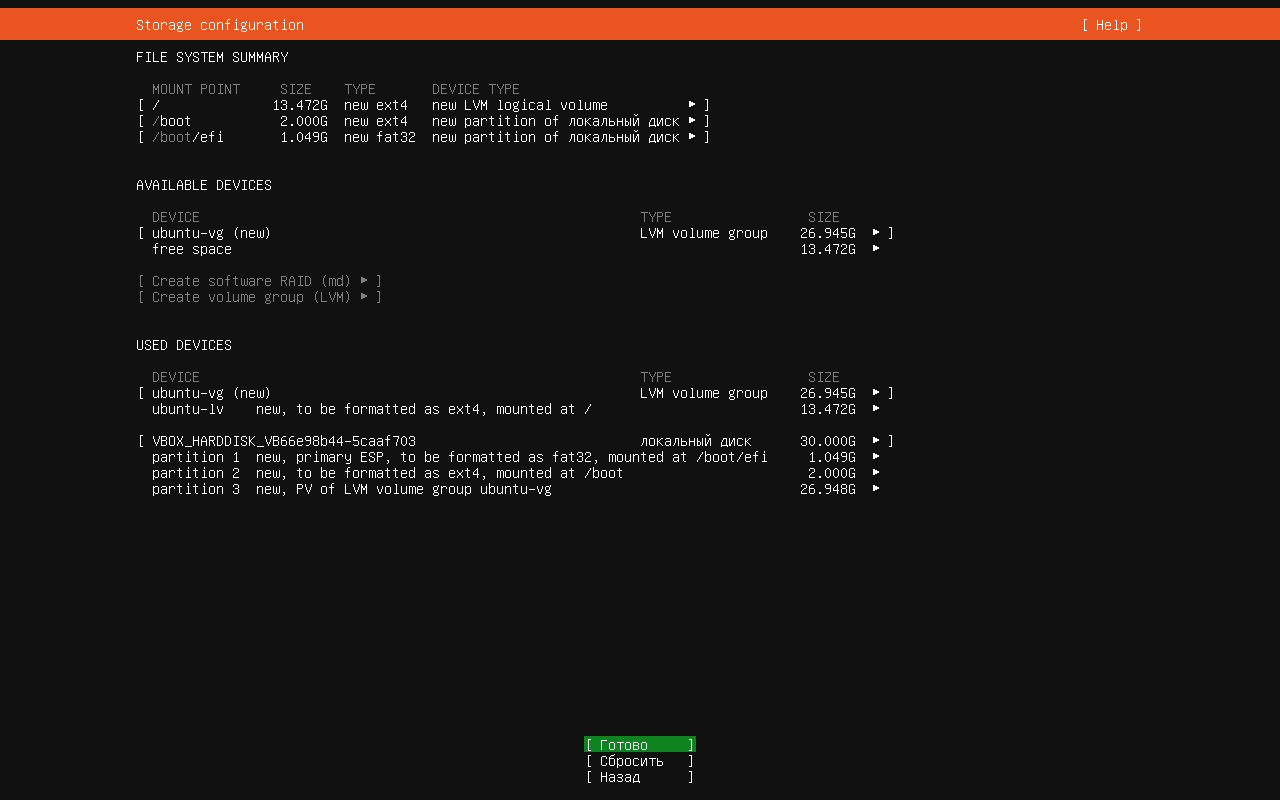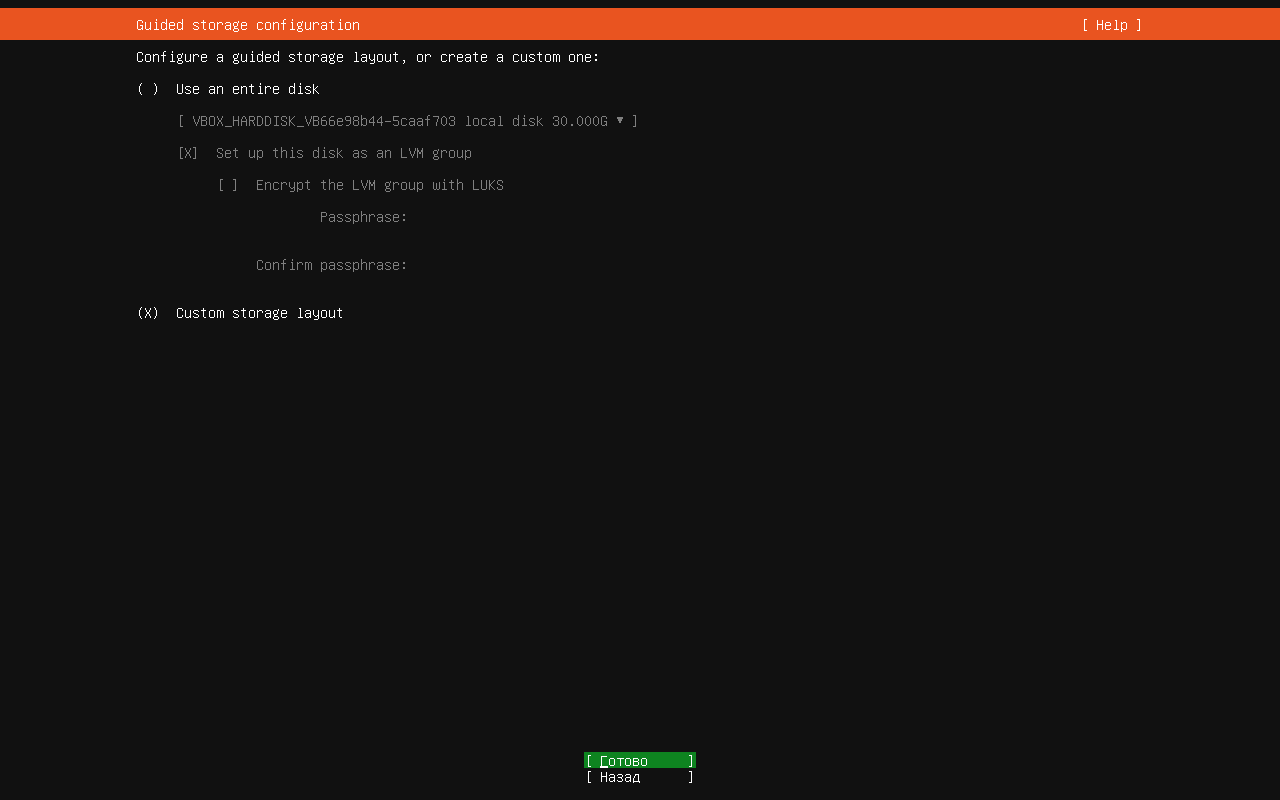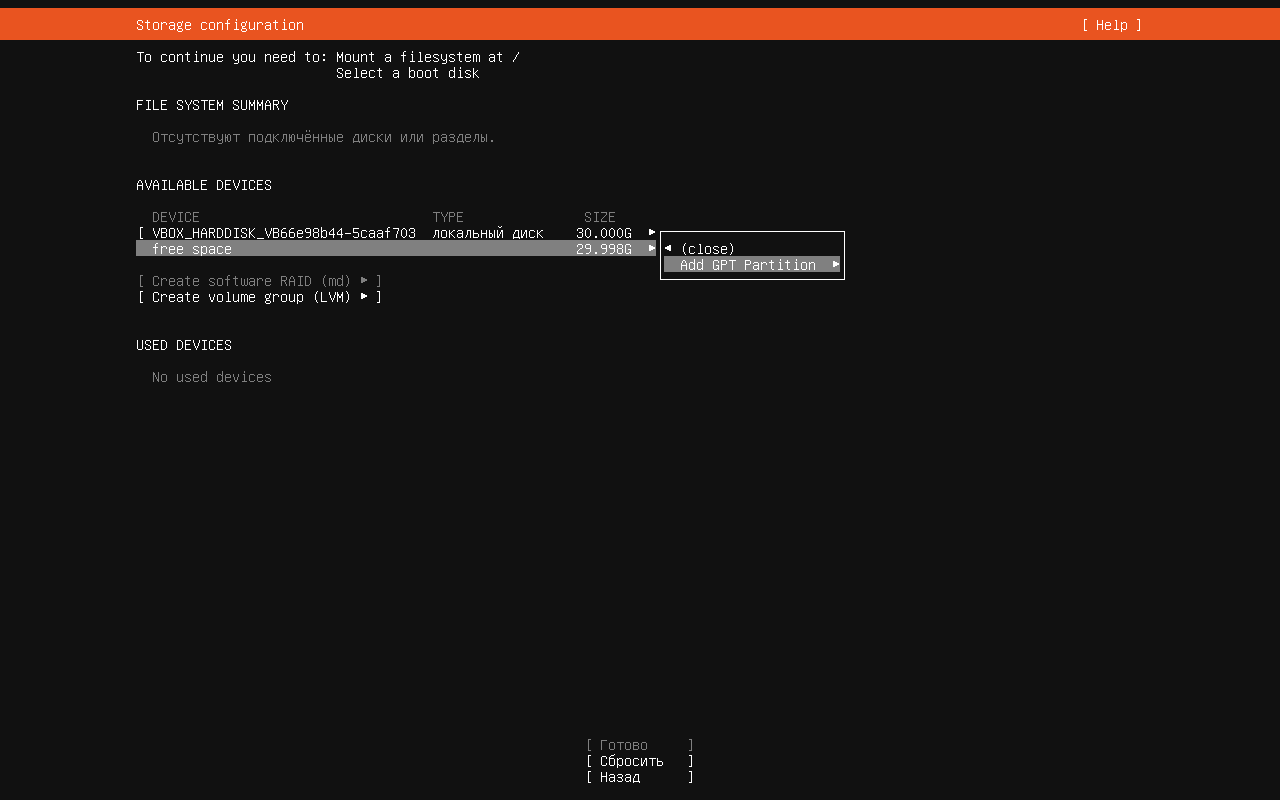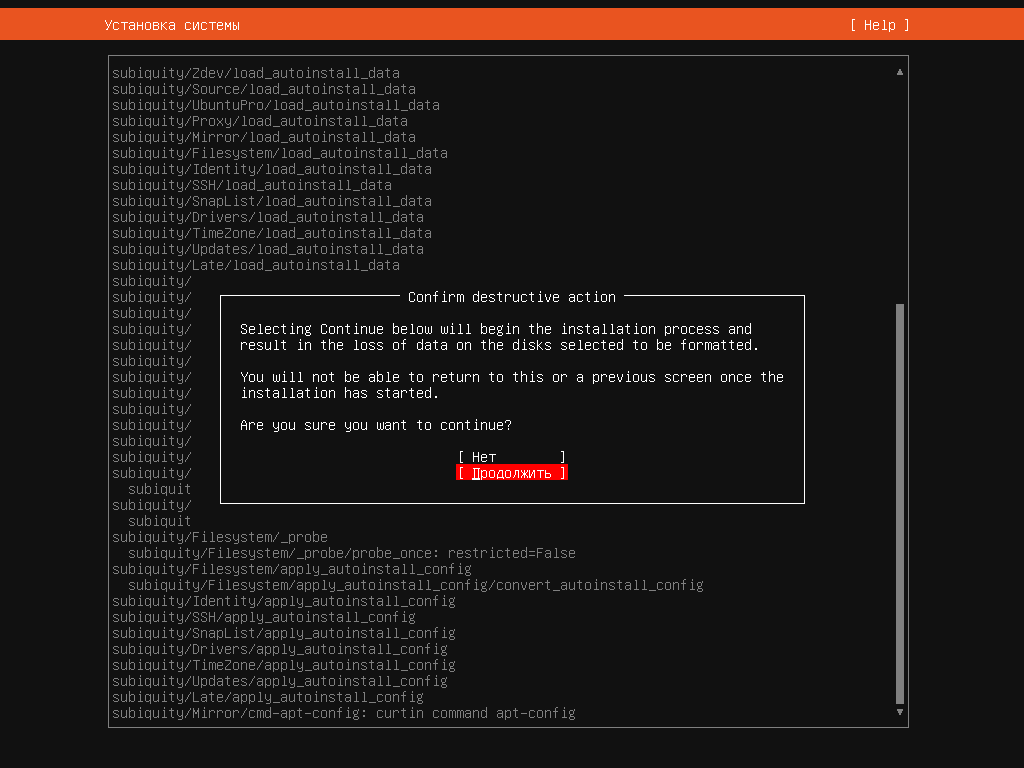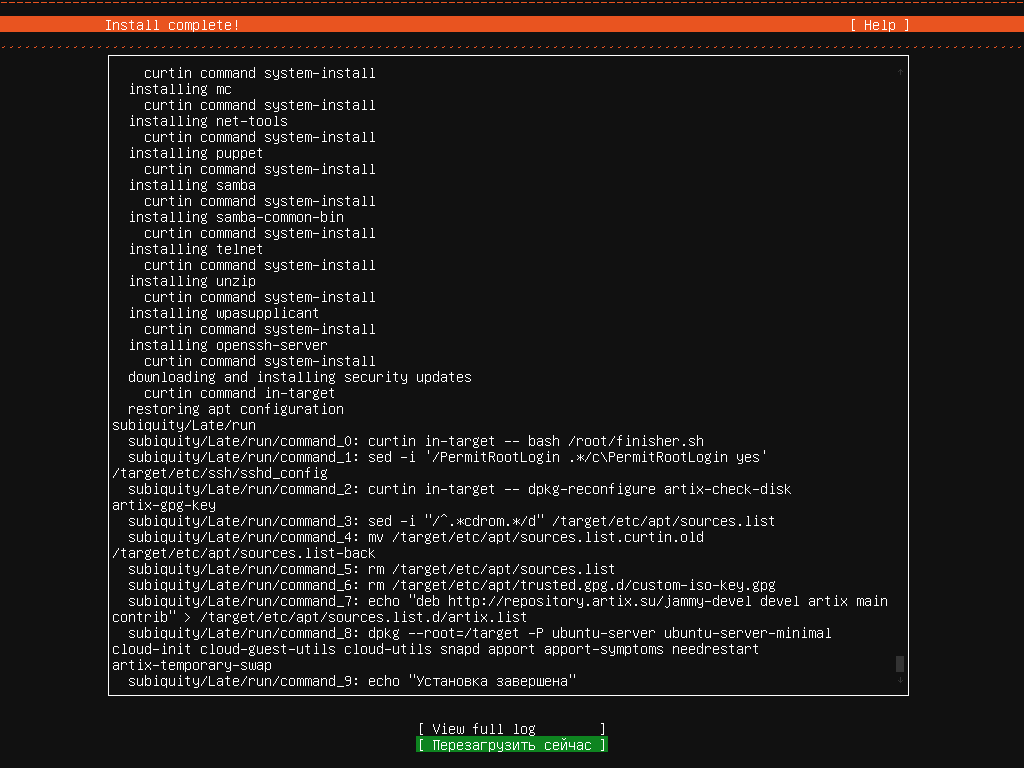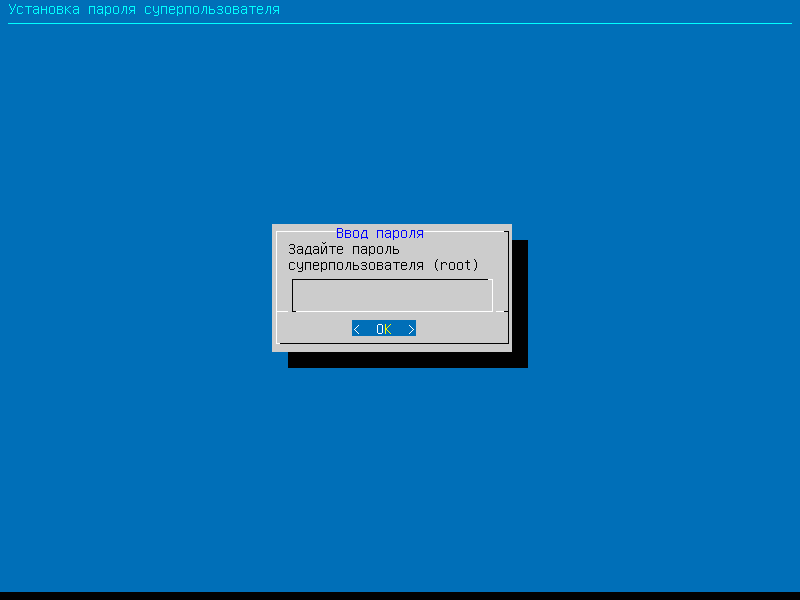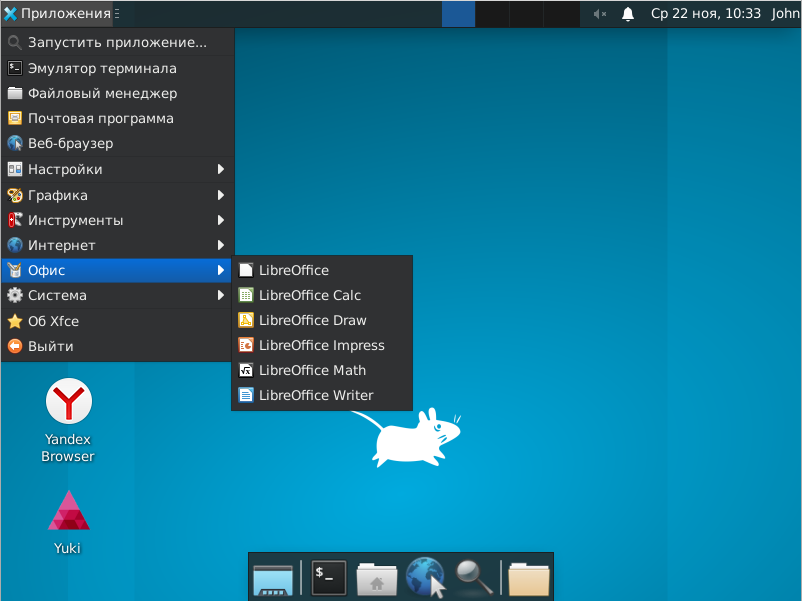В данной статье все варианты и типы установки описаны на примере Artix:POS. Для остальных продуктов установка выполняется аналогично.
Для установки ПО Artix потребуется дистрибутив Artix, который можно скачать на официальном сайте, создать загрузочный flash-диск для Ubuntu 22.04.
Чтобы загрузка производилась с нужного носителя, необходимо изменить настройки загрузочного устройства в BIOS. В качестве приоритетного устройства установить USB Flash (выбрать HDD соответствующий флеш-накопителю). В этом случае загрузка будет происходить с USB-накопителя. Можно обойтись без изменения приоритета загрузки, достаточно выбрать устройство, с которого будет производиться загрузка при запуске. Для начала загрузки подключите flash-диск.
При установке кассового ПО Artix на операционную систему Ubuntu 22.04 реализована возможность выбора типа установки:
Решение проблемы с кодировкой
В этом случае необходимо в BIOS включить параметр UEFI and legacy.
Обычная установка
Без графической оболочки
При выборе пункта "Установить Artix" запускается стандартная установка с дистрибутивом для Ubuntu 22.04.
- Выберите продукт для установки:
- Выберите установку продукта без графической оболочки:
- Выберите язык:
- Выберите раскладку:
- Выберите сочетание клавиш для смены раскладки:
- Укажите параметры сети:
- Выберите способ разметки диска:
- Автоматическая разметка:
В появившемся окне можно просмотреть или изменить параметры для автоматически созданного диска:
Автоматически будут созданы разделы:/,/boot,/boot/efi(если касса поддерживает форматUEFI).
Разметка вручную:
В появившемся окне осуществите разметку диска вручную:
Вручную рекомендуется создать разделы:№ Размер раздела Формат раздела Путь монтирования 1 2Gb swap swap2 35% от остатка ext4 /linuxcash/cash3 35% от остатка ext4 /linuxcash/logs4 30% от остатка ext4 /
- Автоматическая разметка:
- Запустите установку, выбрав пункт "Продолжить":
- Дождитесь завершения установки и выберите пункт "Перезагрузить сейчас":
- Задайте пароль пользователя
root: - Выполните первоначальную настройку кассы.
С графической оболочкой XFCE
Для установки выберите пункт "Установить Artix:POS + Desktop":
Этапы установки совпадают с описанием из пункта "Без графической оболочки".
После установки графическая оболочка будет доступна в одной из консолей.
Установка в автоматическом режиме
Без графической оболочки
При выборе пункта "Установить Artix в автоматическом режиме":
- Выберите продукт для установки:
- Выберите установку продукта без графической оболочки:
- Дождитесь завершения установки.
Перезагрузка после установки происходит автоматически. - Задайте пароль пользователя
root: - На кассу автоматически установится демонстрационный справочник и настроится заглушка ФР.
- Касса запустится с диалогом проверки лицензии.
При отказе от проверки лицензии касса запустится в демо-режиме.
С графической оболочкой XFCE
Для установки выберите пункт "Установить Artix:POS + Desktop":
Будет автоматически установлена графическая оболочка XFCE.
Графическая оболочка XFCE в составе ПО Artix
После установки графическая оболочка по умолчанию запускается в одной из консолей от имени пользователя "desktop".
Для использования доступны следующие утилиты и приложения:
- утилита администрирования Artix Yuki,
- графические утилиты драйверы ККТ Атол / Пирит,
- пакет офисных программ:
LibreOffice Writer,
LibreOffice Draw,
LibreOffice Calc,
LibreOffice Impress,
LibreOffice Math.
- почтовый клиент Thunderbird,
- клиент удаленного рабочего стола Remmina,
- браузер Yandex.