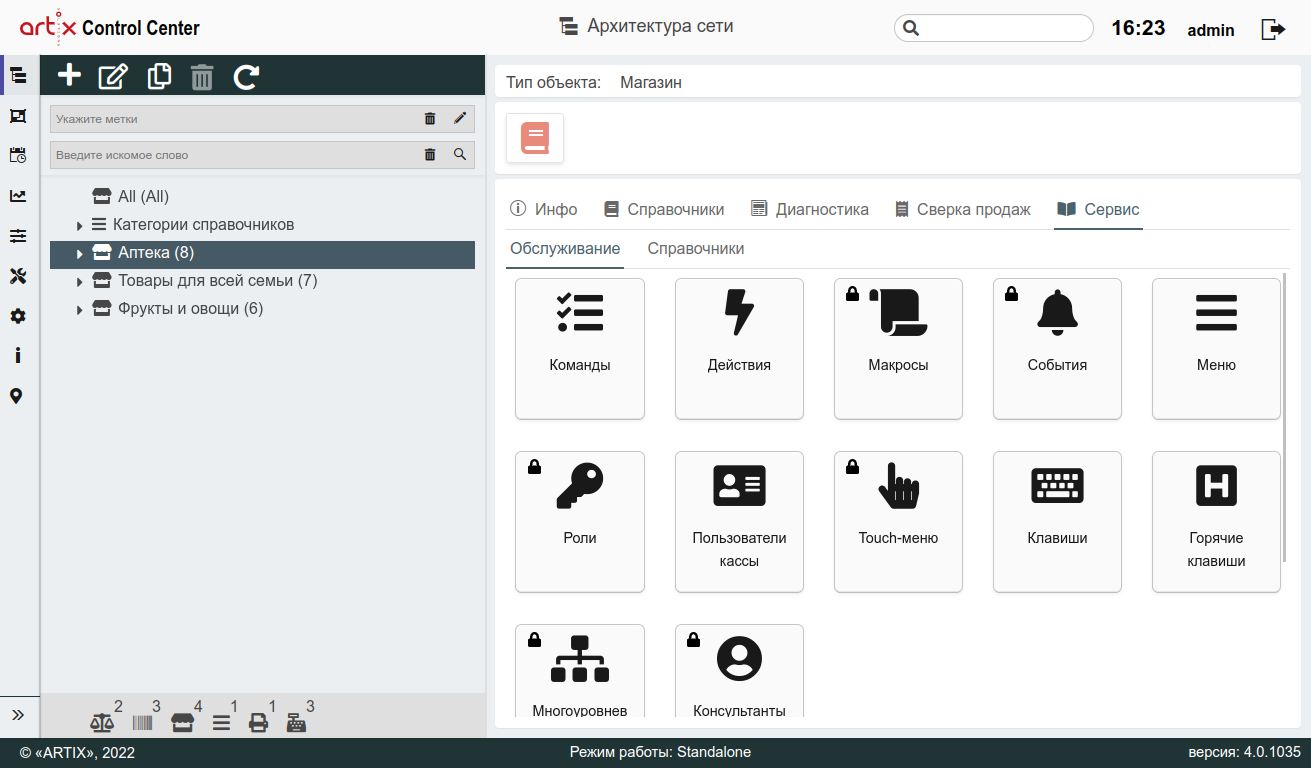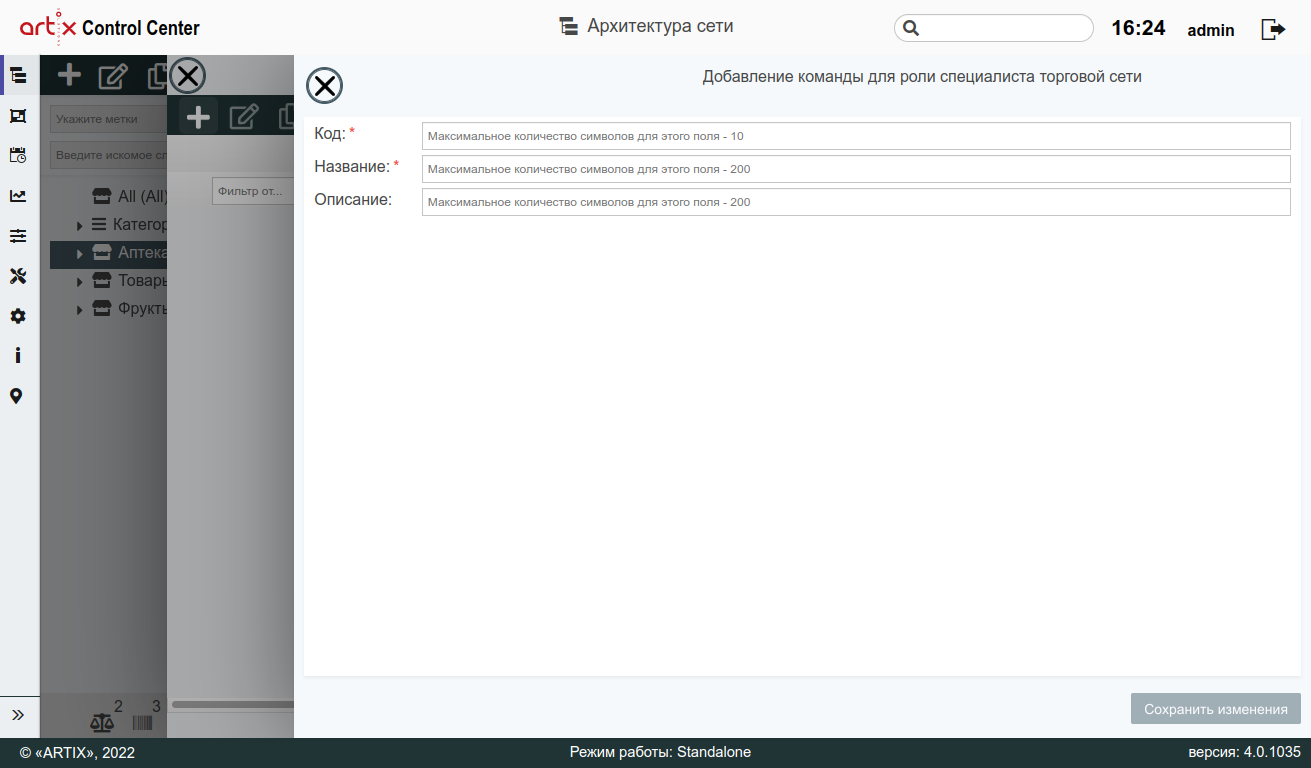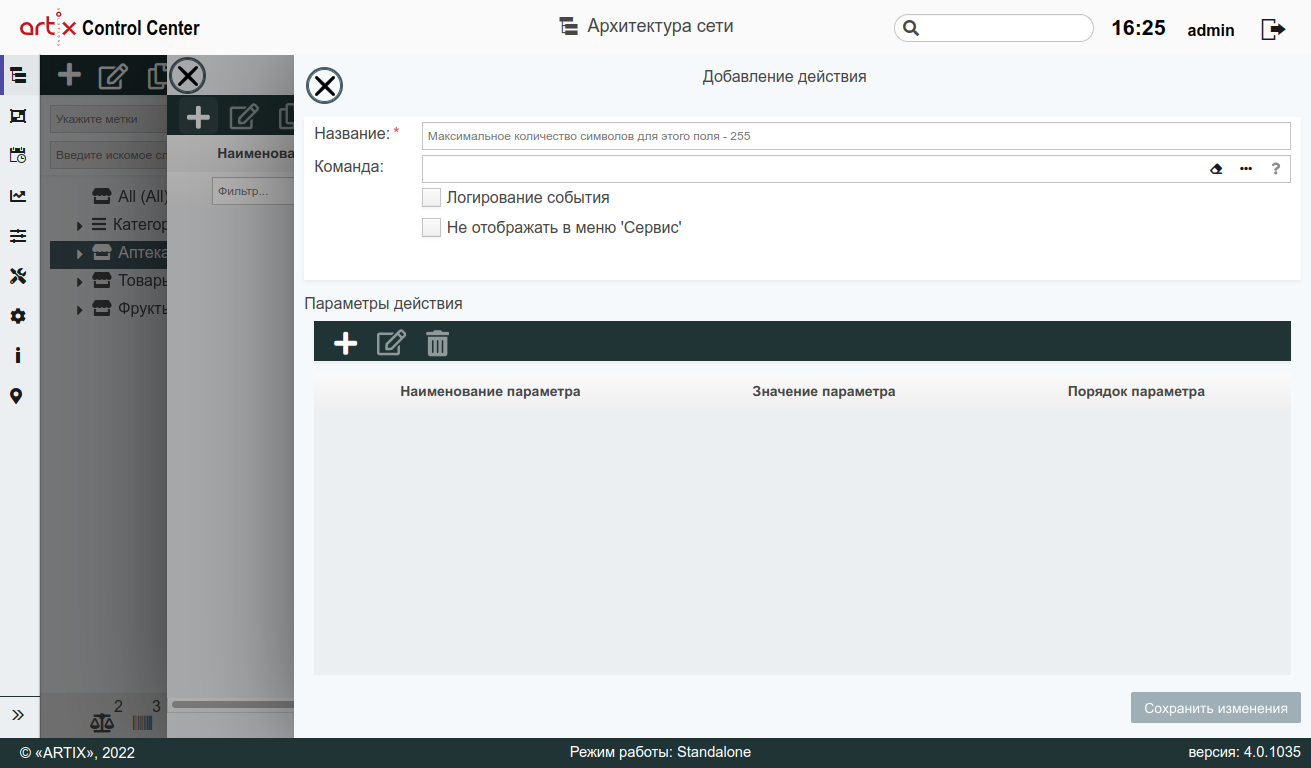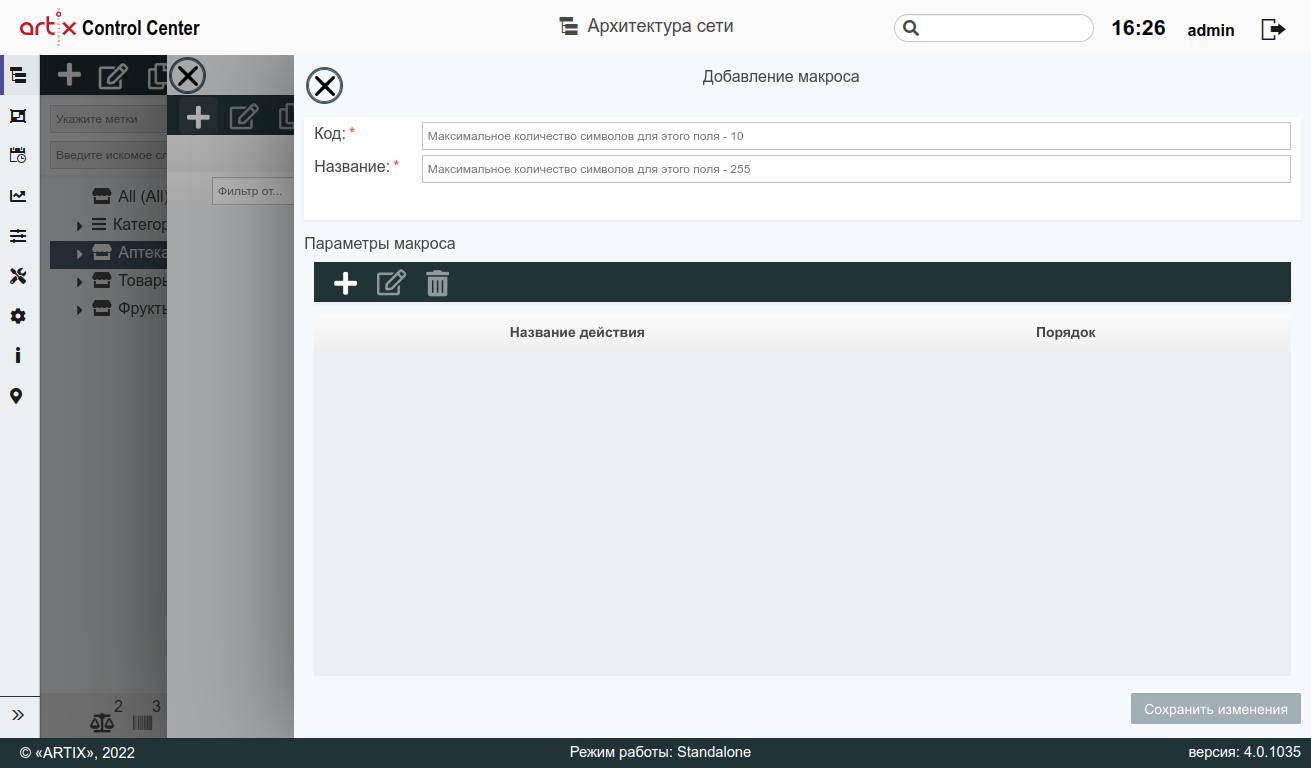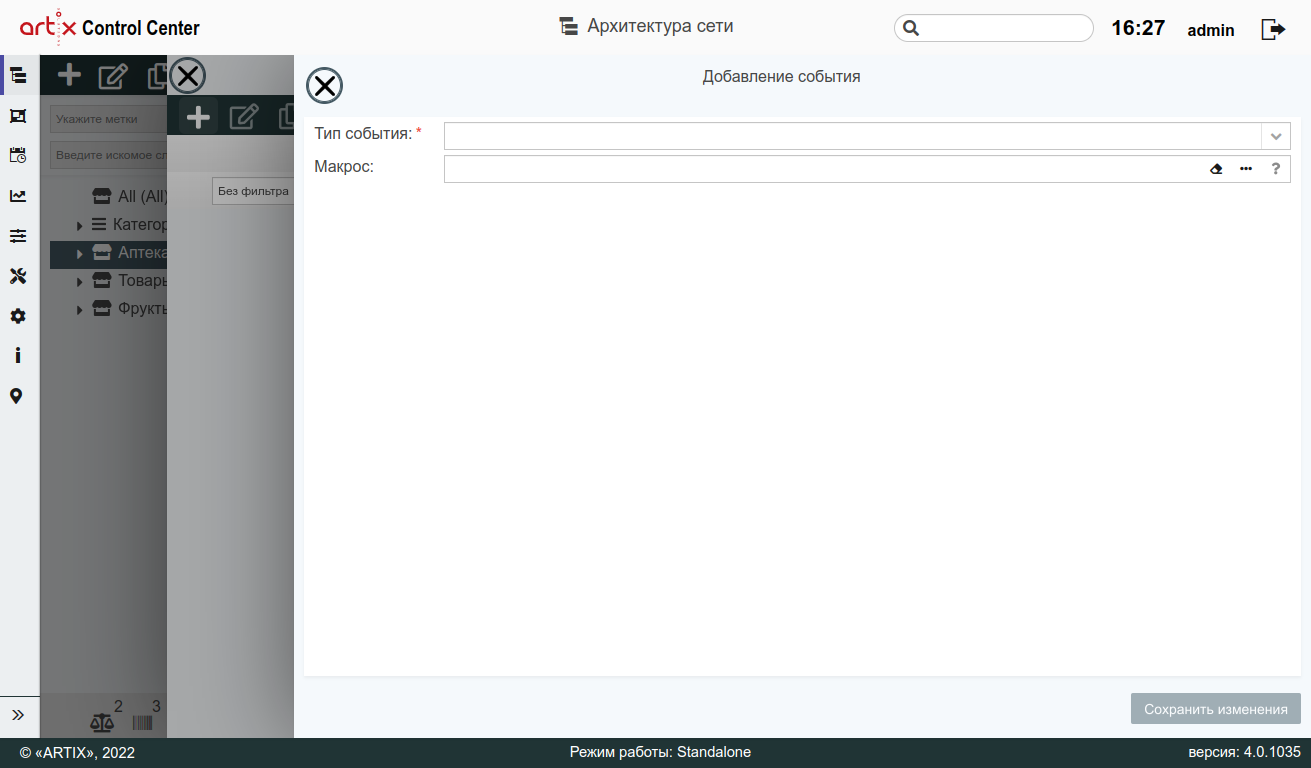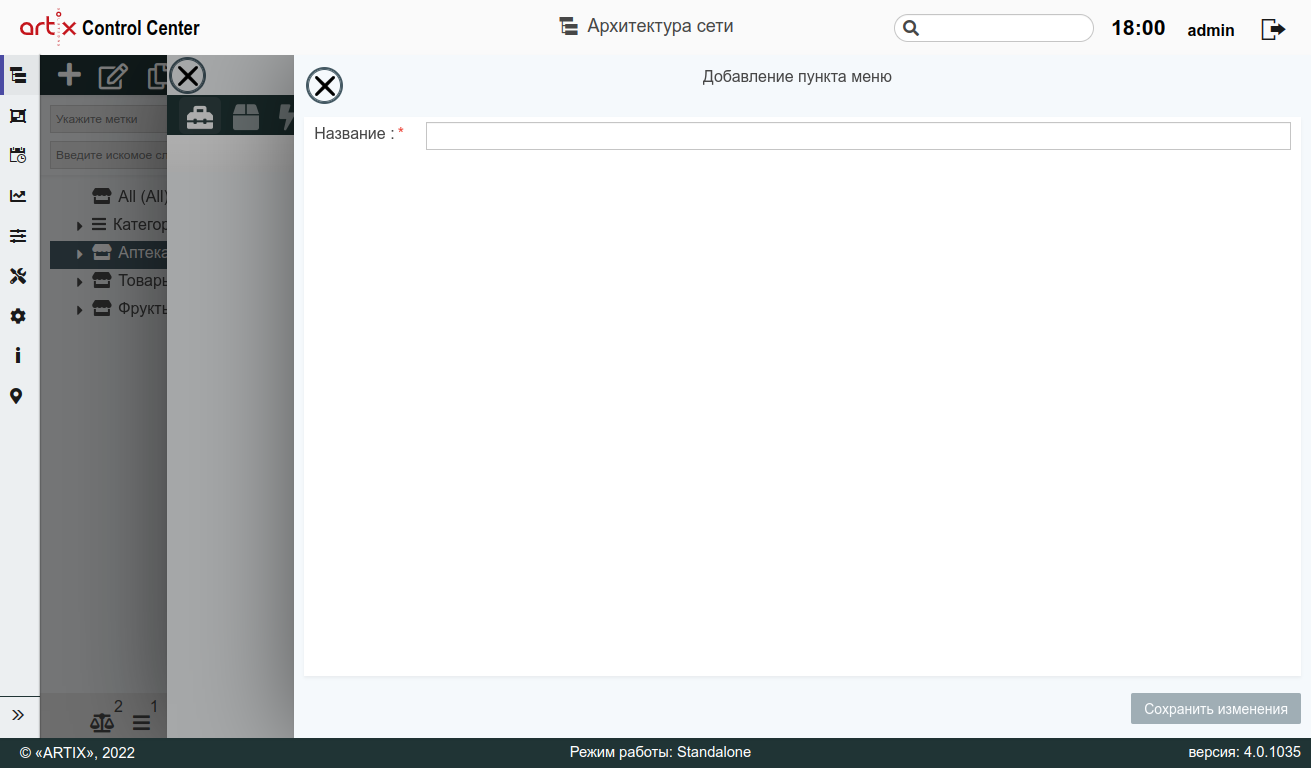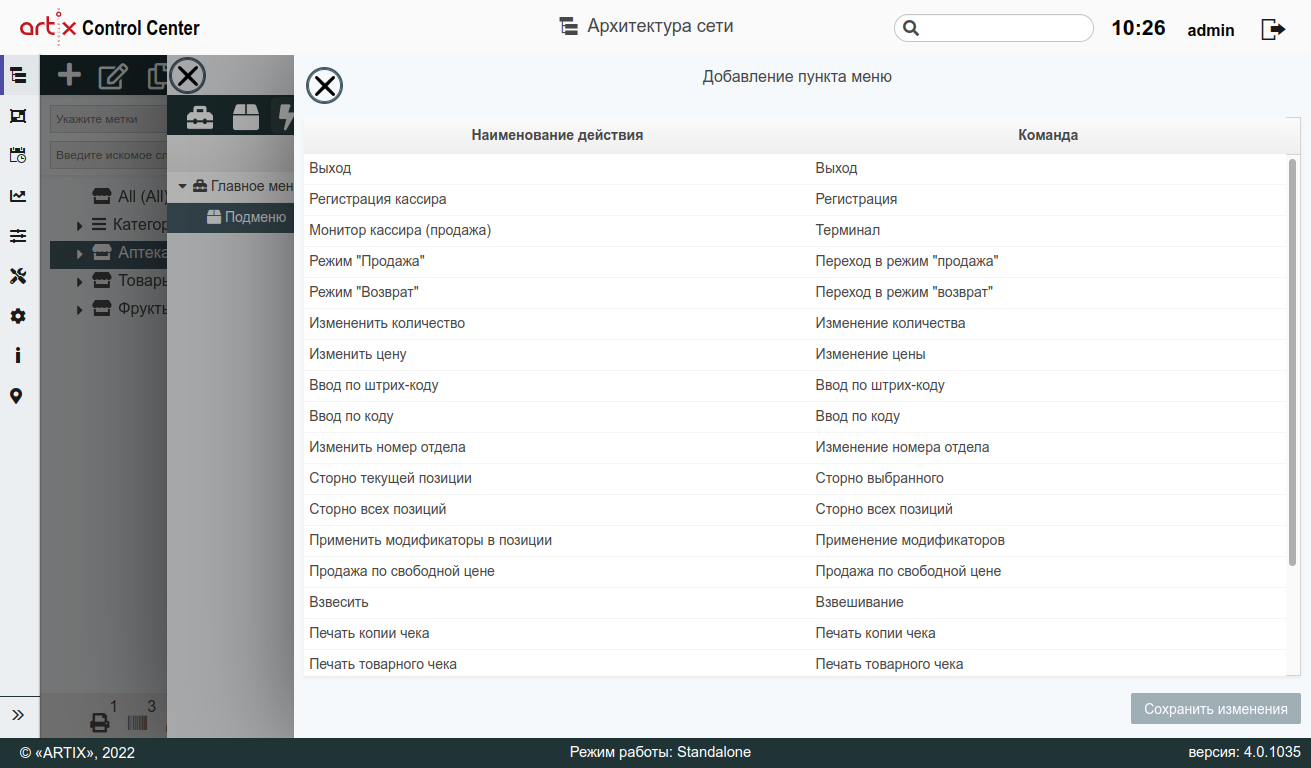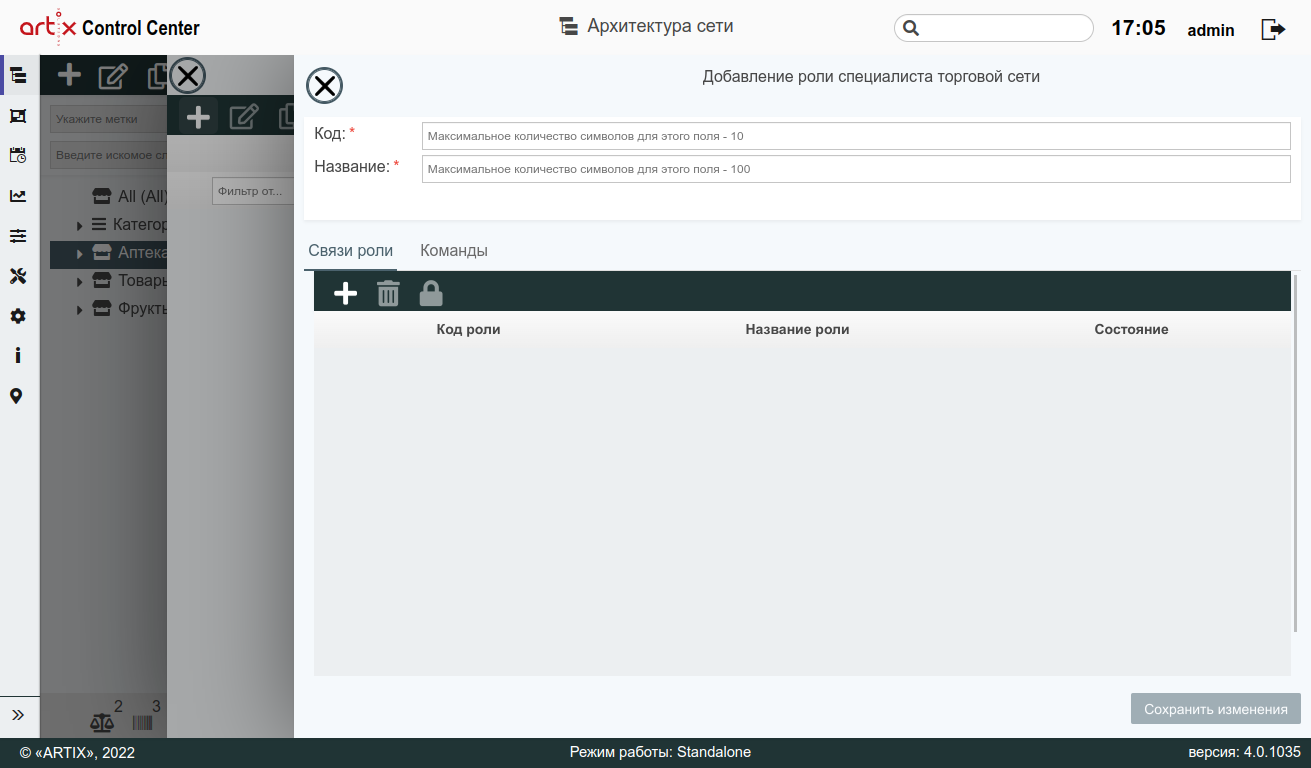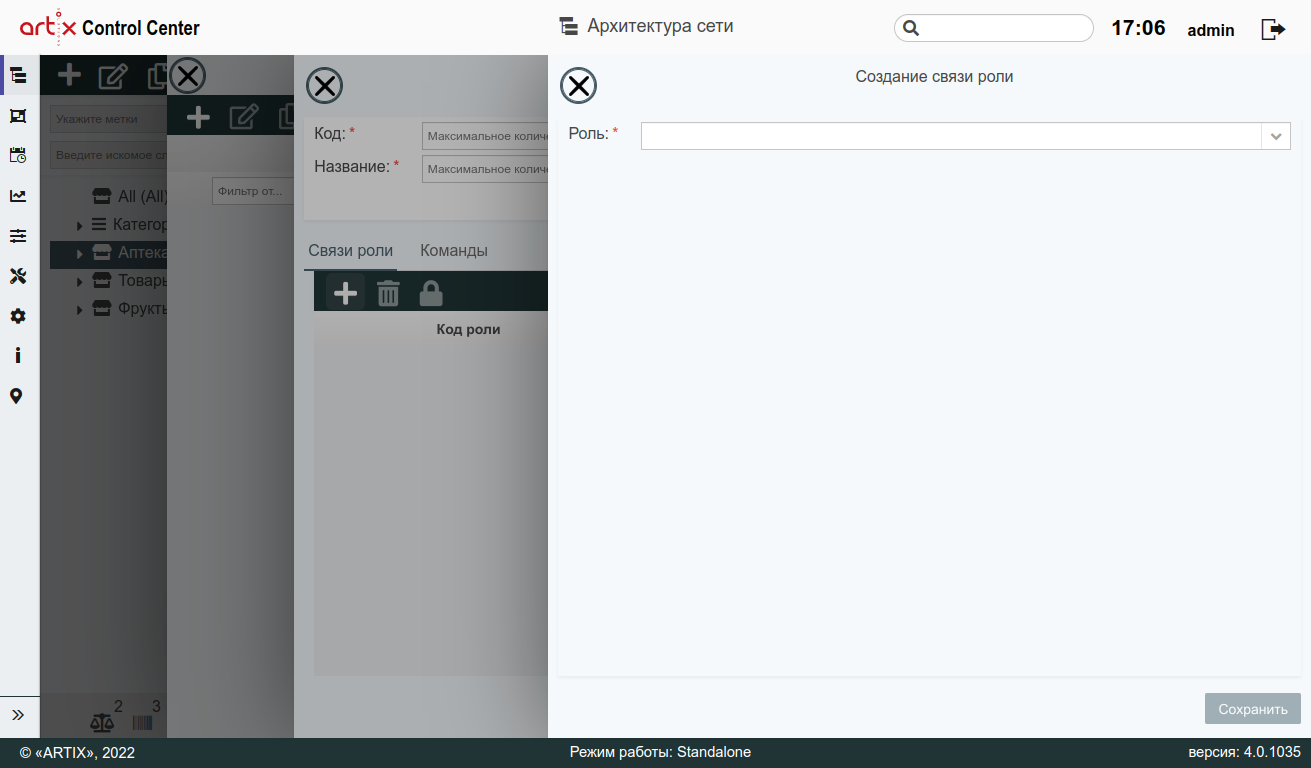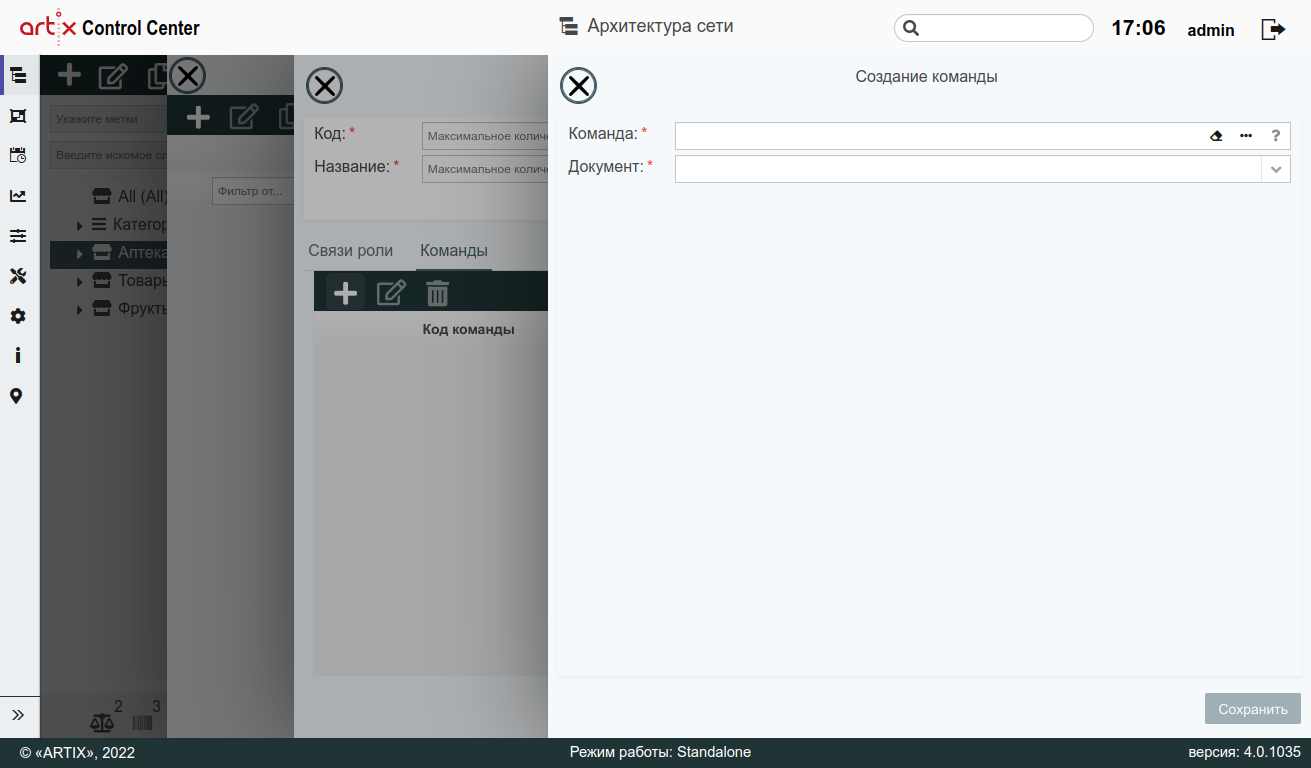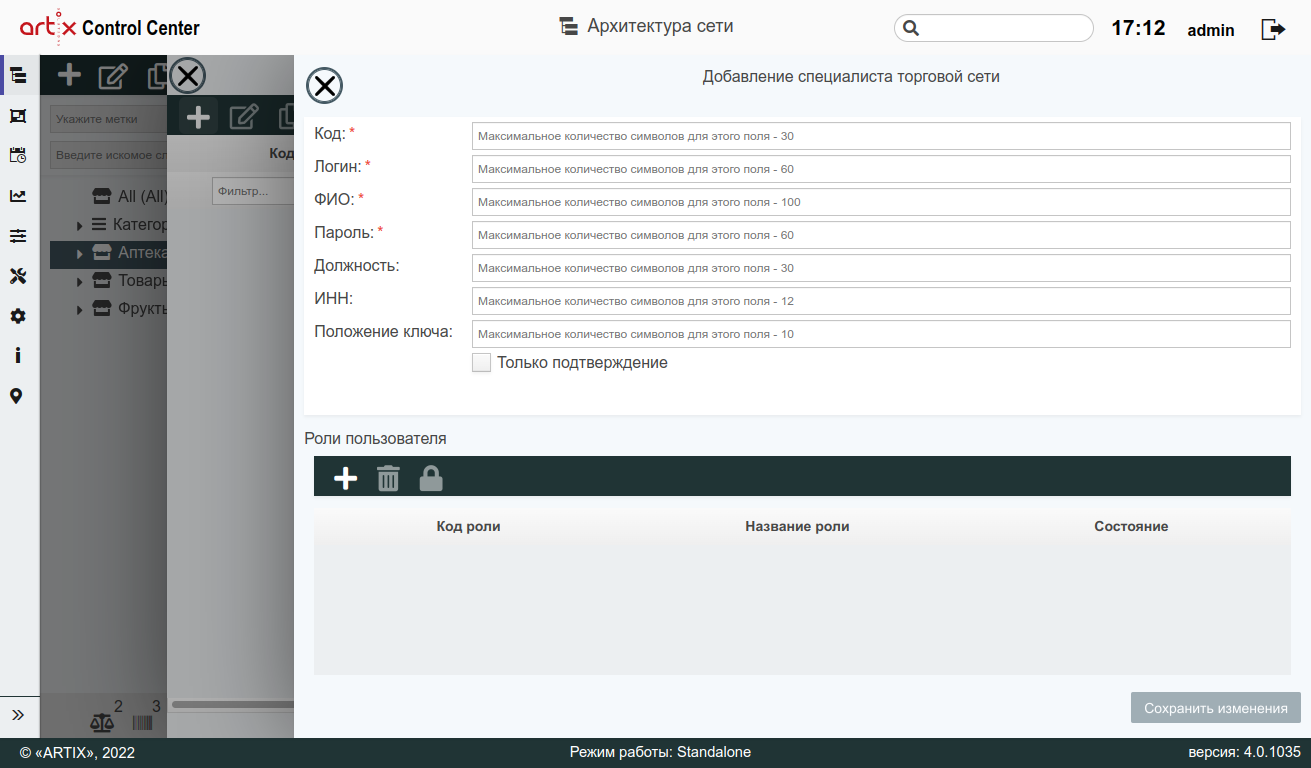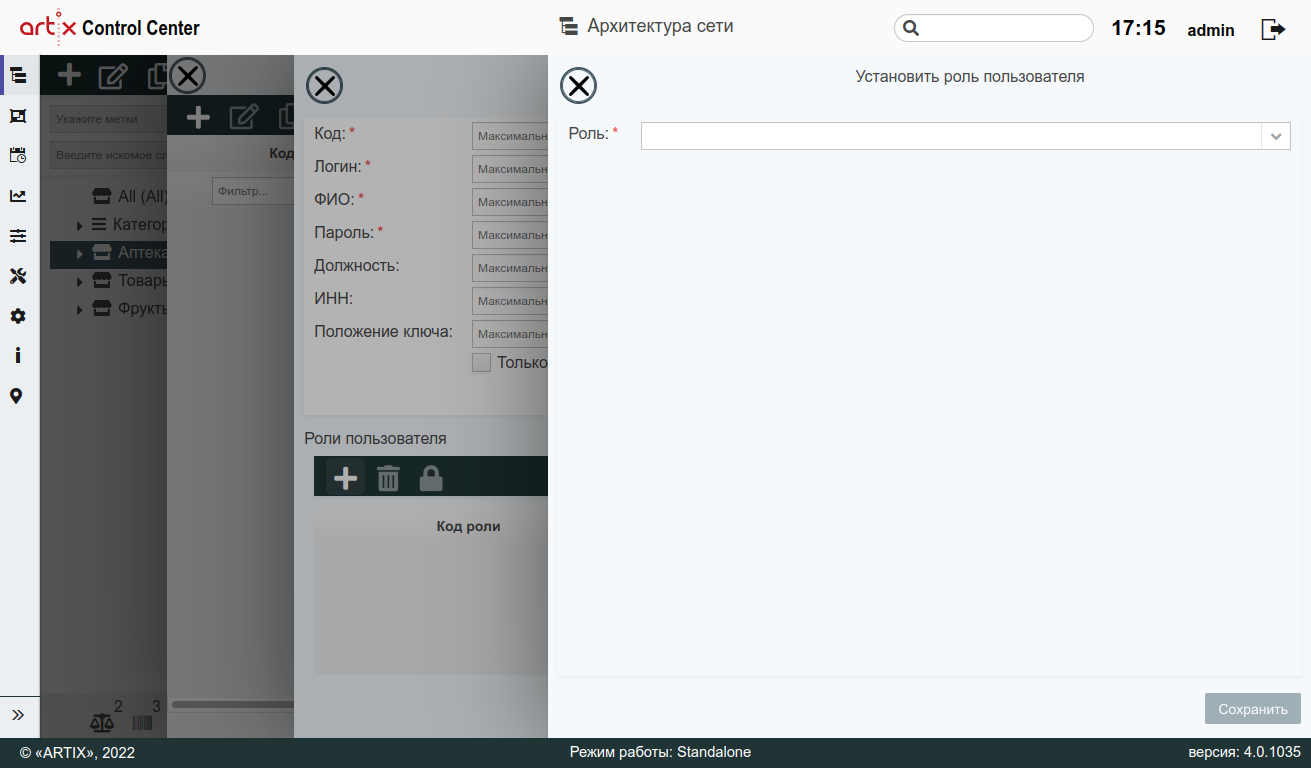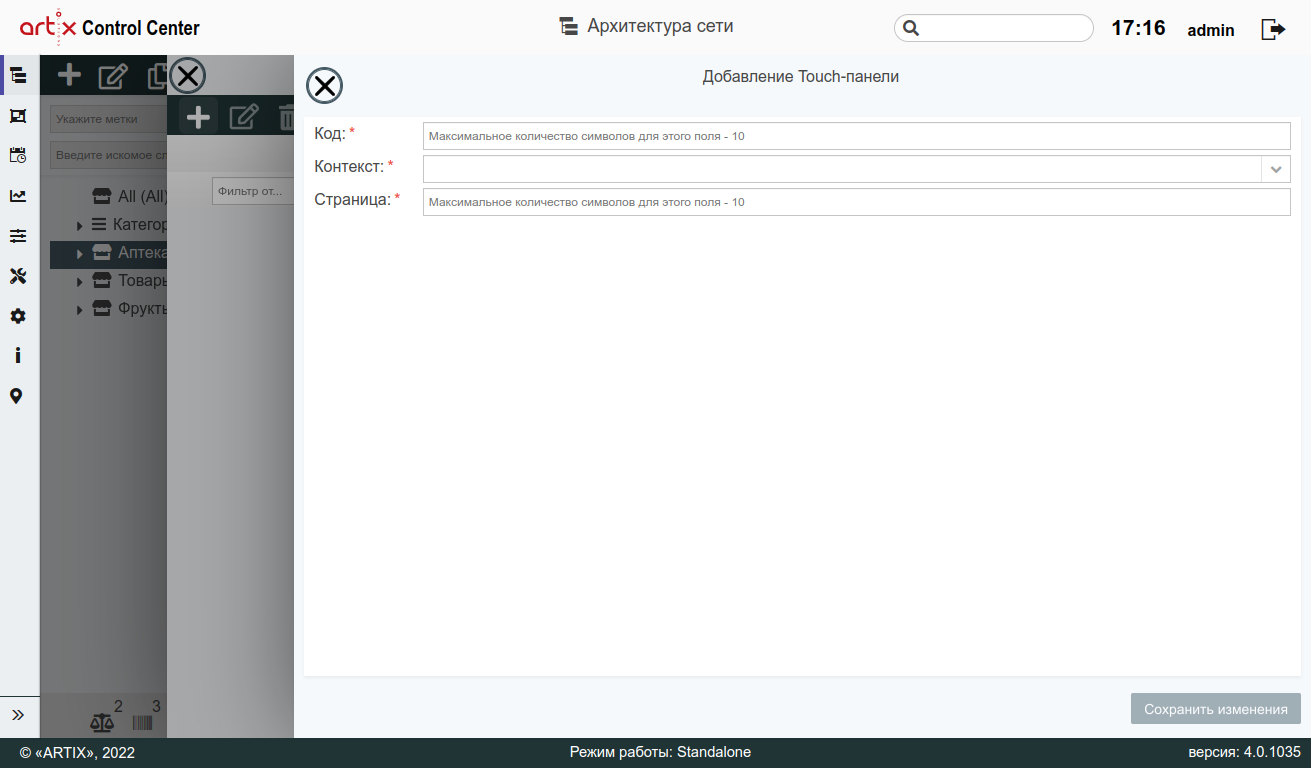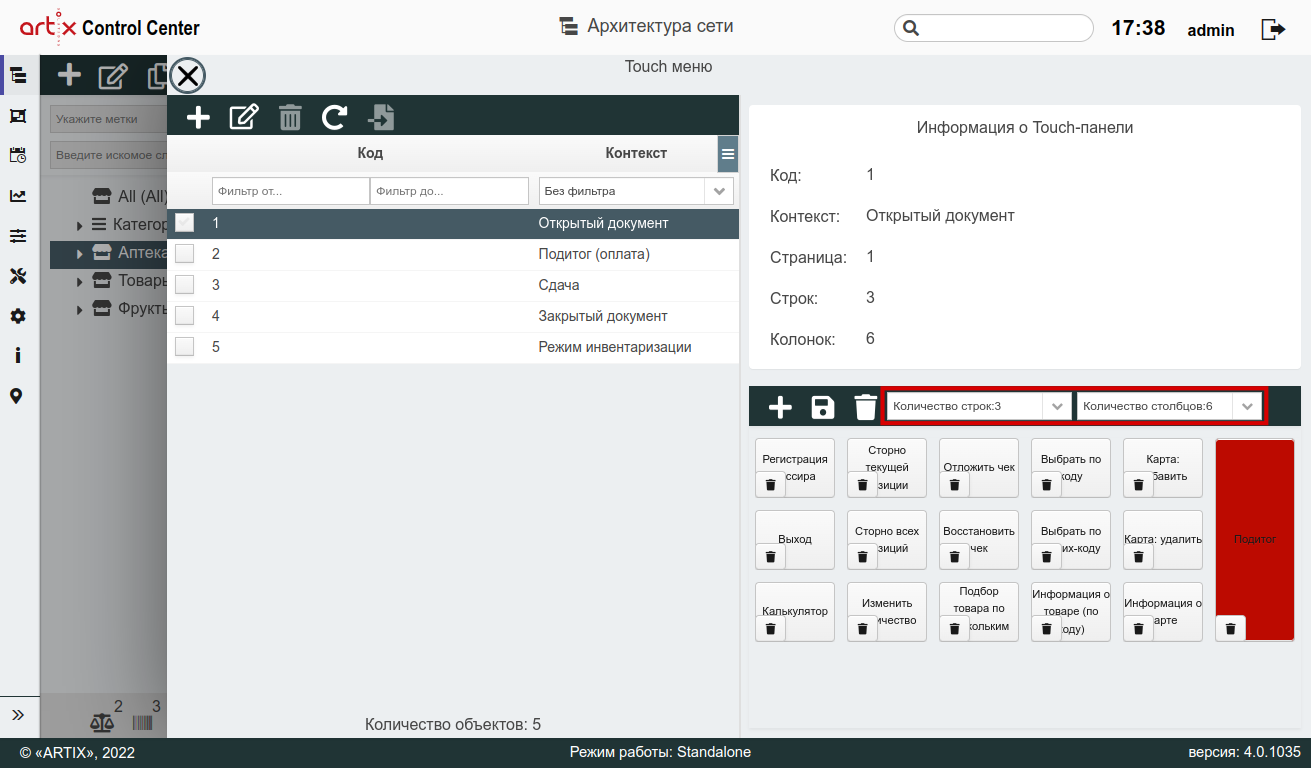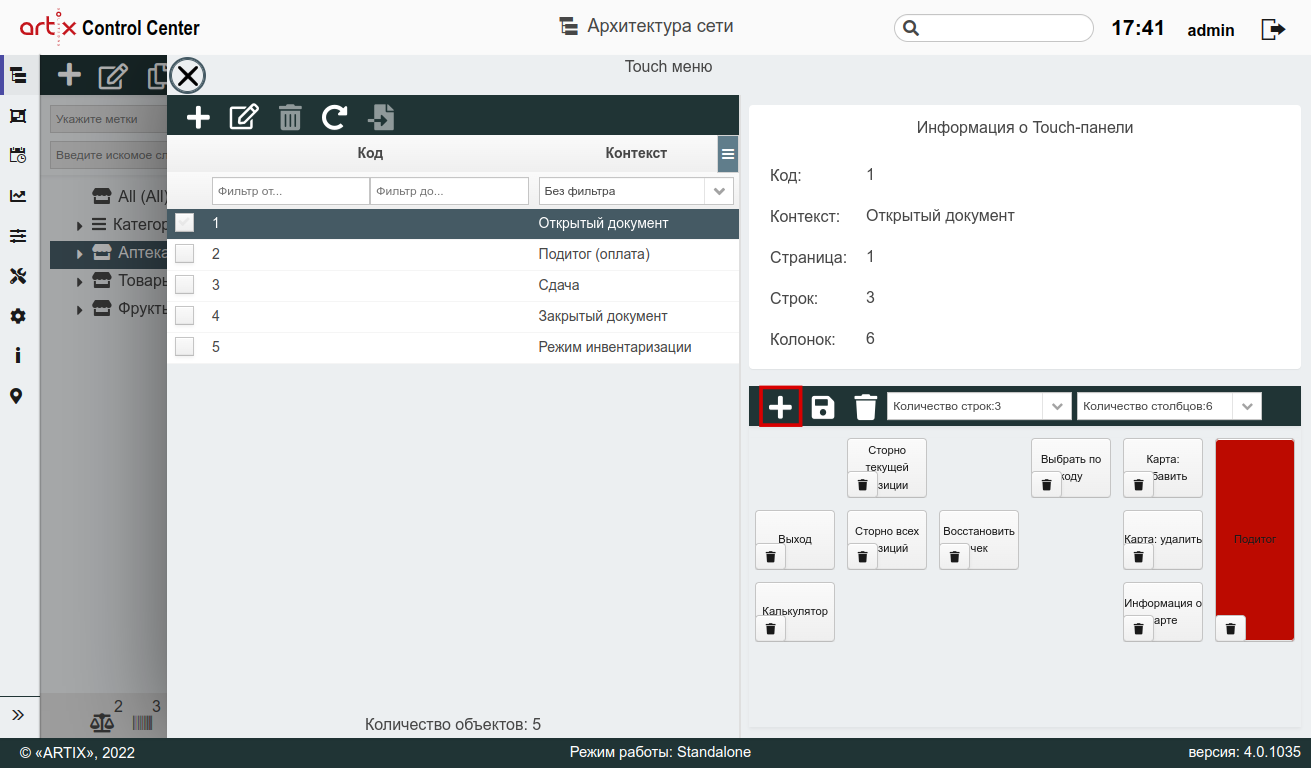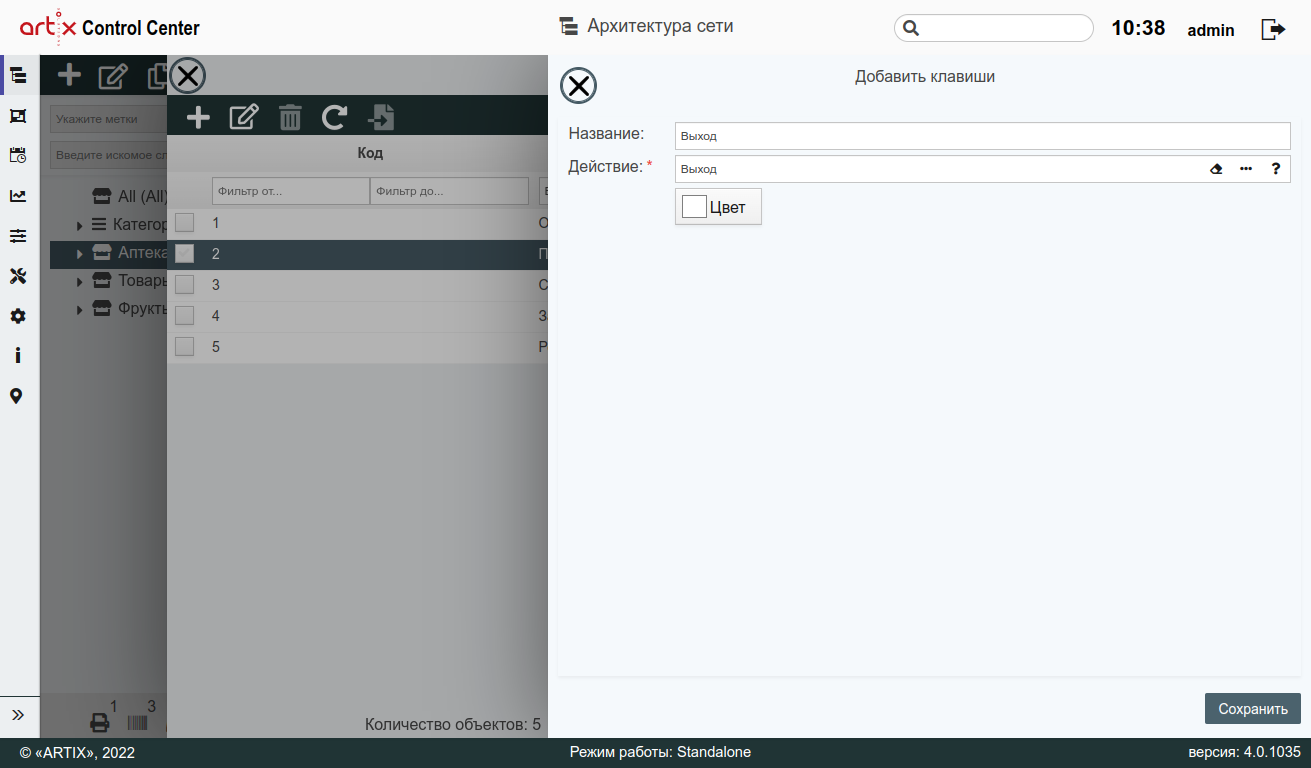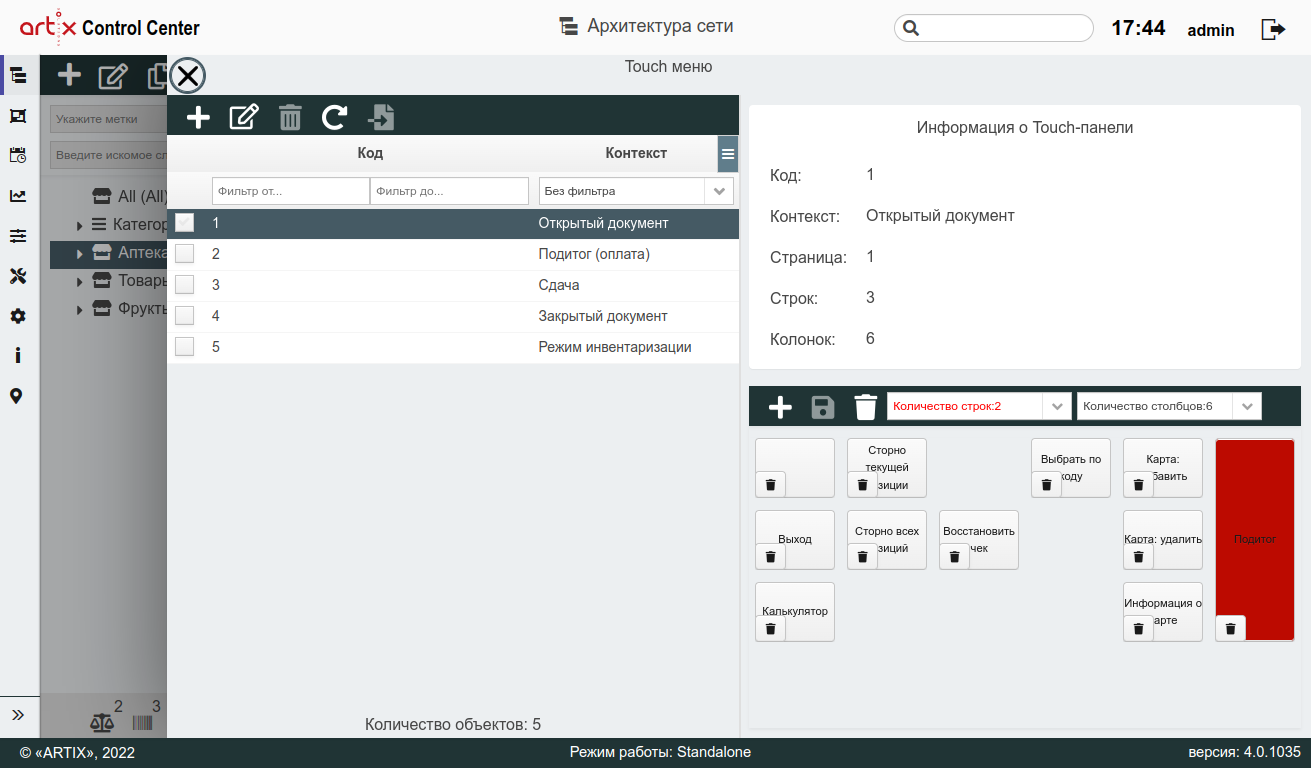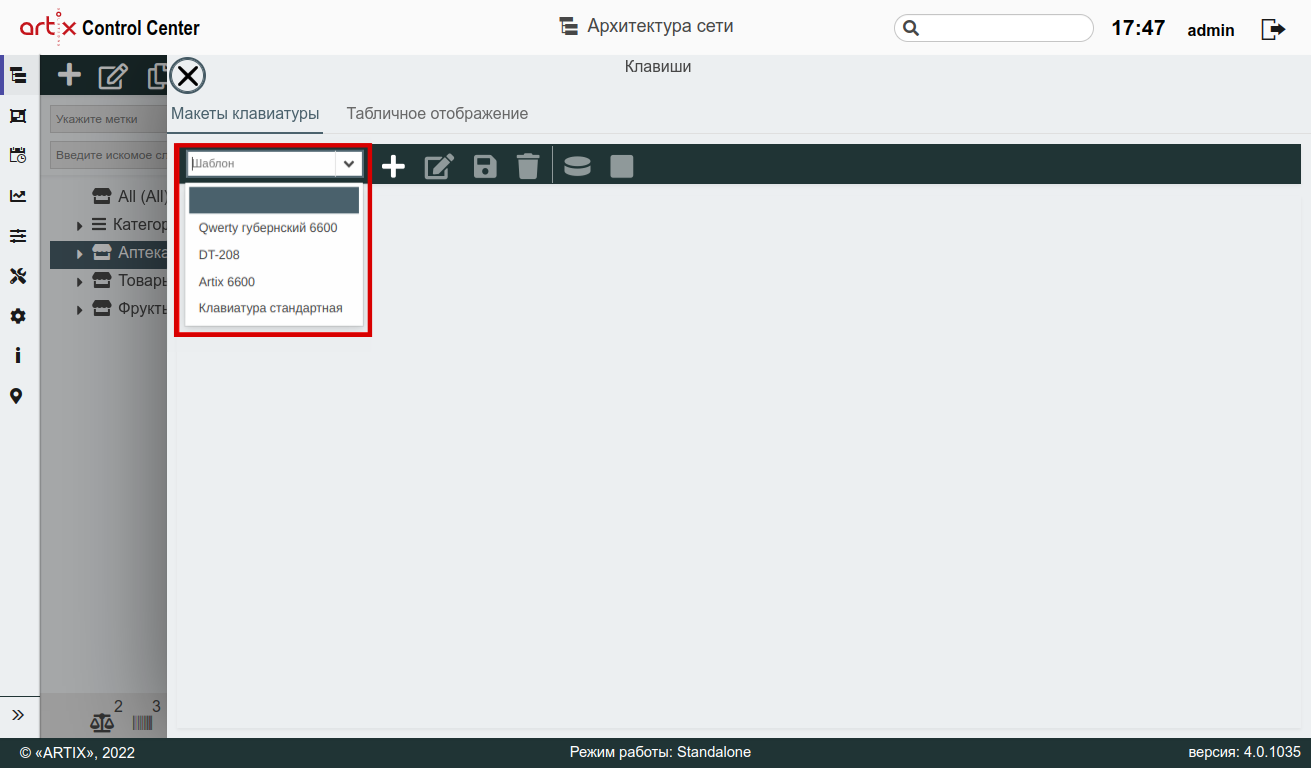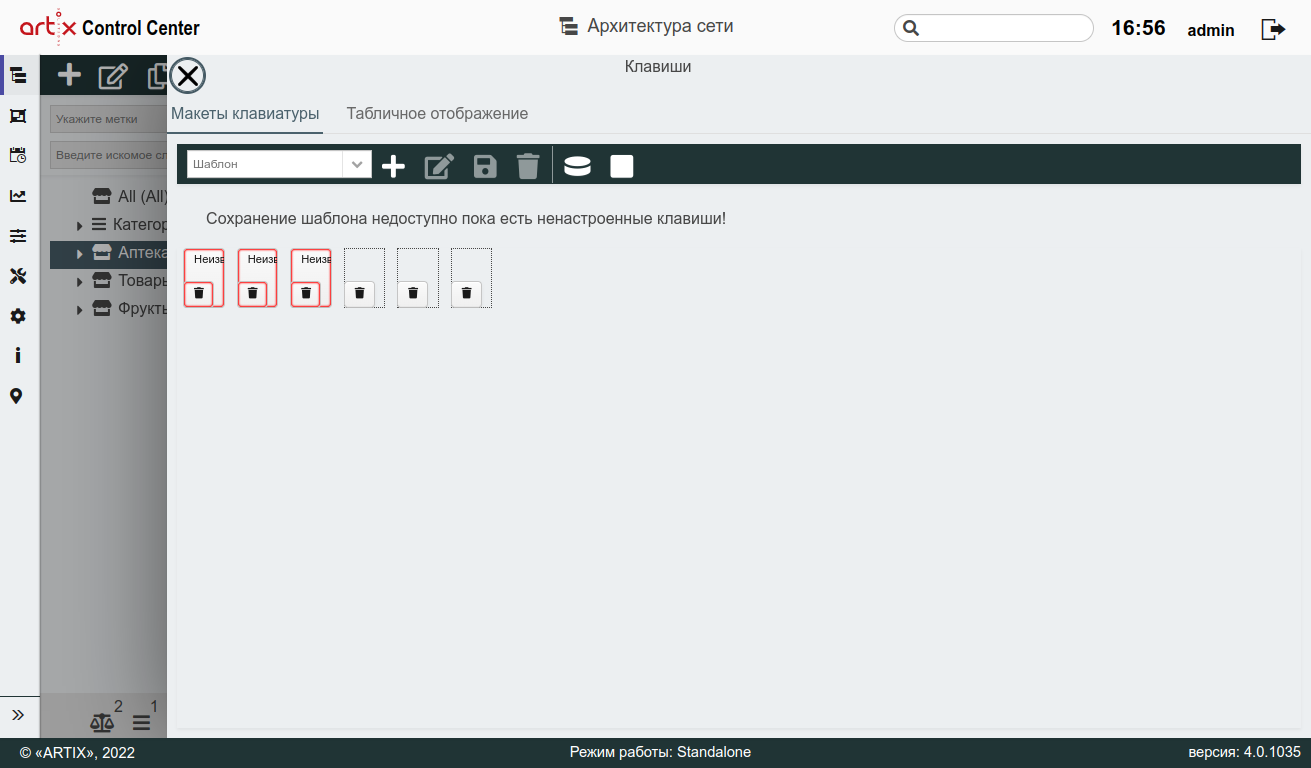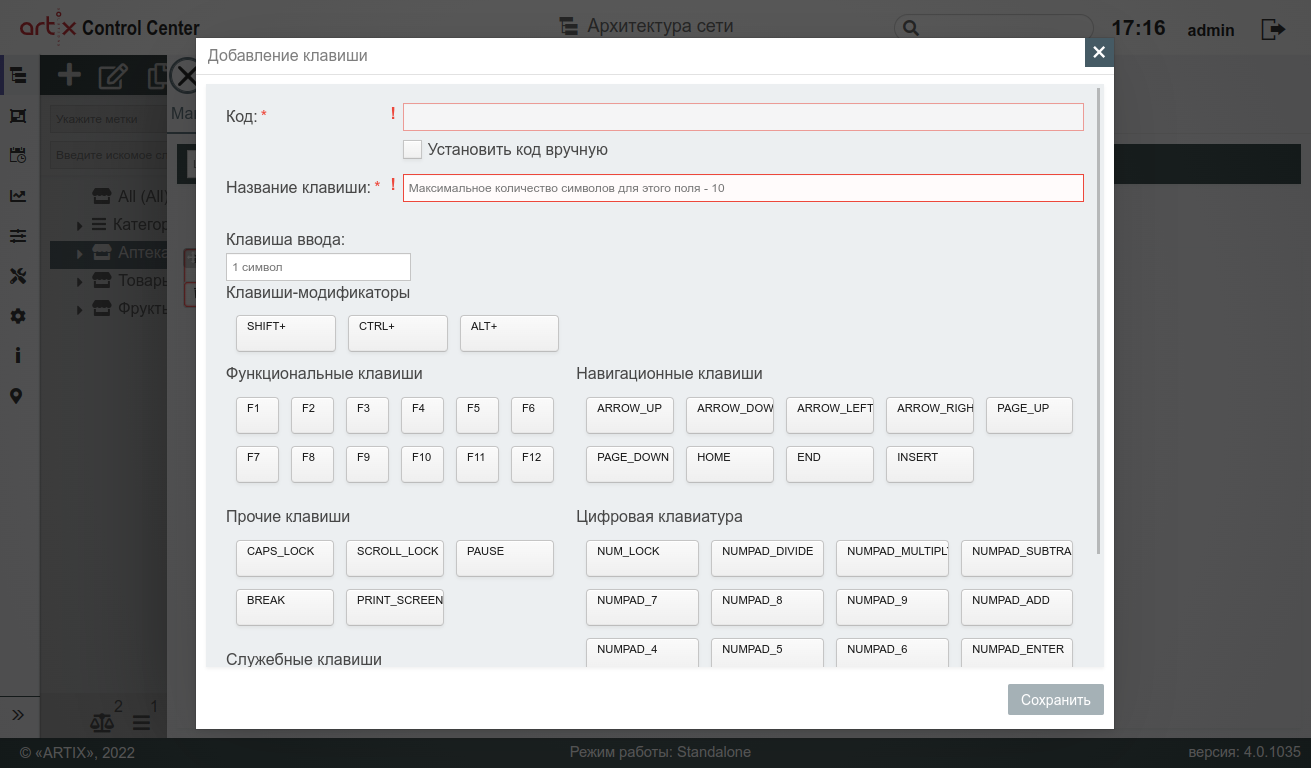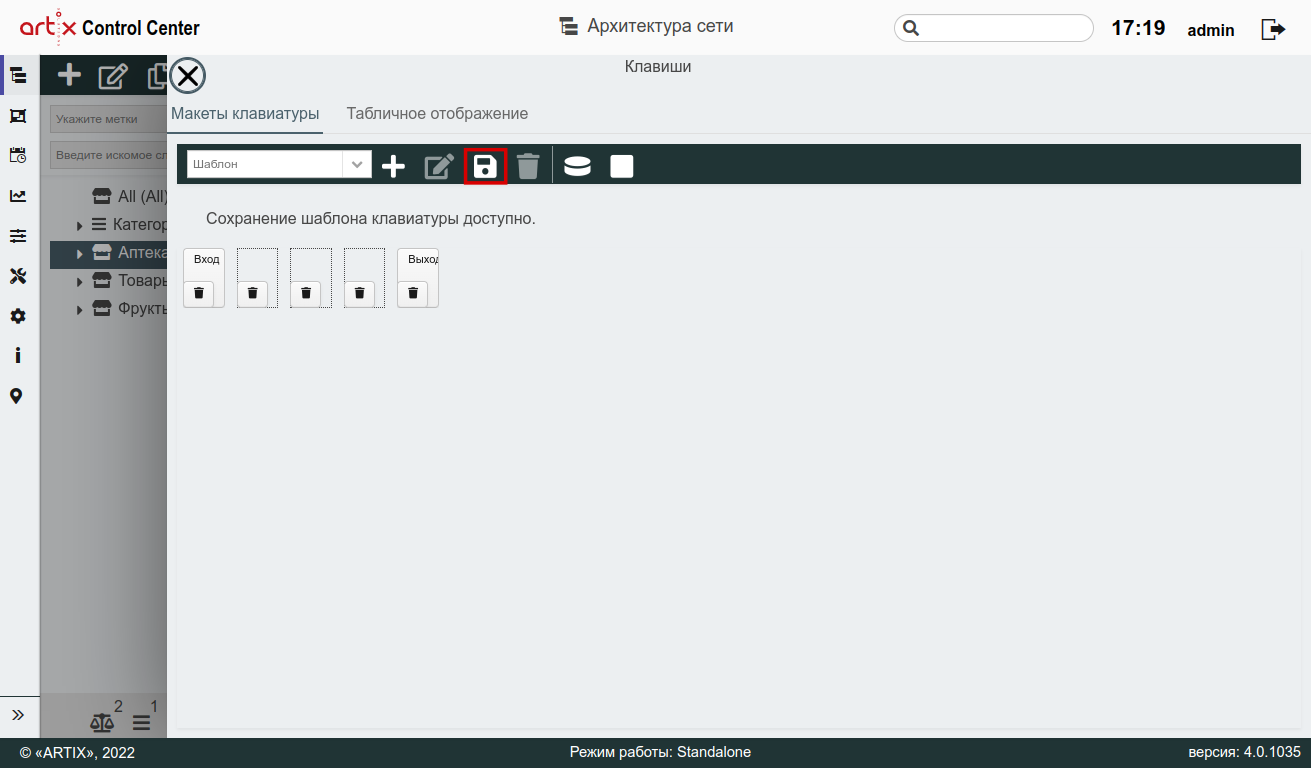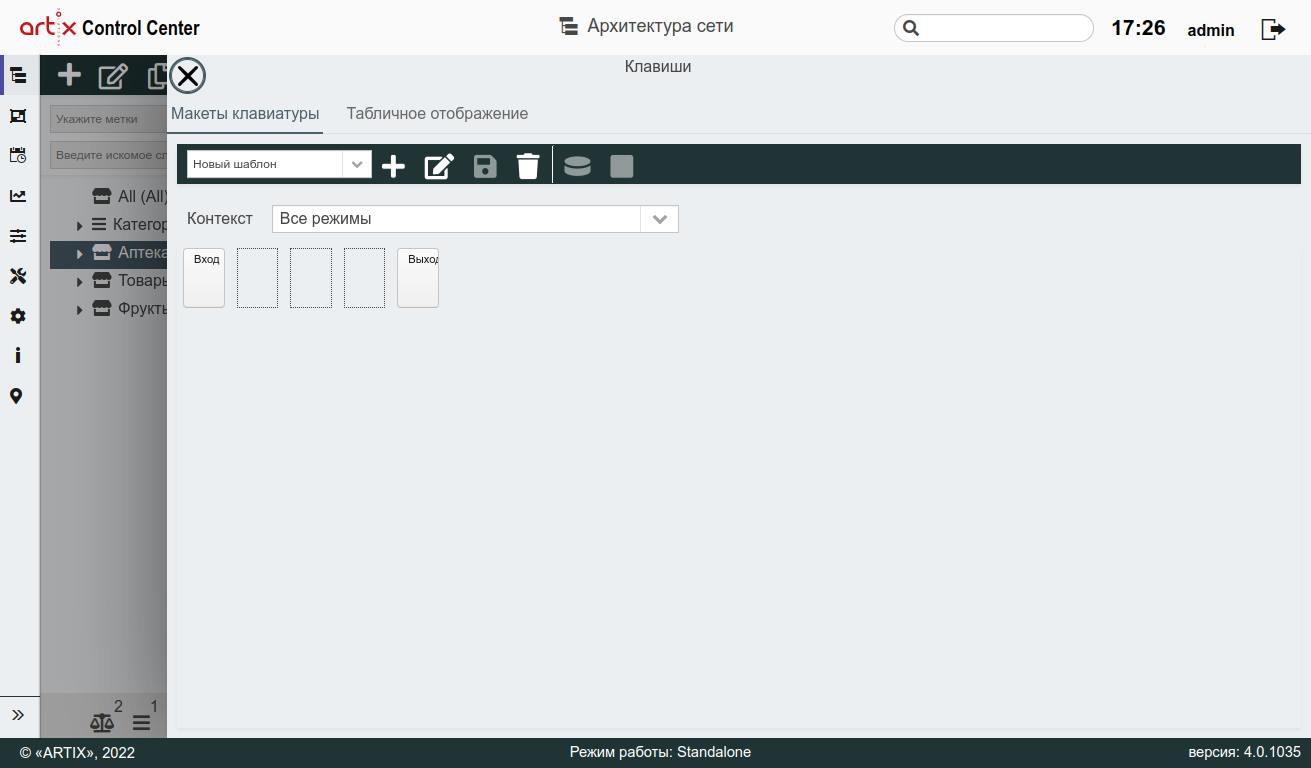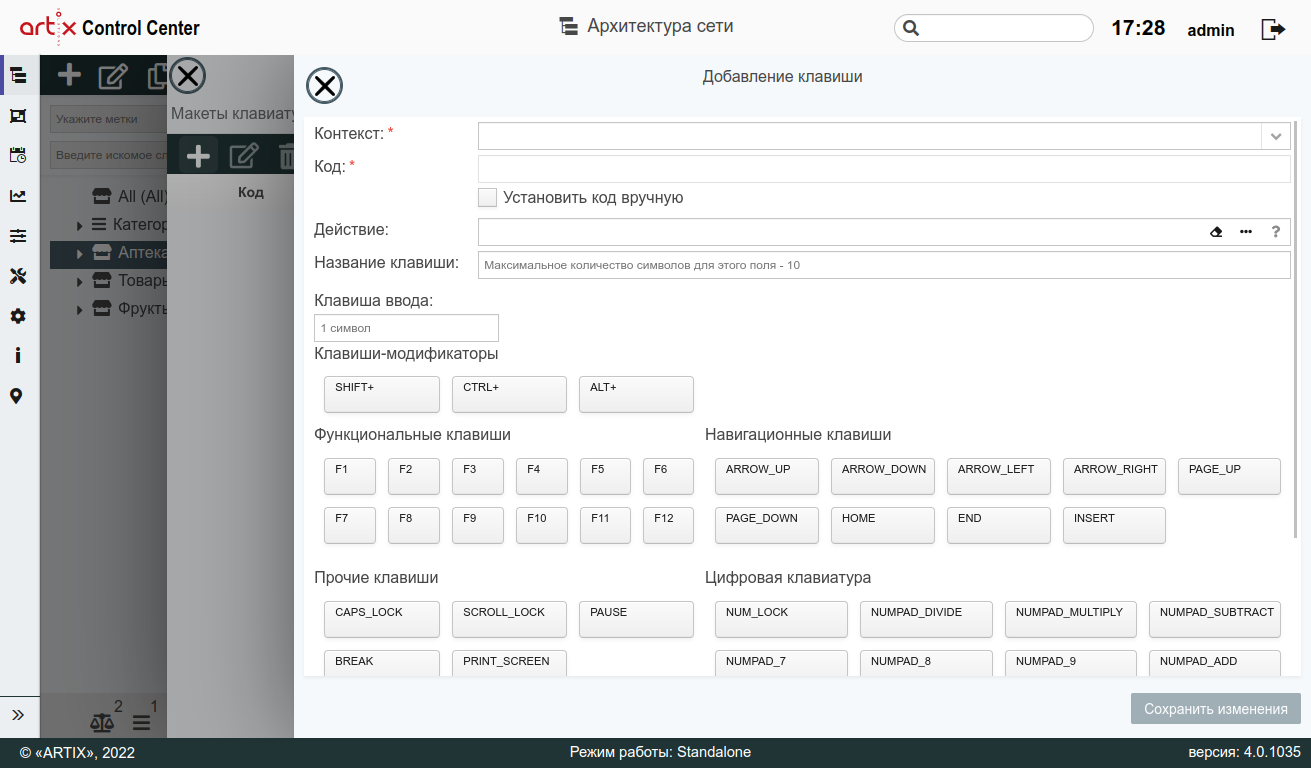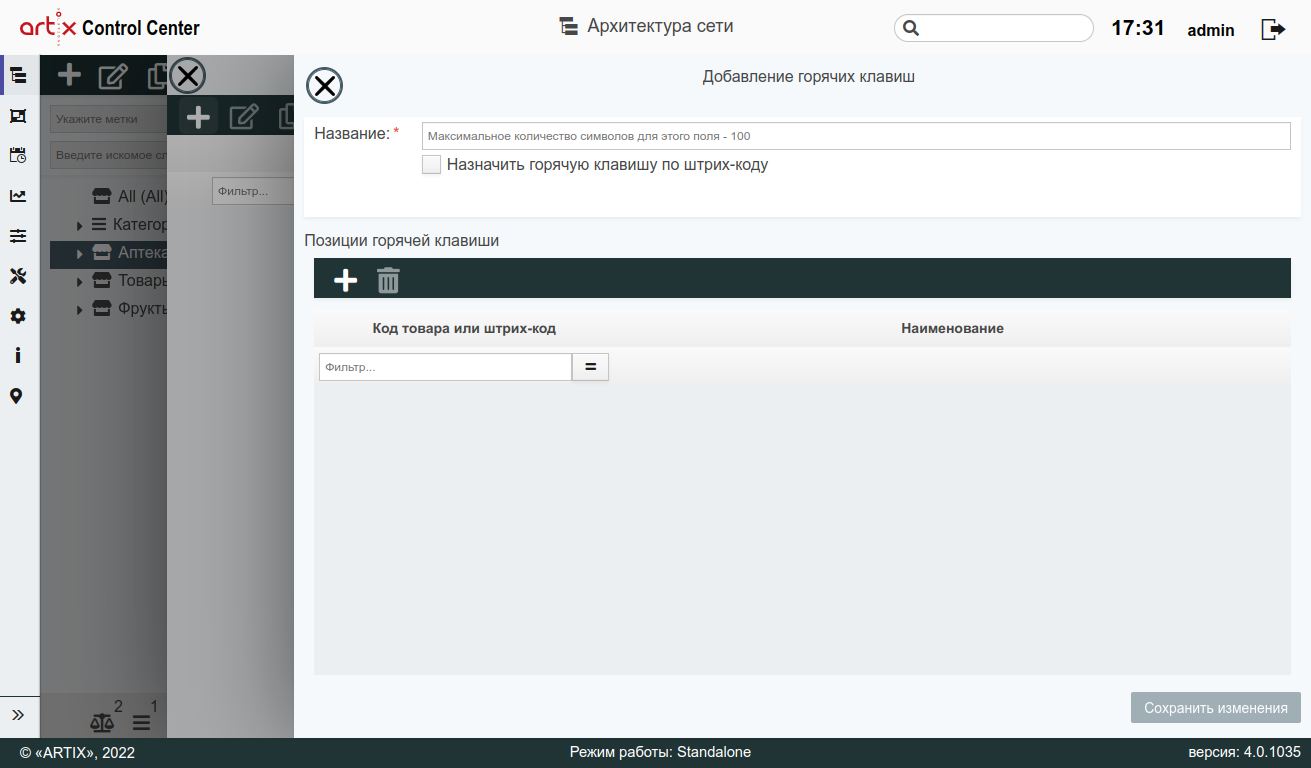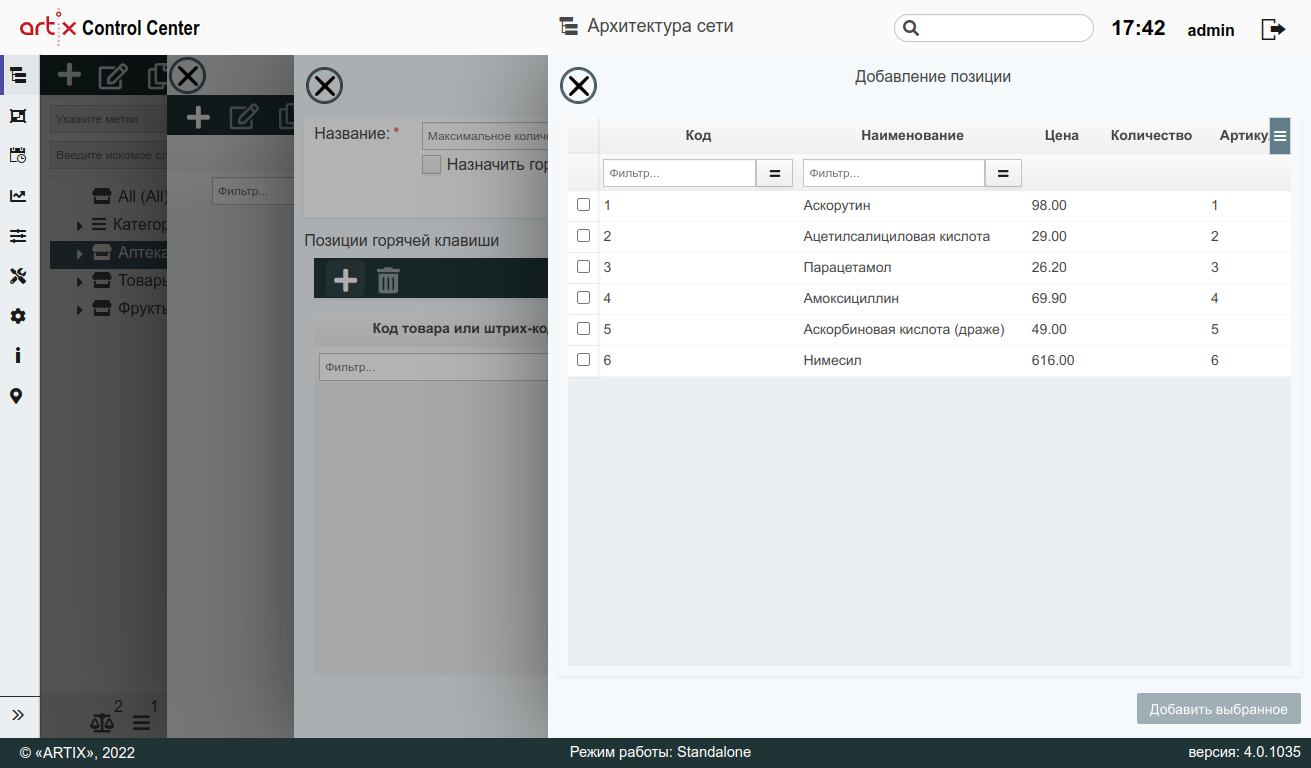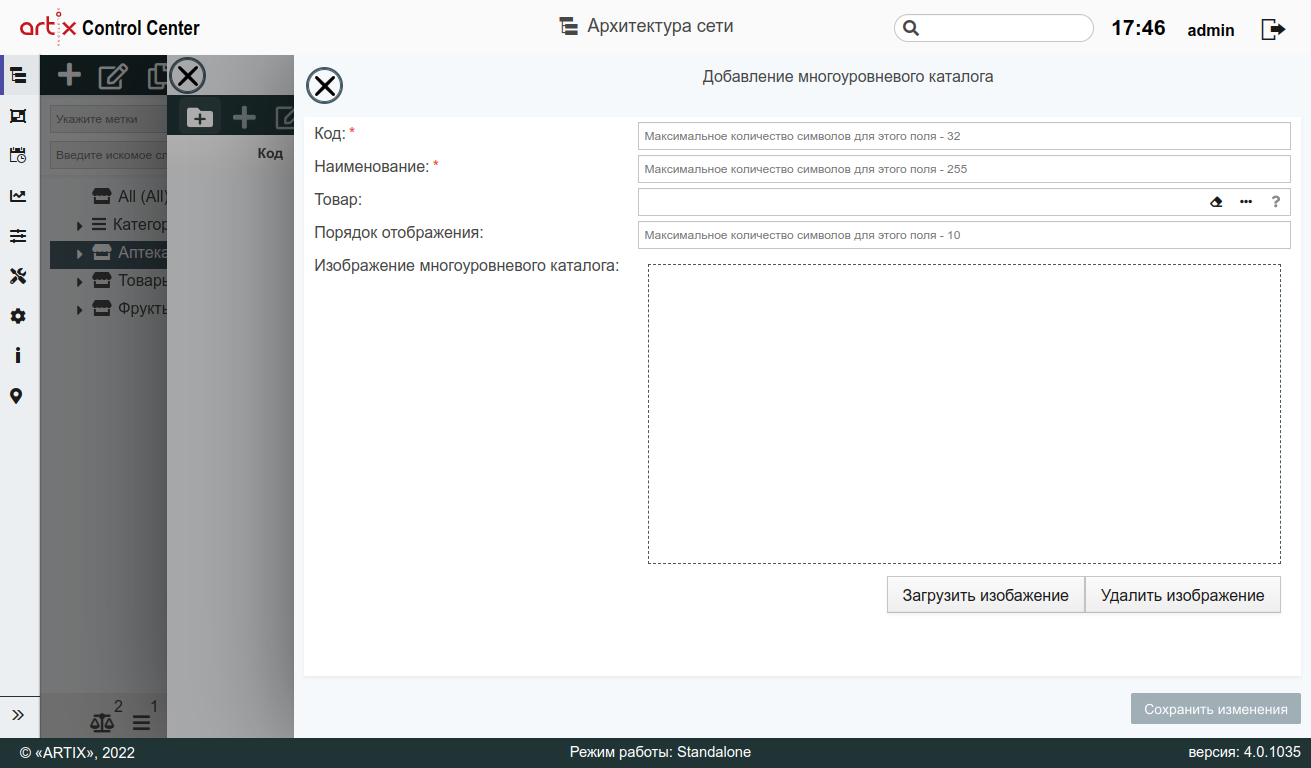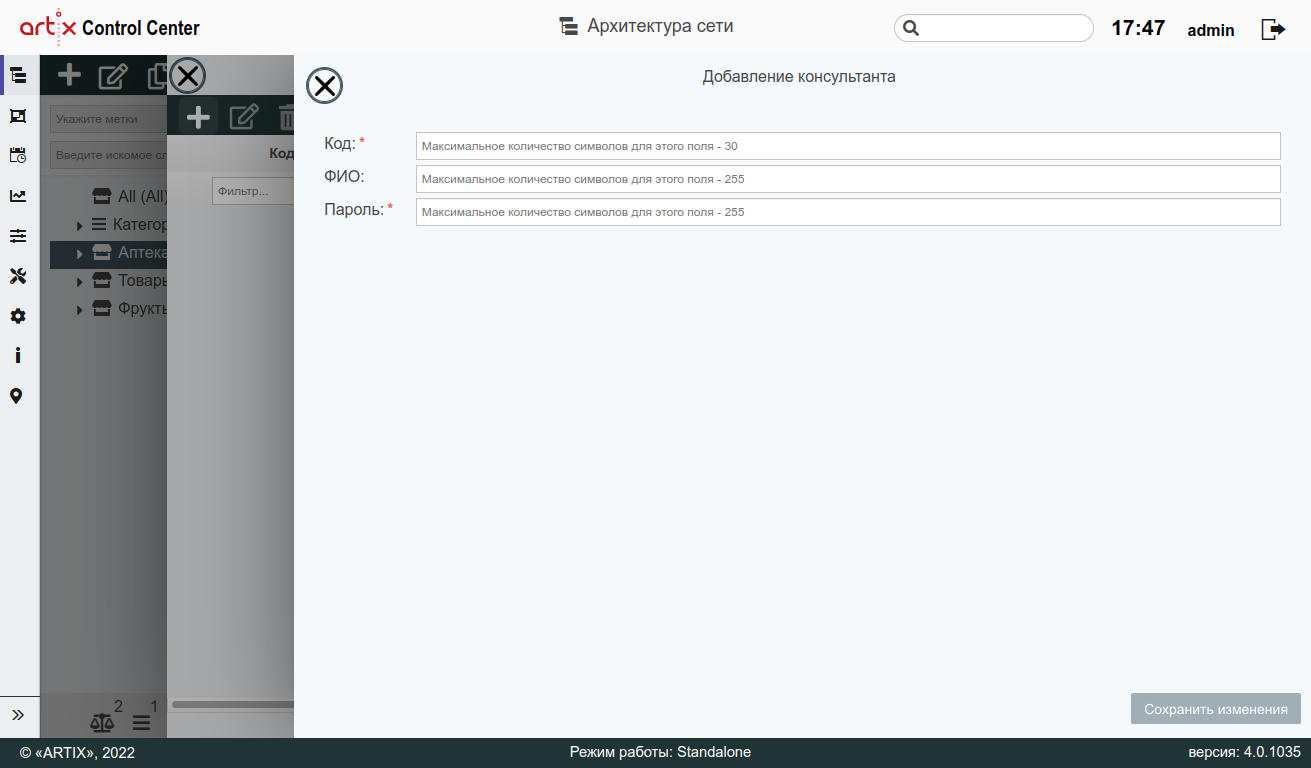...
Подраздел "Обслуживание" вкладки "Сервис" содержит следующие элементы:
- Команды - – данный элемент представляет собой некоторые действия, выполняемые пользователем в кассовой программе.
- Действия - – данный элемент используется для добавления команд и создания действий на основании команд.
- Макросы - – данный элемент представляет собой запрограммированную последовательность операций, выполняемую в строго определенной последовательности.
- События - – данный элемент используется для создания событий, на которые впоследствии могут быть назначены макросы.
- Меню - данный – данный элемент предназначен для создания дерева главного меню кассовой программы.
- Роли - данный – данный элемент приводит список ролей и команд ролей, позволяющих разграничить доступ к выполнению кассовых операций.
- Пользователи кассы - – данный элемент включает в себя перечень пользователей и список ролей, назначенных на каждого пользователя кассы.
- Touch-панель - – данный элемент позволяет использовать сенсорный экран без подключения клавиатуры для управления программным обеспечением.
- Клавиши - – посредством этого элемента на клавиши назначаются действия, и выполняется составление плана клавиатуры.
- Горячие клавиши - – посредством этого элемента создаются горячие клавиши.
- Многоуровневый каталог - – данный элемент представляет собой некоторый классификатор, позволяющий группировать товары по определенному признаку.
- Консультанты – посредством этого элемента создается список консультантов торговой сети.
| Info |
|---|
| Если для справочника отсутствует задача на выгрузку, то в левом верхнем углу будет отображена иконка замка . |
Элемент "Команды"
Под командой понимается указание программе на выполнение определенной операции - – печати чека, сторно позиции, переходу в режим возврата и т.д.
...
При добавлении новой команды или редактировании уже имеющейся открывается окно, заполните предложенные поля и сохраните изменения. Заполненные поля соответствуют описанию полей в пространстве "Модуль обменаСервисы Обмена".
| Anchor | ||||
|---|---|---|---|---|
|
Действие представляет собой некоторую команду, которая будет выполнятся при обращении к нему. Действие назначается на элемент интерфейса программы - – клавишу или пункт меню.
Действия доступны для просмотра, добавления, редактирования, добавления копированием, удаления и импорта. Описание выполнения операций приведено в разделе "Основные функции".
При добавлении нового действия или редактировании уже имеющегося открывается окно, заполните предложенные поля и сохраните изменения. Заполненные поля соответствуют описанию полей в пространстве "Модуль обмена"Сервисы Обмена".
| Info |
|---|
Добавление действия с командой |
При необходимости задайте параметры действия. Параметр действия представляет собой некоторую переменную, способную принимать различные значения в зависимости от процесса, в котором действие выполняется.
...
При добавлении нового параметра или редактировании уже имеющегося открывается окно, заполните предложенные поля и сохраните изменения:
Элемент "Макросы"
...
При добавлении нового макроса или редактировании уже имеющегося открывается окно, заполните предложенные поля и сохраните изменения. Заполненные поля соответствуют описанию полей в пространстве "Модуль обменаСервисы Обмена".
При необходимости задайте параметры макроса. Для добавления параметра нажмите кнопку "Добавить параметр" . В появившемся окне заполните предложенные поля и сохраните изменения:
Элемент "События"
...
При добавлении нового события или редактировании уже имеющегося открывается окно, заполните предложенные поля и сохраните изменения. Заполненные поля соответствуют описанию полей в пространстве "Модуль обменаСервисы Обмена".
Элемент "Меню"
...
Для добавления корневого меню нажмите кнопку "Добавить объект корневое меню" , для подменю нажмите кнопку "Добавить объект подменю" . В появившемся окне заполните предложенные поля и сохраните изменения. Заполненные поля соответствуют описанию полей в пространстве "Модуль обменаСервисы Обмена".
Для добавления действия на пункт меню нажмите кнопку "Добавить объект действие" . В появившемся окне выберите из списка действие и сохраните изменения:
| Info |
|---|
Если для меню нет соответствующих действий и команд, то такие объекты не будут отображаться в таблице элементов "Меню". |
...
| Info |
|---|
Добавление подменю или действия невозможно, если не создано корневое меню. |
Элемент "Роли"
Роль - – это совокупность правил, регламентирующих порядок и условия доступа пользователей к объектам информационной системы. Роли определяют набор действий, разрешённых для выполнения пользователями над объектами данных.
...
При добавлении новой роли или редактировании уже имеющейся открывается окно, заполните предложенные поля и сохраните изменения. Заполненные поля соответствуют описанию полей в пространстве "Модуль обменаСервисы Обмена".
При задании ролей для работы с кассовым ПО возникают ситуации, при которых права одного пользователя включают в себя права другого пользователя. Чтобы сэкономить время на назначении команд каждой роли можно воспользоваться связями роли. Это позволяет эффективно создавать роли для более привилегированных пользователей (например, оператор-кассир), которые должны выполнять все действия менее привилегированных пользователей (кассир).
Для создания связи роли нажмите кнопку "Добавить связь" . В появившемся окне из выпадающего списка выберите роль и сохраните изменения:
Команды роли определяют список функций, доступных для пользователя с этой ролью при работе на кассе. Каждой роли может быть назначено неограниченное количество команд.
При добавлении новой команды для роли или редактировании уже имеющейся открывается окно. В появившемся окне заполните поля и сохраните изменения:
Элемент "Пользователи кассы"
...
При добавлении нового пользователя или редактировании уже имеющегося открывается окно, заполните предложенные поля и сохраните изменения. Заполненные поля соответствуют описанию полей в пространстве "Модуль обменаСервисы Обмена".
Чтобы сгенерировать и скачать бейджи для выбранных из списка пользователей, нажмите кнопку . Файл бейджей генерируется в формате pdf.
...
Каждому пользователю кассы назначается одна или несколько ролей. Для назначения роли нажмите кнопку "Добавить роль" . В появившемся окне из выпадающего списка выберите роль и сохраните изменения:
Каждому пользователю назначается одна или несколько ролей.
| Info |
|---|
Если хотя бы одной из ролей пользователя запрещено выполнение команды, то и пользователю запрещается ее выполнение. |
Элемент "Touch-
...
меню"
Touch-интерфейс кассовой программы позволяет использовать сенсорный экран без подключения клавиатуры для управления программным обеспечением.
...
При добавлении новой touch-панели или редактировании уже имеющейся открывается окно, заполните предложенные поля и сохраните изменения. Заполненные поля соответствуют описанию полей в пространстве "Модуль обменаСервисы Обмена".
После добавления панелей в информации о ней будут отображены количество строк и столбцов на каждой странице (по умолчанию 3 строки и 6 столбцов). Ячейка на пересечении строки и столбца предназначена для помещения в нее клавиши с действием и параметрами. Размеры сетки (количество строк и столбцов) изменяются в выпадающем списке.
| Info |
|---|
Максимальное допустимое количество строк 6, столбцов – 20. |
Для добавления клавиши в ячейку touch-панели необходимо нажать кнопку "Добавить кнопку" :
На touch-панели будет создана пустая клавиша. Чтобы отредактировать имеющуюся данную клавишу, необходимо нажать на нее левой кнопкой мыши, в появившемся окне внести изменения и сохранить их:
Чтобы удалить
Чтобы удалить имеющуюся клавишу, необходимо внизу слева нажать на нее правой кнопкой мыши и выбрать действие "Удалить".на кнопку .
Для изменения размера клавиши, необходимо навести на нее курсор мыши, внизу справа будет отображена кнопка . Изменение размера клавиши осуществляется по преднастроенным пропорциям.
Для перемещения клавиши, необходимо навести на нее курсор мыши, вверху слева будет отображена кнопка . Перемещение клавиши осуществляется по преднастроенным зонам.
| Info |
|---|
| Изменить размер или переместить клавишу нельзя за пределы размера сетки touch-панели. |
| Panel | ||
|---|---|---|
| ||
Если количество строк увеличено с 2 на 3, и на 3 строку добавлена новая клавиша, то при изменении количества строк менее, чем 3, на экран будет выведено соответствующее предупреждение: После закрытия предупреждения на touch-панели красным будет подсвечен несоответствующий размер сетки: |
Чтобы сохранить touch-раскладку, нажмите кнопку "Сохранить touch-раскладку" .
...
Чтобы пользователю было удобно работать с кассовым ПО Artix, выполнение большинства действий привязывается к клавише или сочетанию клавиш. Назначение действий на клавишу может осуществляться при помощи макета кассовой клавиатуры, что позволяет подготовить программу к работе с конкретным видом оборудования. В настоящее время через Artix:через Artix Control Center могут быть настроены 4 типа клавиатур.
Настроенный макет клавиатуры можно выбрать из выпадающего списка:
Для создания нового макета нажмите кнопку "Добавить шаблон клавиатуры" . Далее воспользуйтесь кнопками "Добавить кнопку в раскладку" и "Добавить пустую область в раскладку" для создания нового макета клавиатуры.
При добавлении новой кнопки в раскладку клавиатуры она подсвечивается красным цветом, необходимо ее настроить. Нажмите левой кнопкой мыши на кнопку, в появившемся окне заполните все необходимые поля и сохраните изменения:
После настройки всех новых клавиш станет доступным кнопка сохранения нового макета клавиатуры:
Задайте название новому макету клавиатуры и сохраните макет:
После сохранения макета клавиатуры станет доступным выбор контекста:
| Info |
|---|
| На клавишу могут быть назначены несколько действий при условии, что вызов действия будет осуществляться в различных контекстах работы. |
...
При добавлении новой клавиши или редактировании уже имеющейся открывается окно, заполните предложенные поля и сохраните изменения. Заполненные поля соответствуют описанию полей в пространстве "Модуль обменаСервисы Обмена".
Элемент "Горячие клавиши"
Горячие клавиши - – это клавиши или комбинации клавиш, посредством которых можно быстро выполнять различные команды без перехода к соответствующим меню. В кассовом ПО Artix горячие клавиши используются преимущественно для добавления в чек товаров, продаваемых чаще других, например: хлеб, молоко, овощи и т.д. На каждую горячую клавишу можно назначить несколько различных товаров. Например, на клавишу "Овощи" добавляются лук, томаты, капуста и другие товары.
...
При добавлении новой горячей клавиши или редактировании уже имеющейся открывается окно, заполните предложенные поля и сохраните изменения. Заполненные поля соответствуют описанию полей в пространстве "Модуль обменаСервисы Обмена".
Чтобы привязать товарные позиции к горячей клавише, нажмите кнопку "Добавить" . В появившемся окне выберите нужный товар и сохраните изменения:
Добавление позиции может осуществляться двойным нажатием левой кнопки мыши, а также можно установить флаги напротив необходимых позиций и нажать кнопку "Добавить выбранное":
Далее создайте действие для добавления товара по нажатию горячей клавиши (команда COMMAND_HOTKEY). Укажите в параметре соответствующий код горячей клавиши.
...
Элемент "Многоуровневый каталог"
Многоуровневый каталог -– представляет собой некоторый классификатор, позволяющий группировать товары по определенному признаку.
...
Для добавления корневого каталога нажмите кнопку "Добавить корневой многоуровневый каталог" , для подкаталога - – выберите родительский каталог и нажмите кнопку "Добавить многоуровневый каталог" . В появившемся окне заполните предложенные поля и сохраните изменения. Заполненные поля соответствуют описанию полей в пространстве "Модуль обменаСервисы Обмена".
| Info |
|---|
| Добавление подкаталога невозможно, если не создан корневой каталог. |
Элемент "Консультанты"
В работе крупных торговых сетей для более полной детализации продаж при товароучете возникает необходимость указания для каждой из проводимых продаж продавцов-консультантов.
Данные консультанта доступны для просмотра, добавления, редактирования и удаления. Описание выполнения операций приведено в разделе "Основные функции".
При добавлении нового консультанта или редактировании уже имеющегося открывается окно, заполните предложенные поля и сохраните изменения. Заполненные поля соответствуют описанию полей в пространстве "Сервисы Обмена".