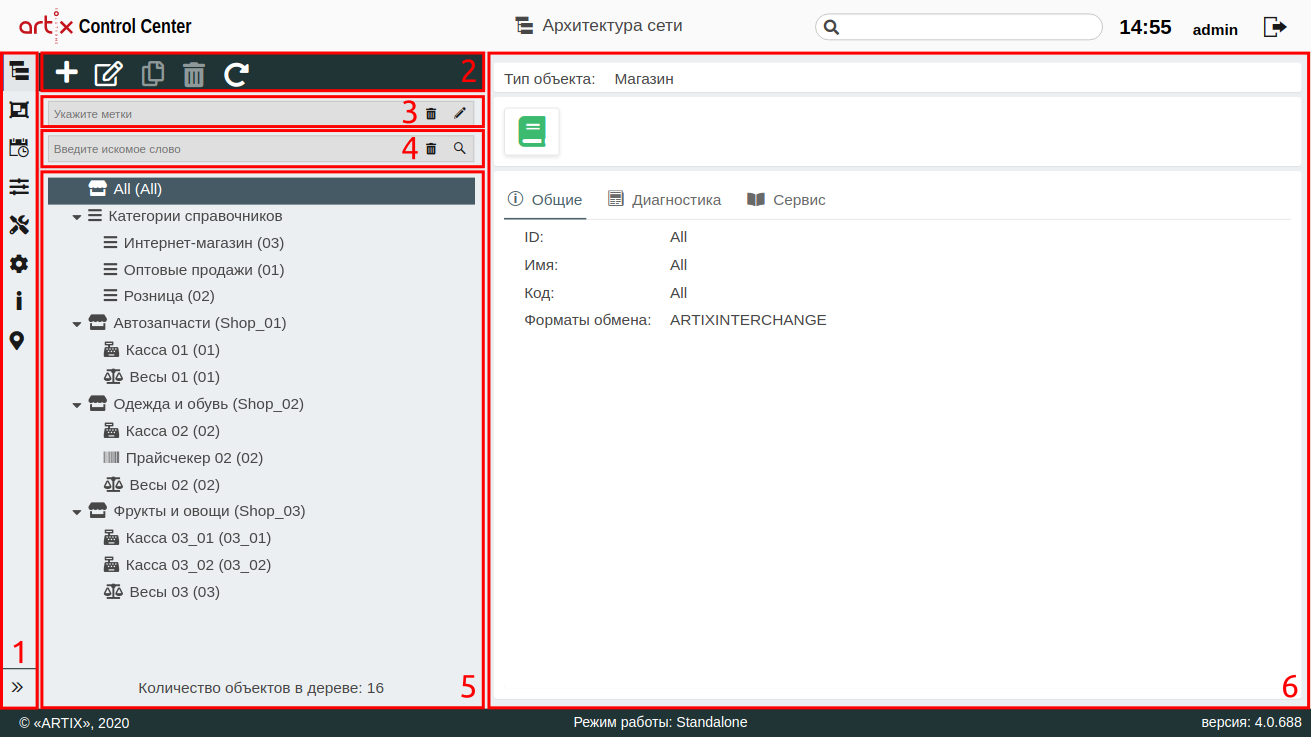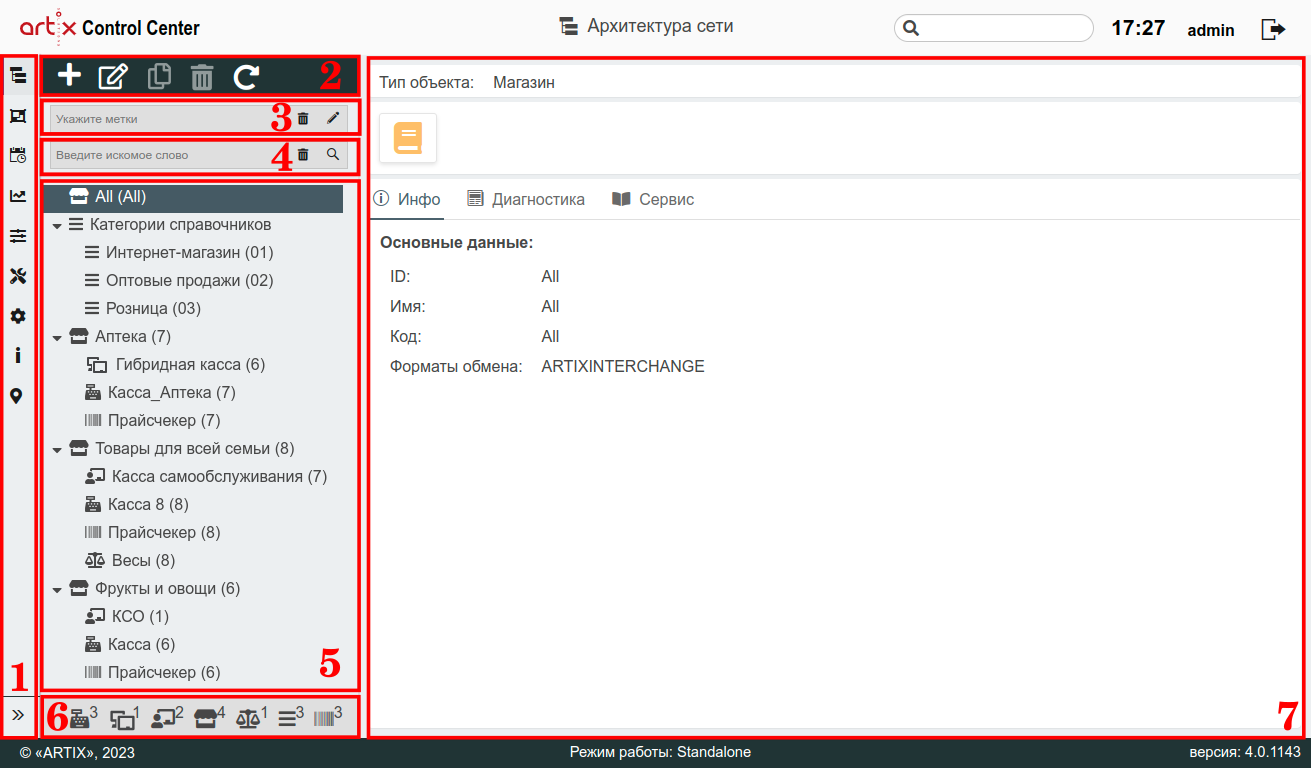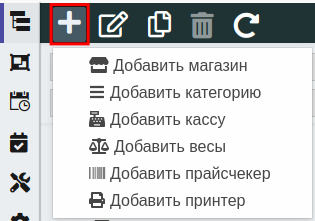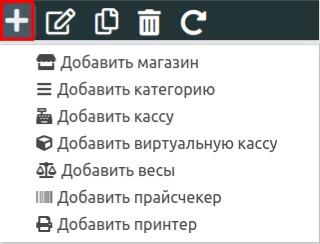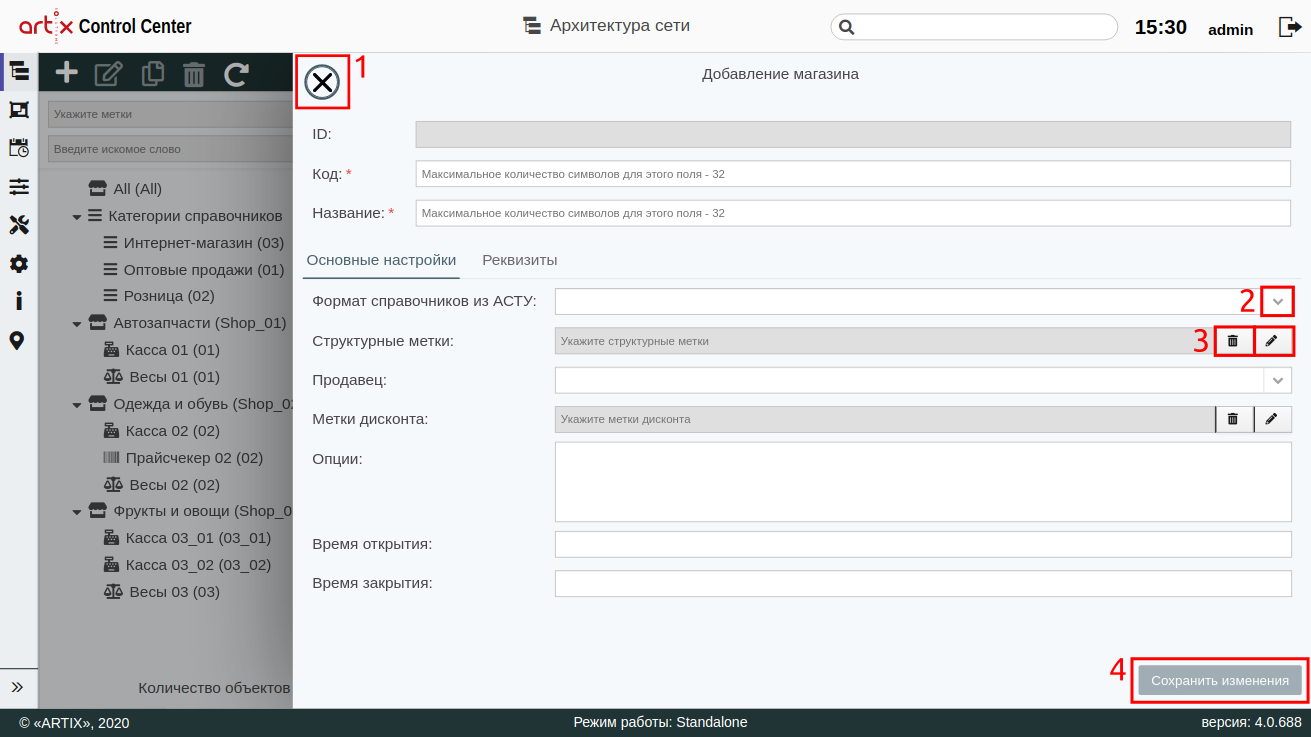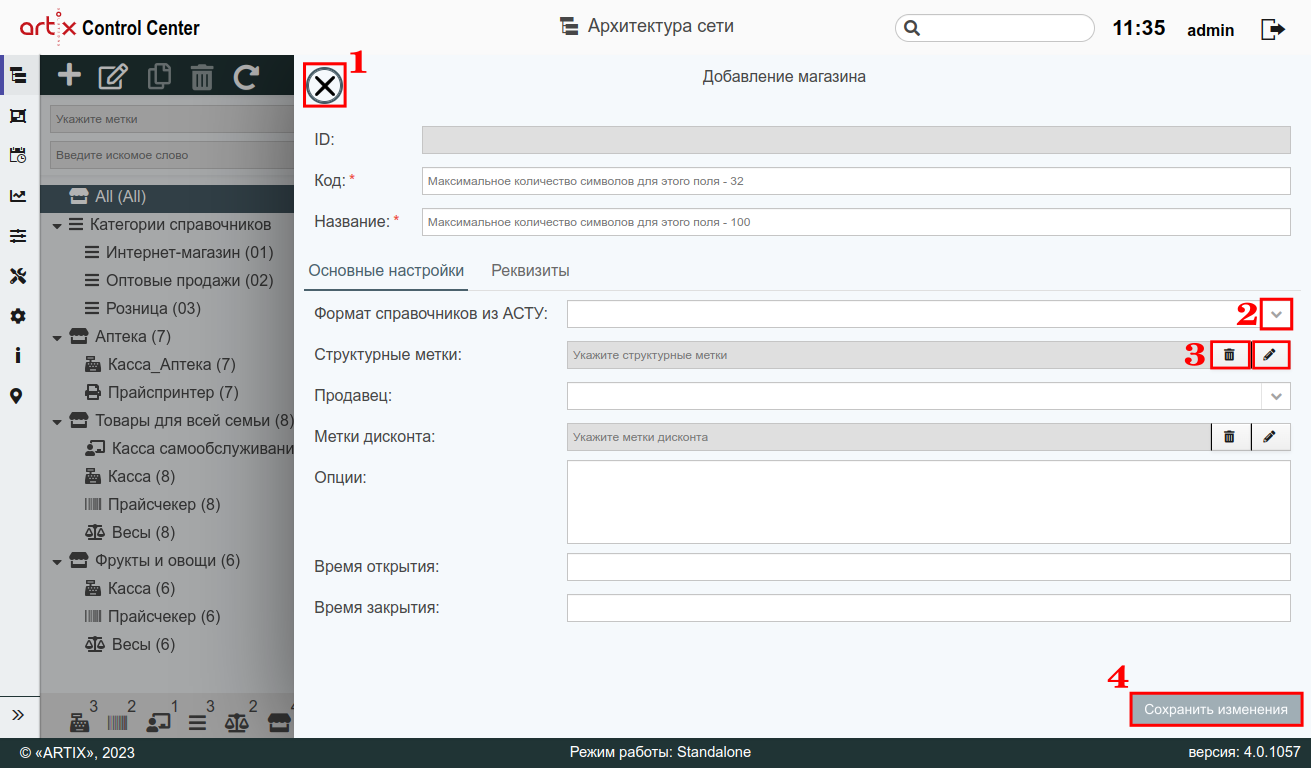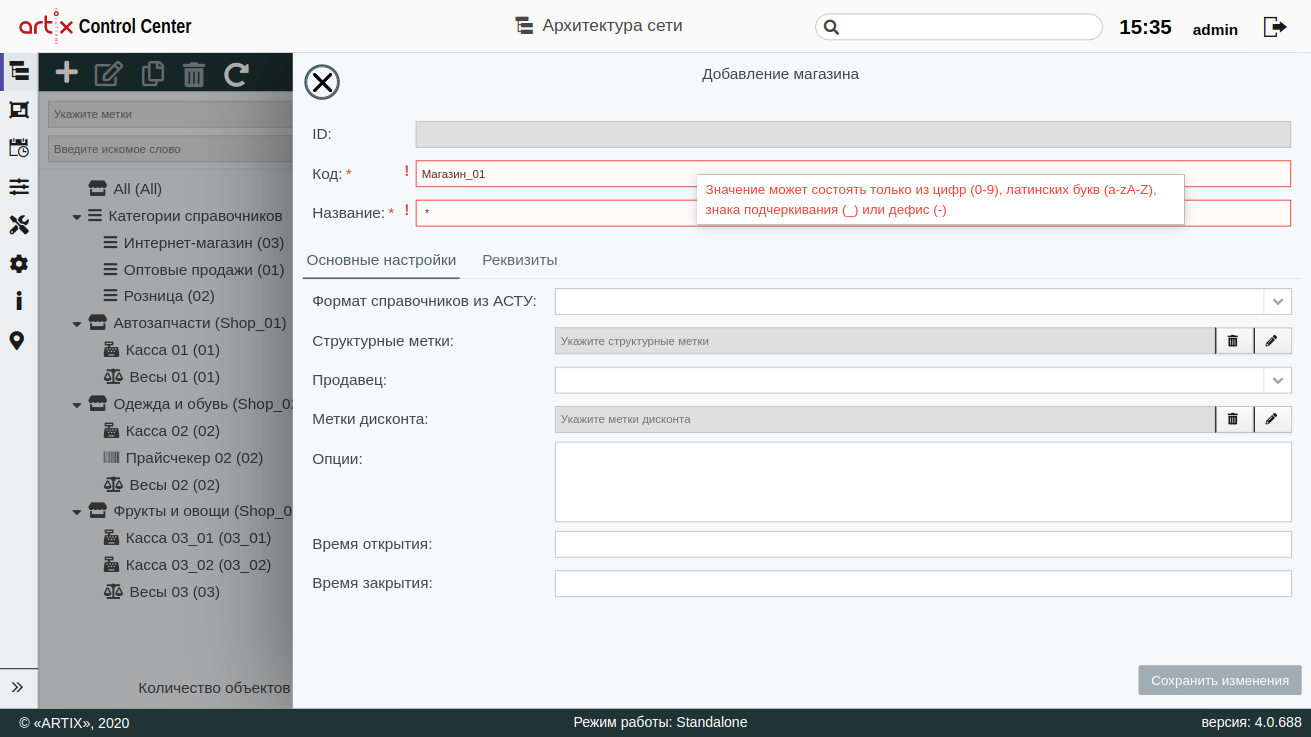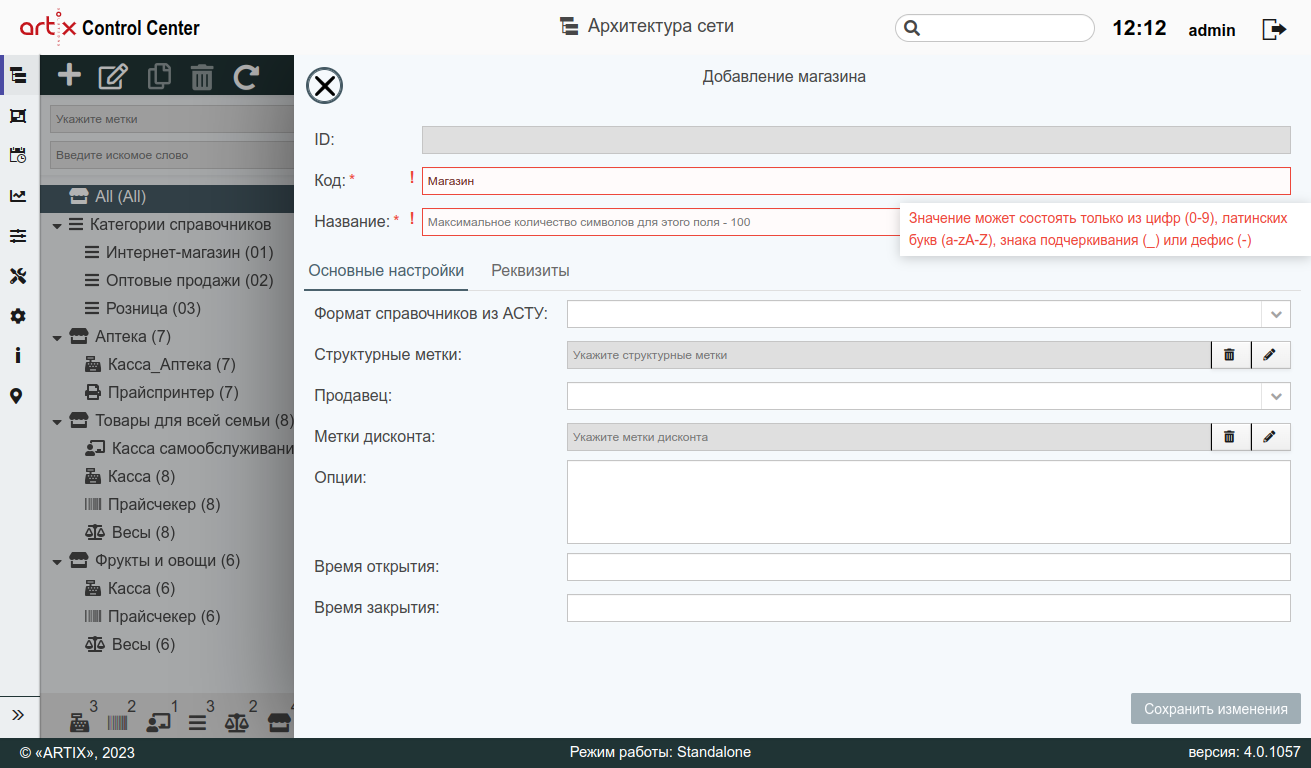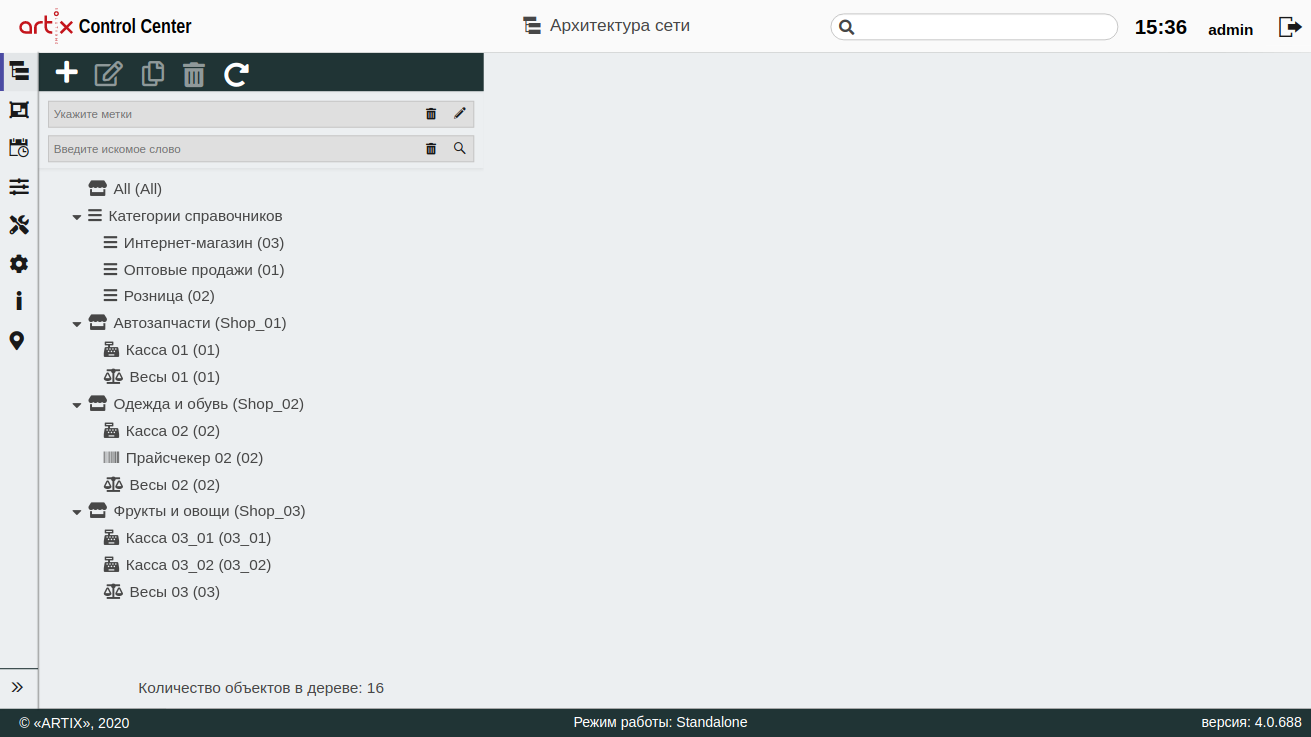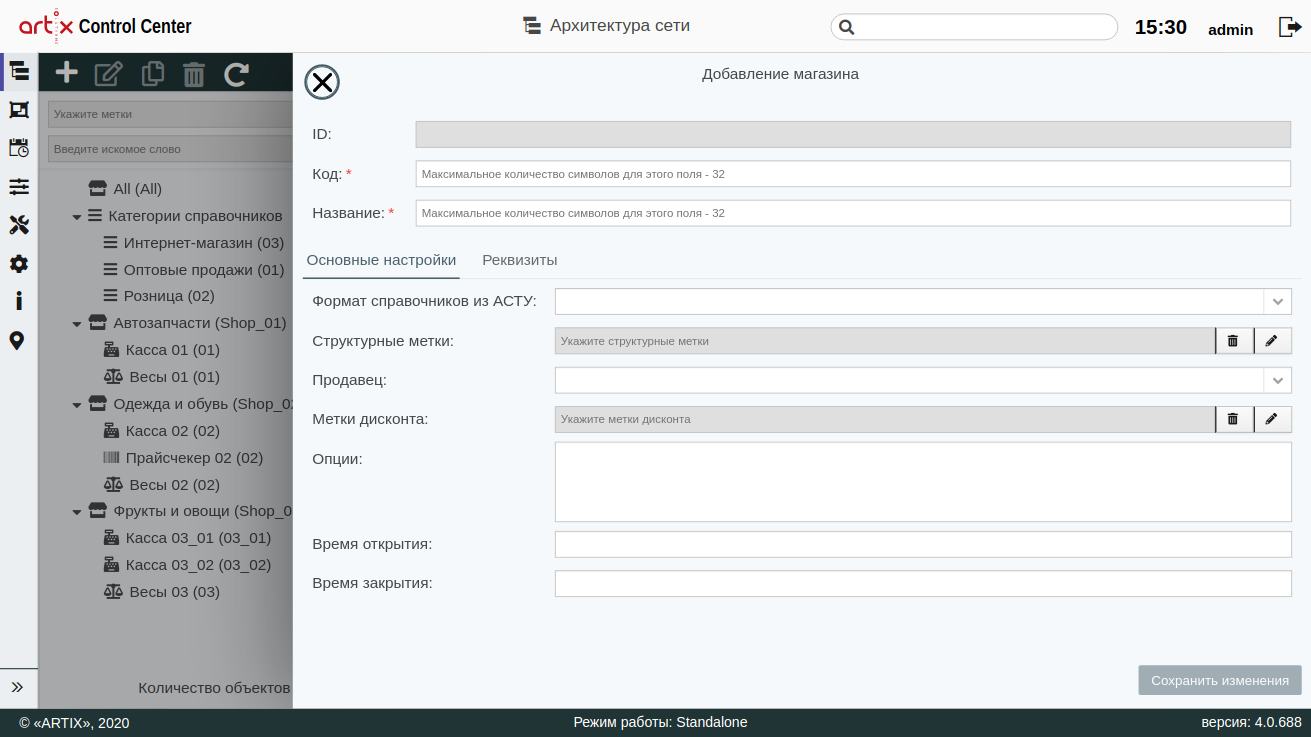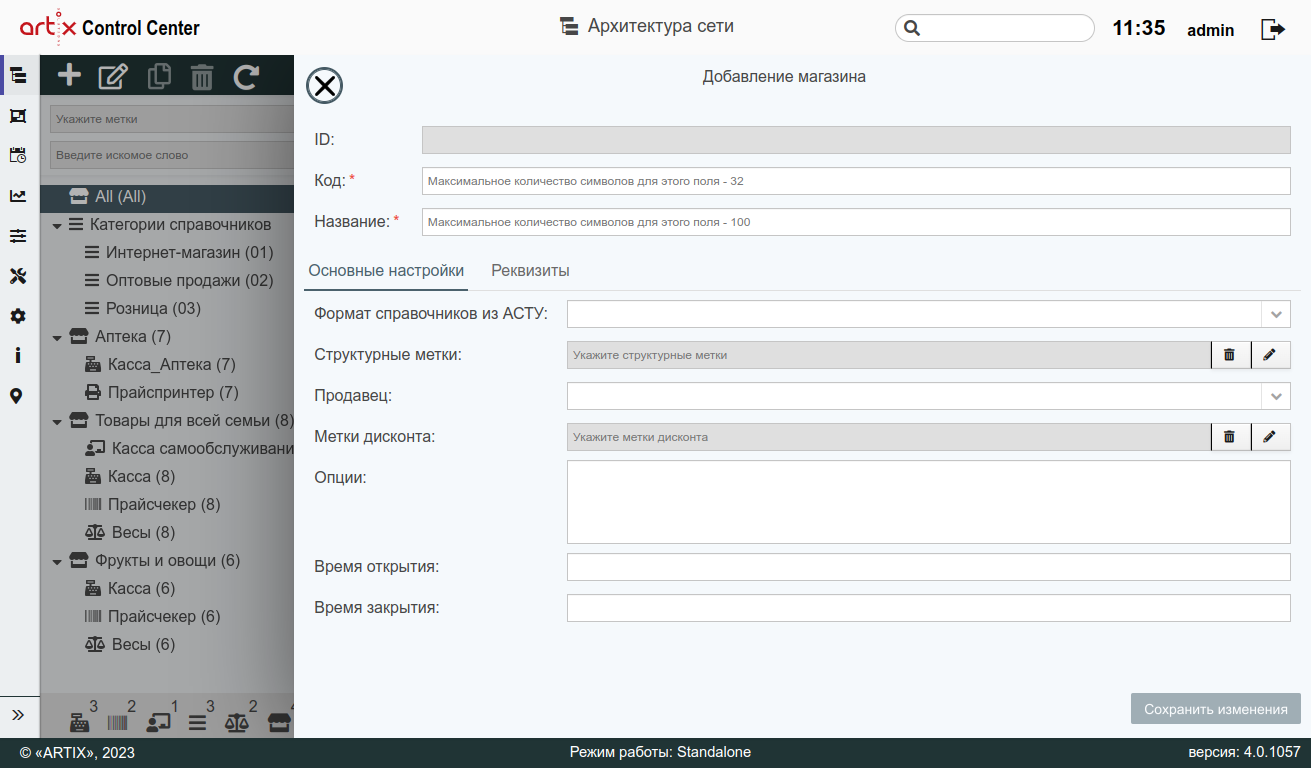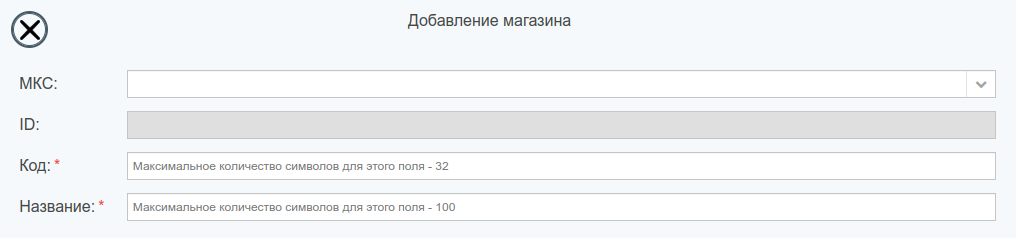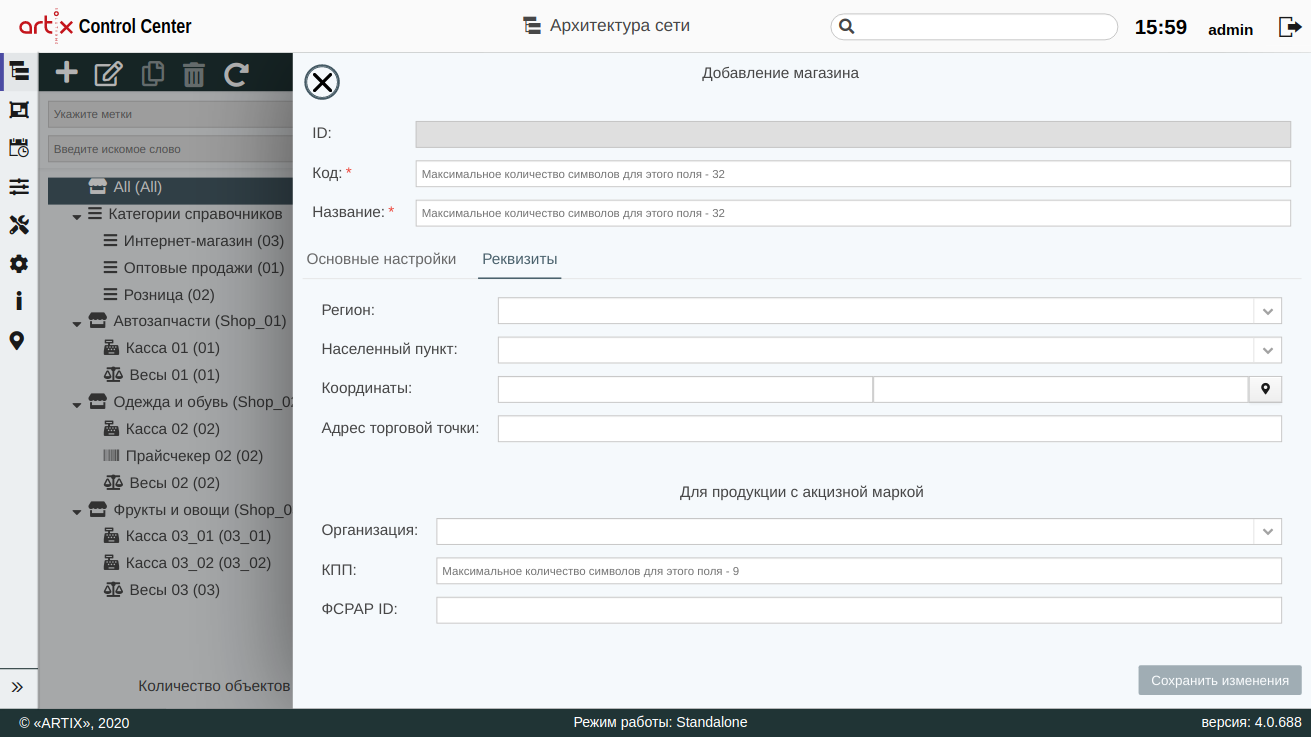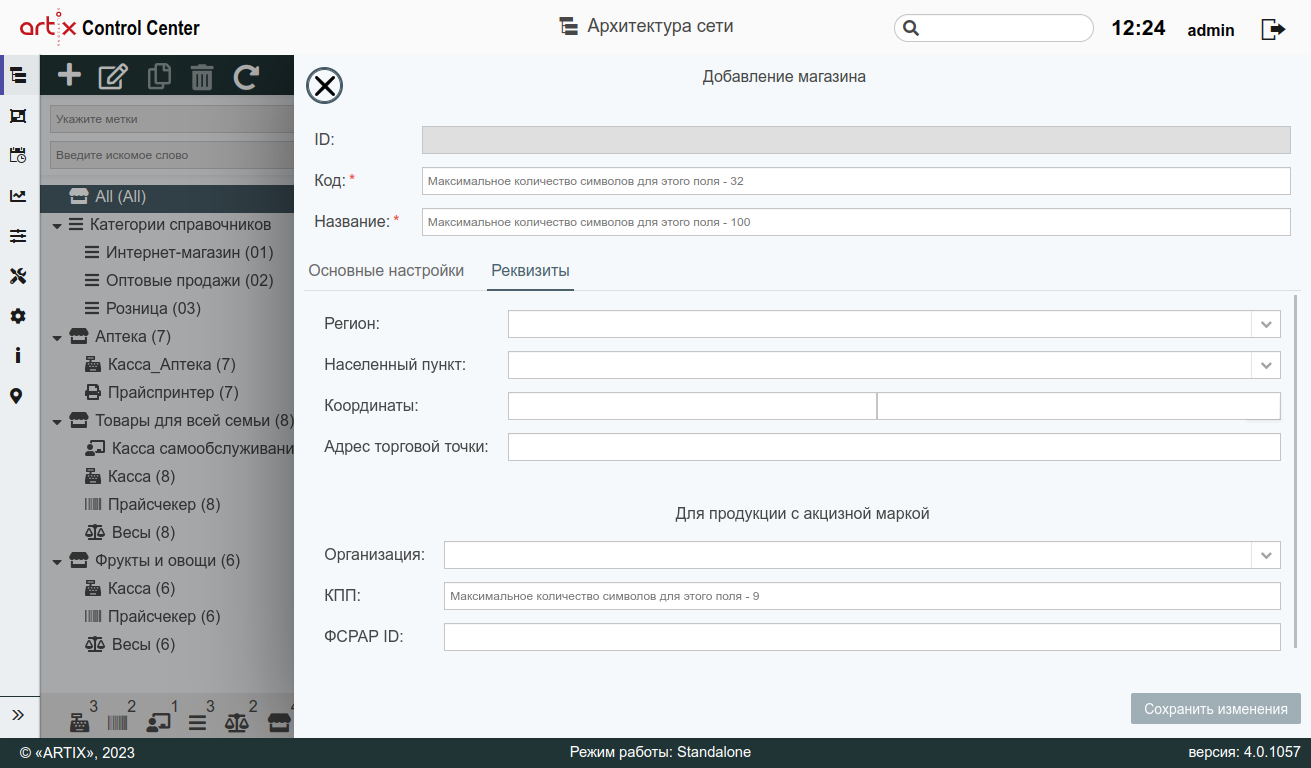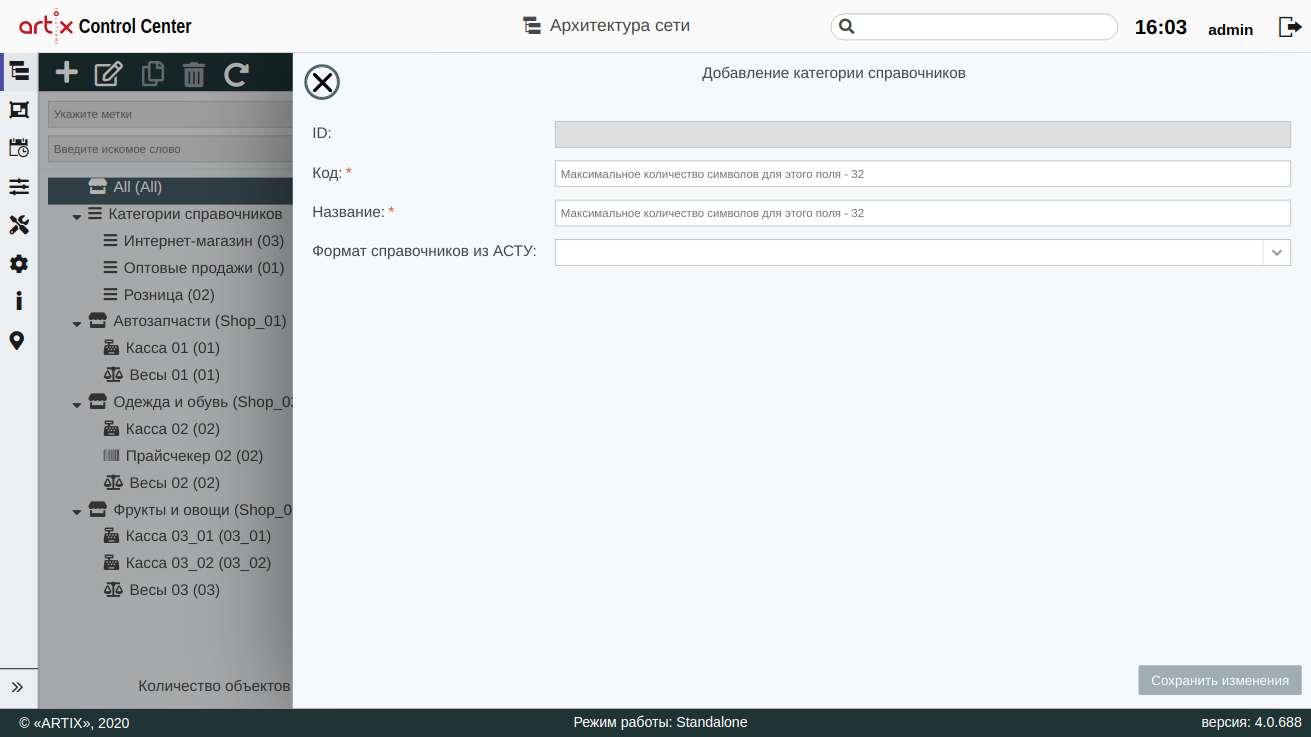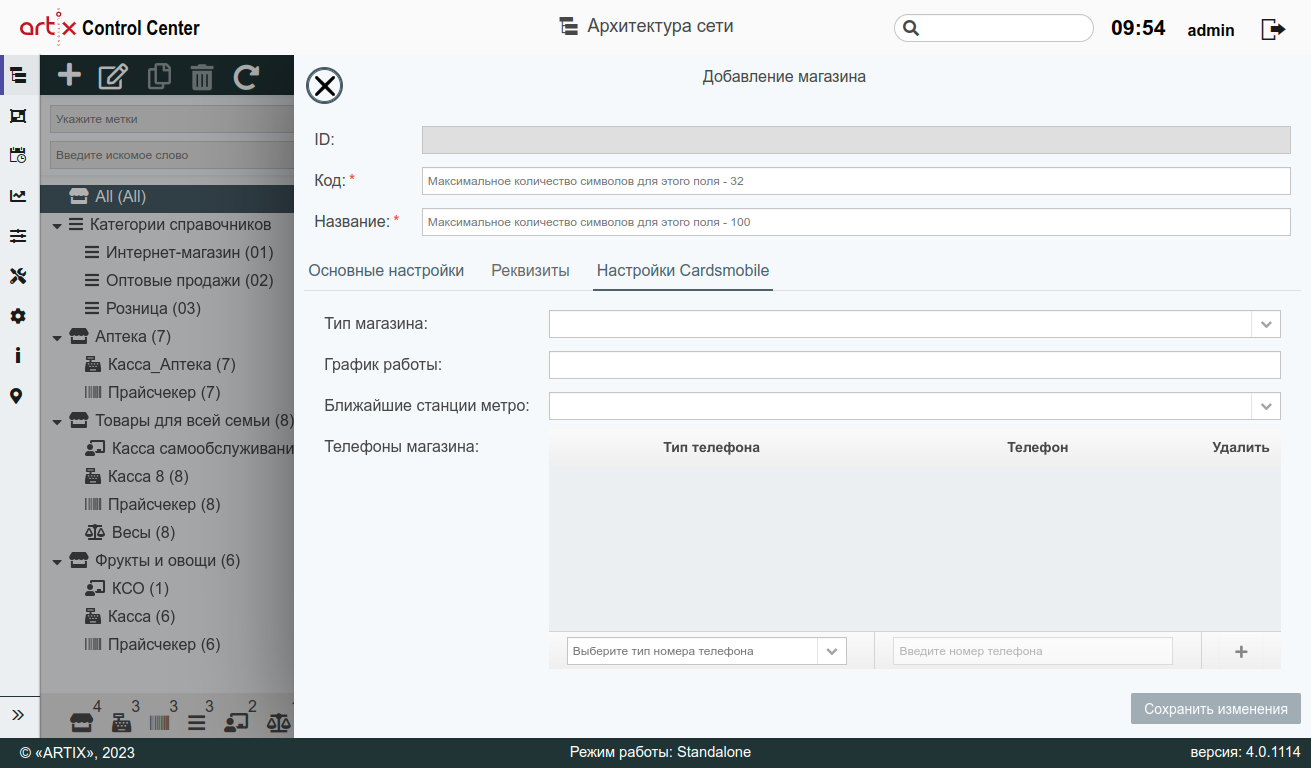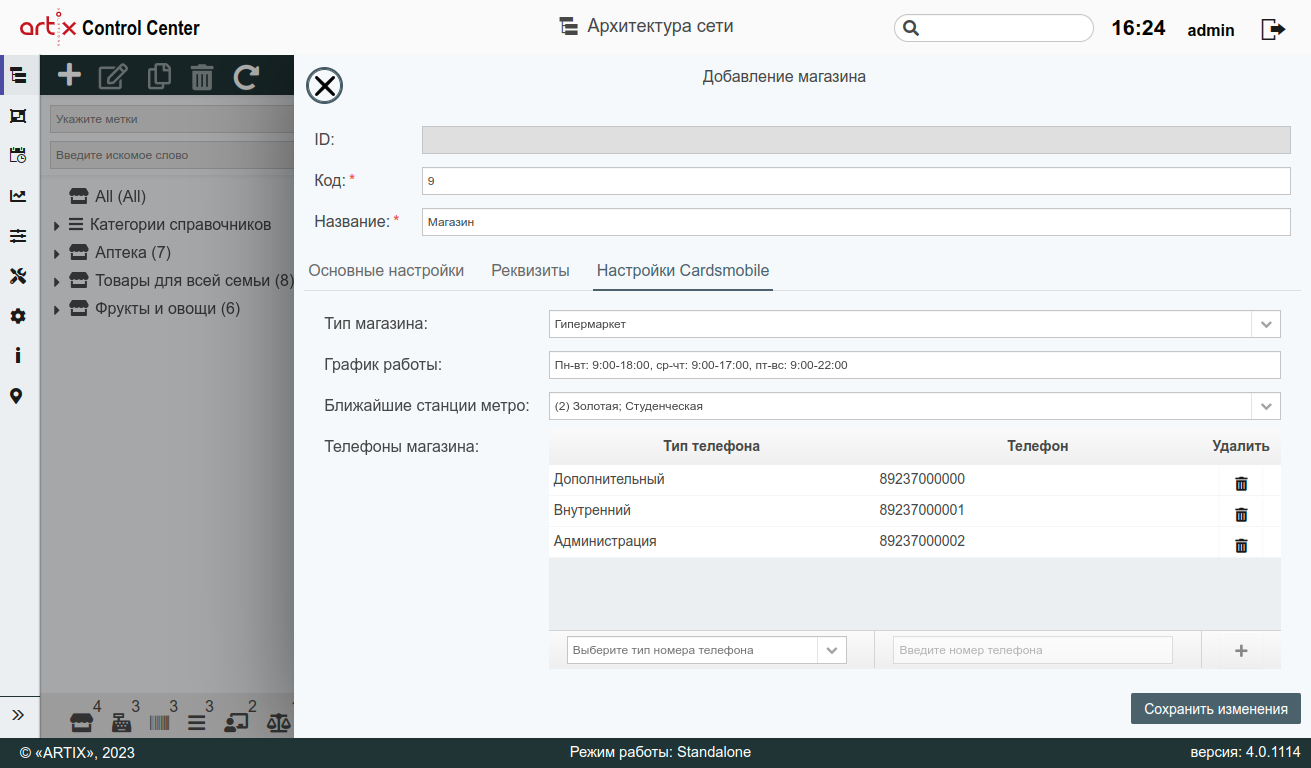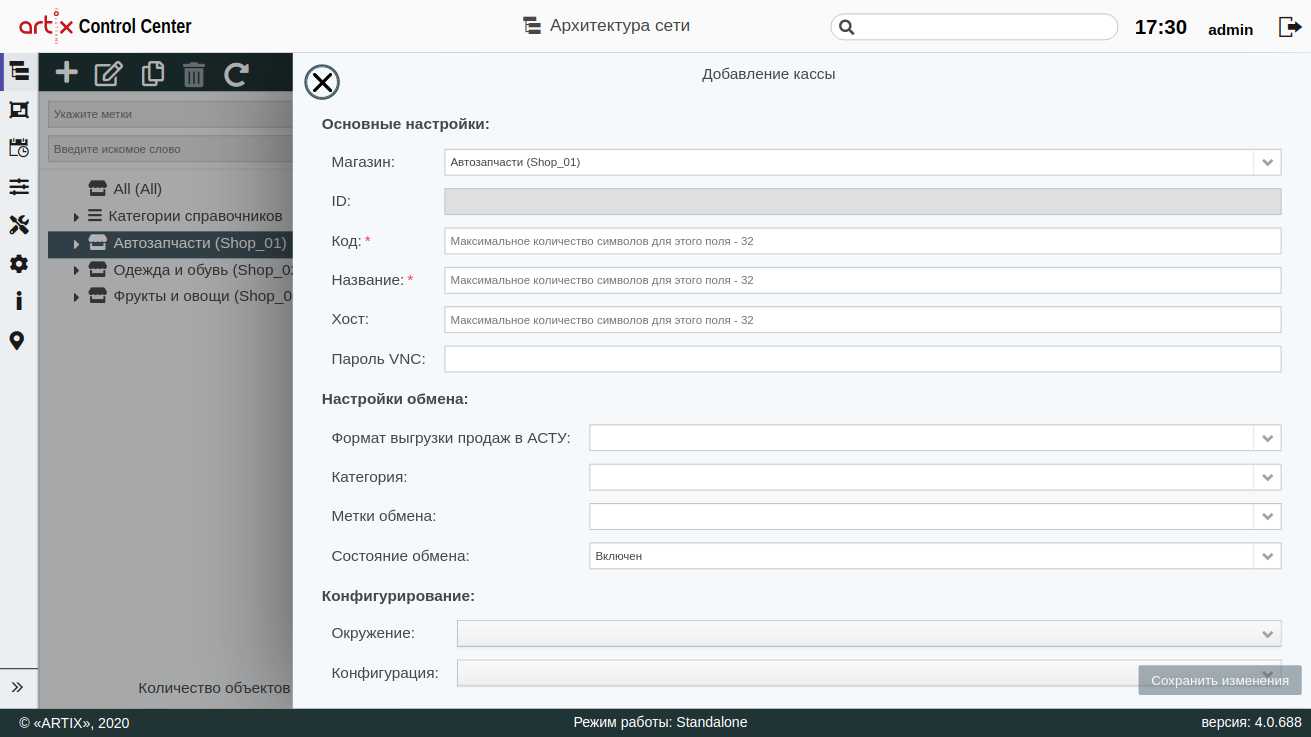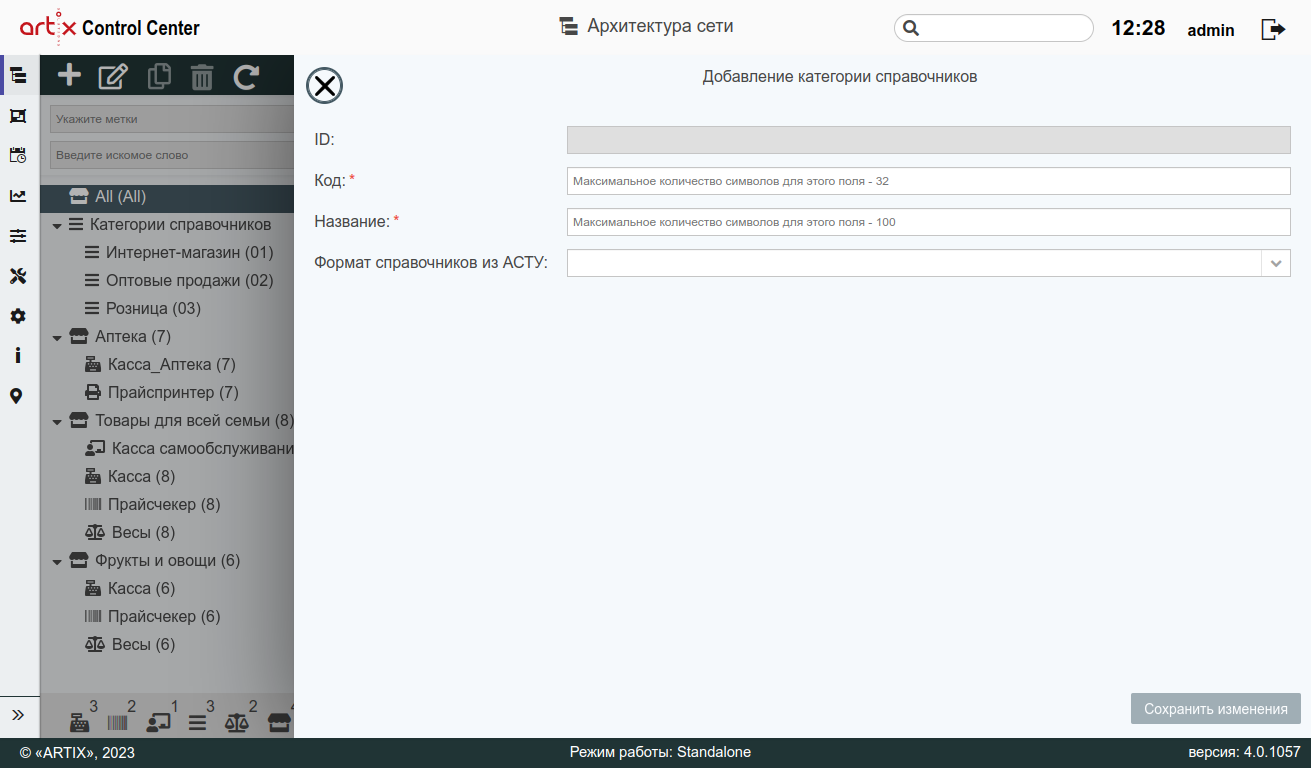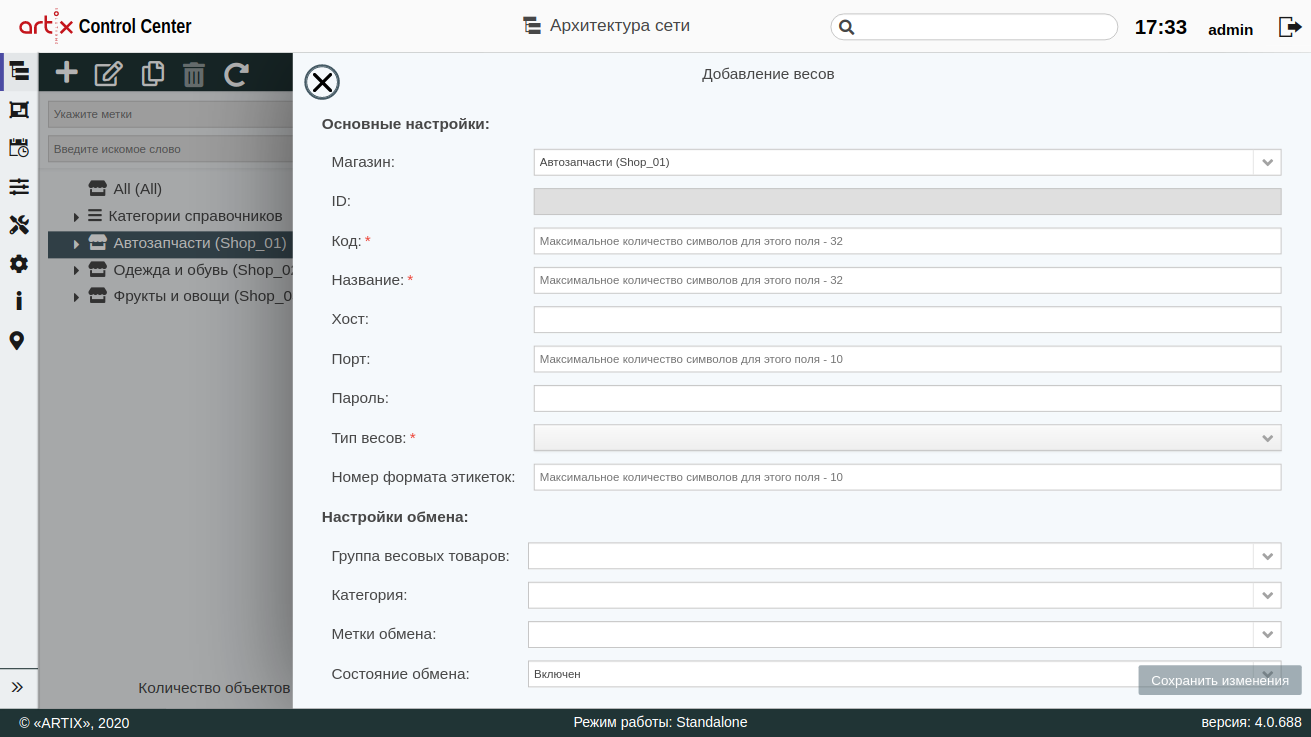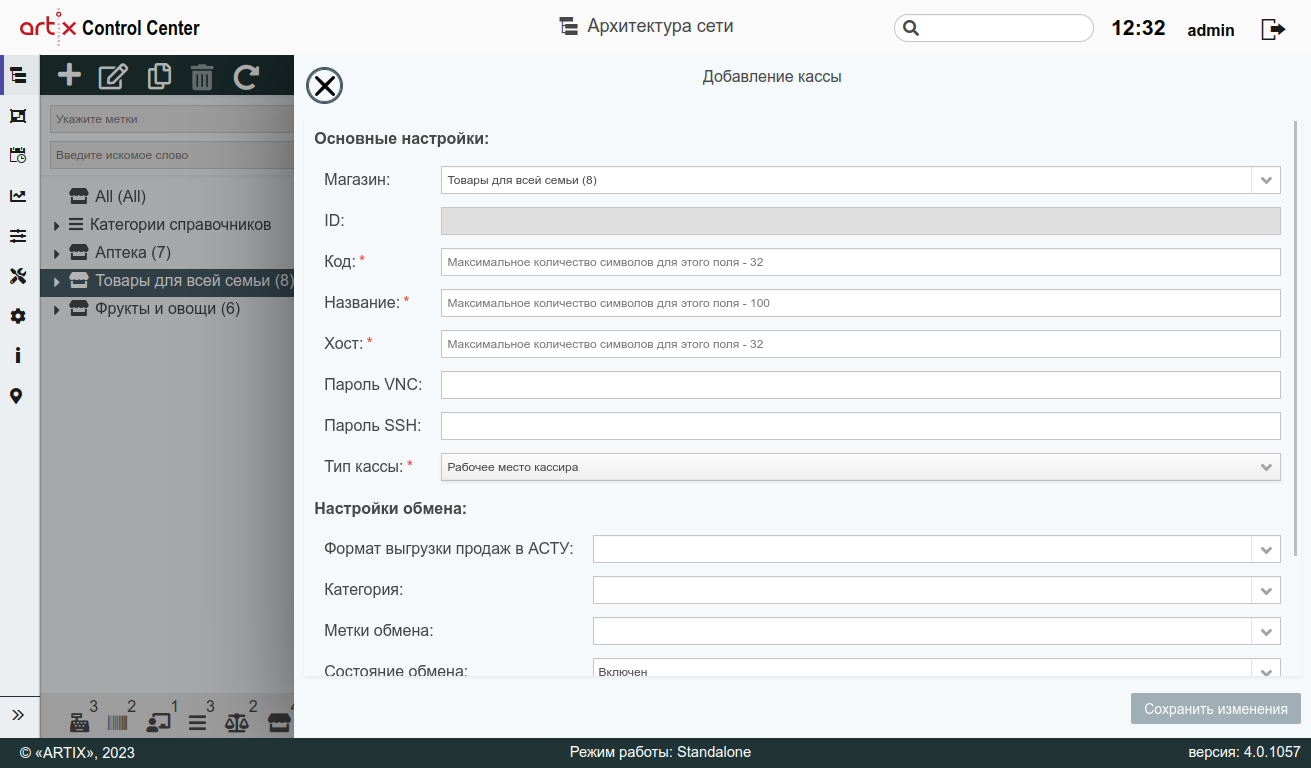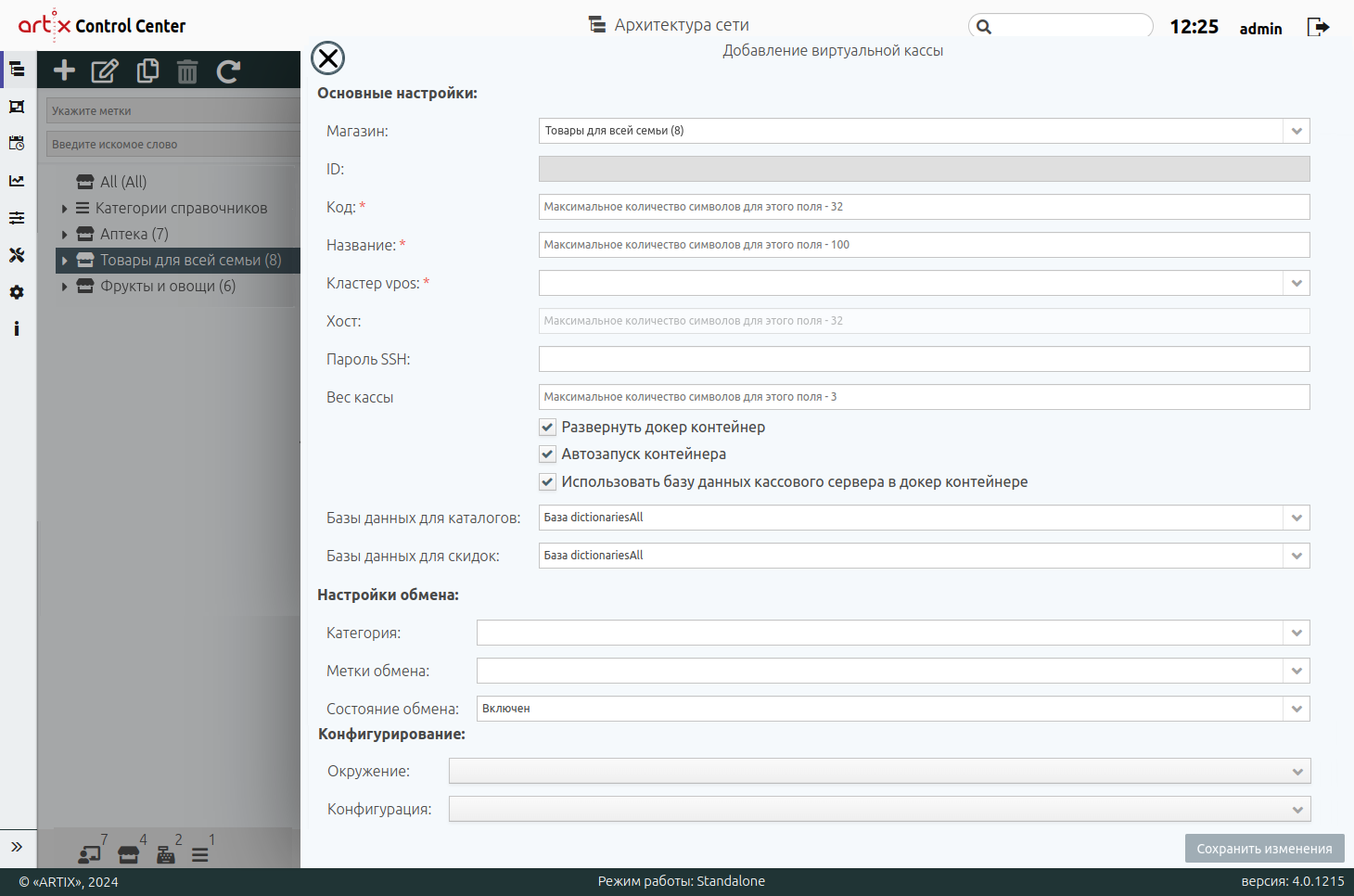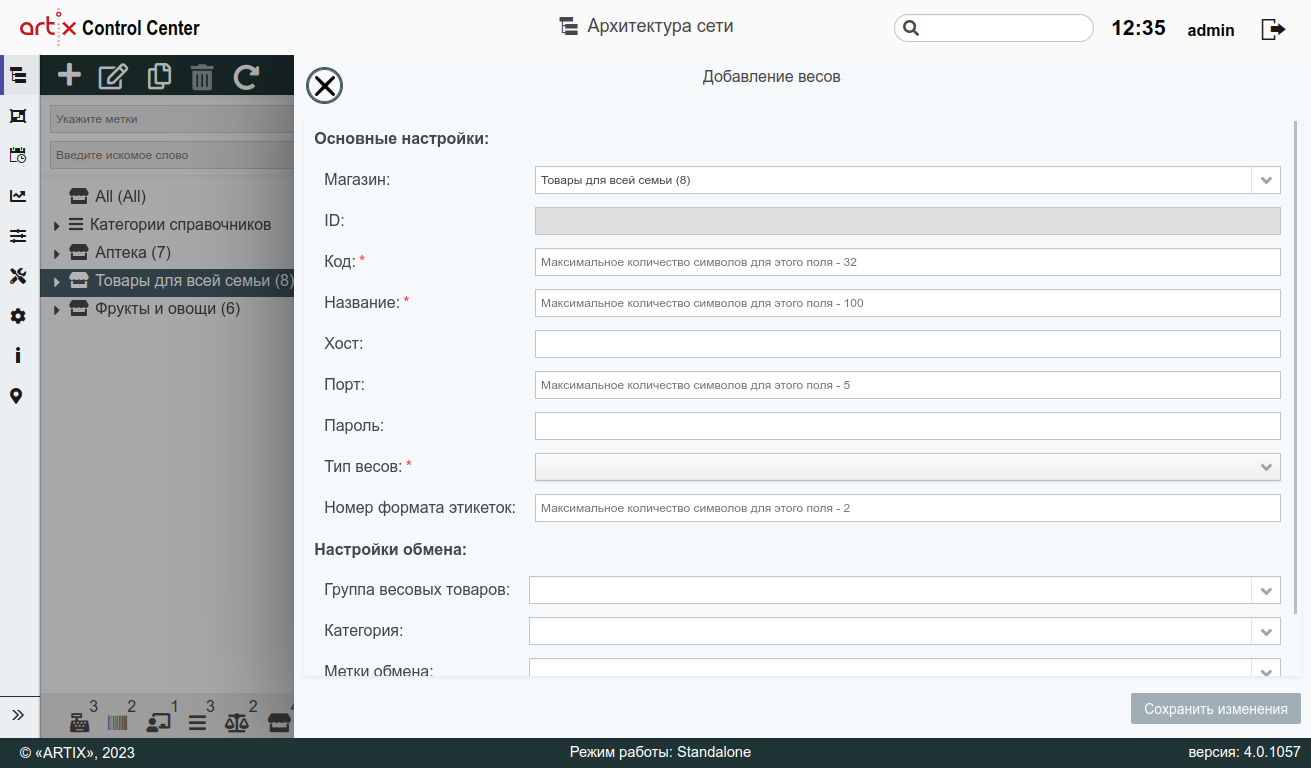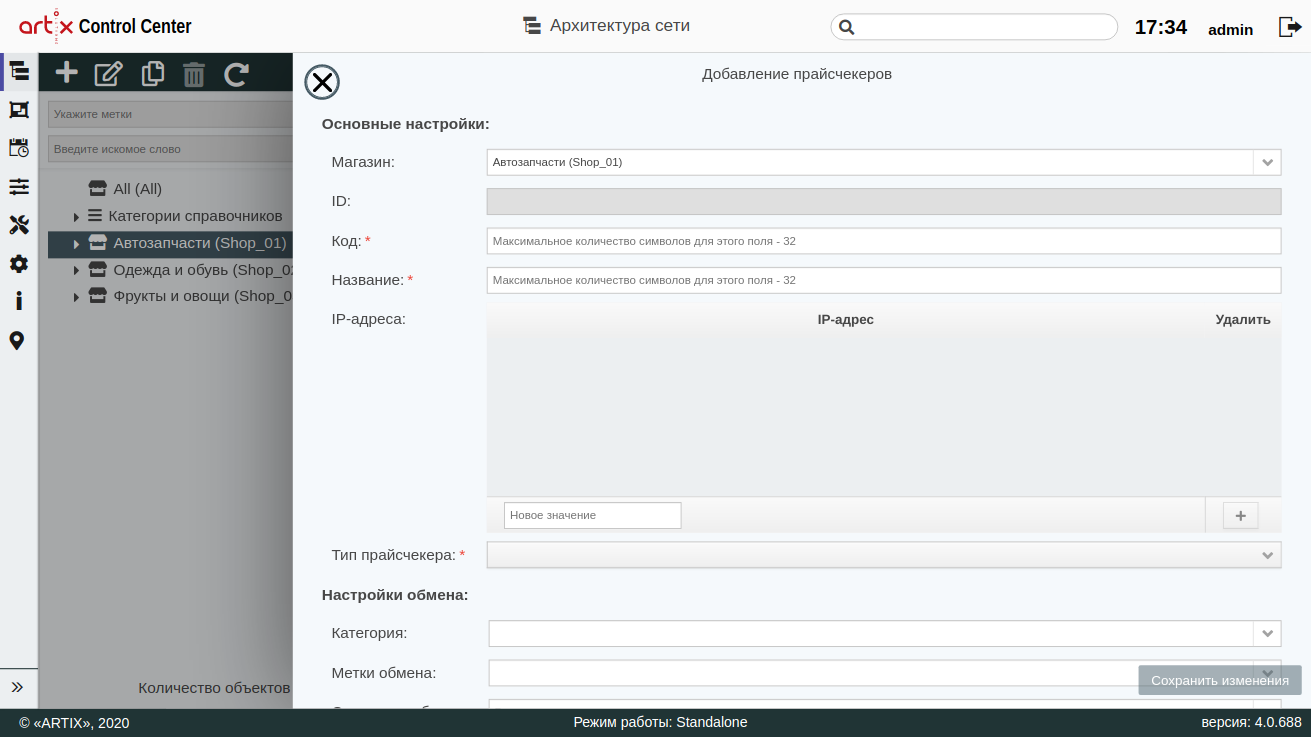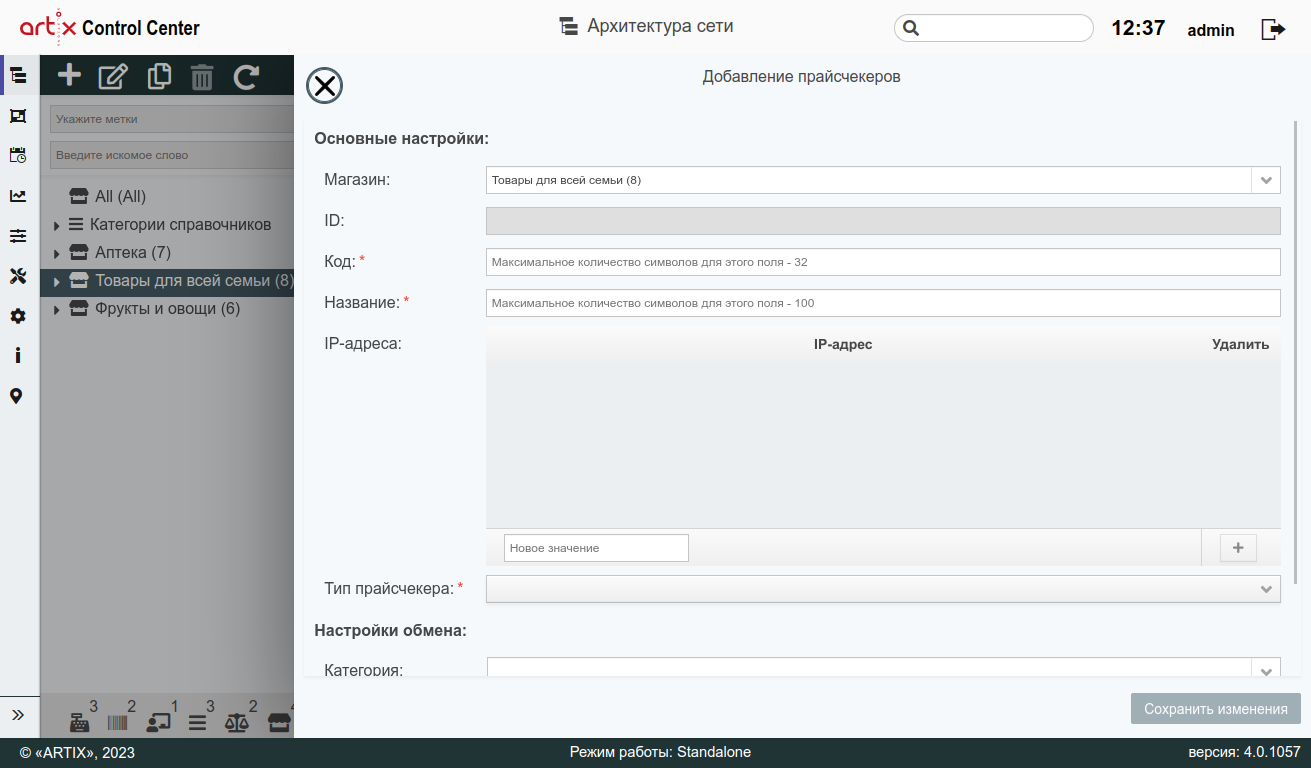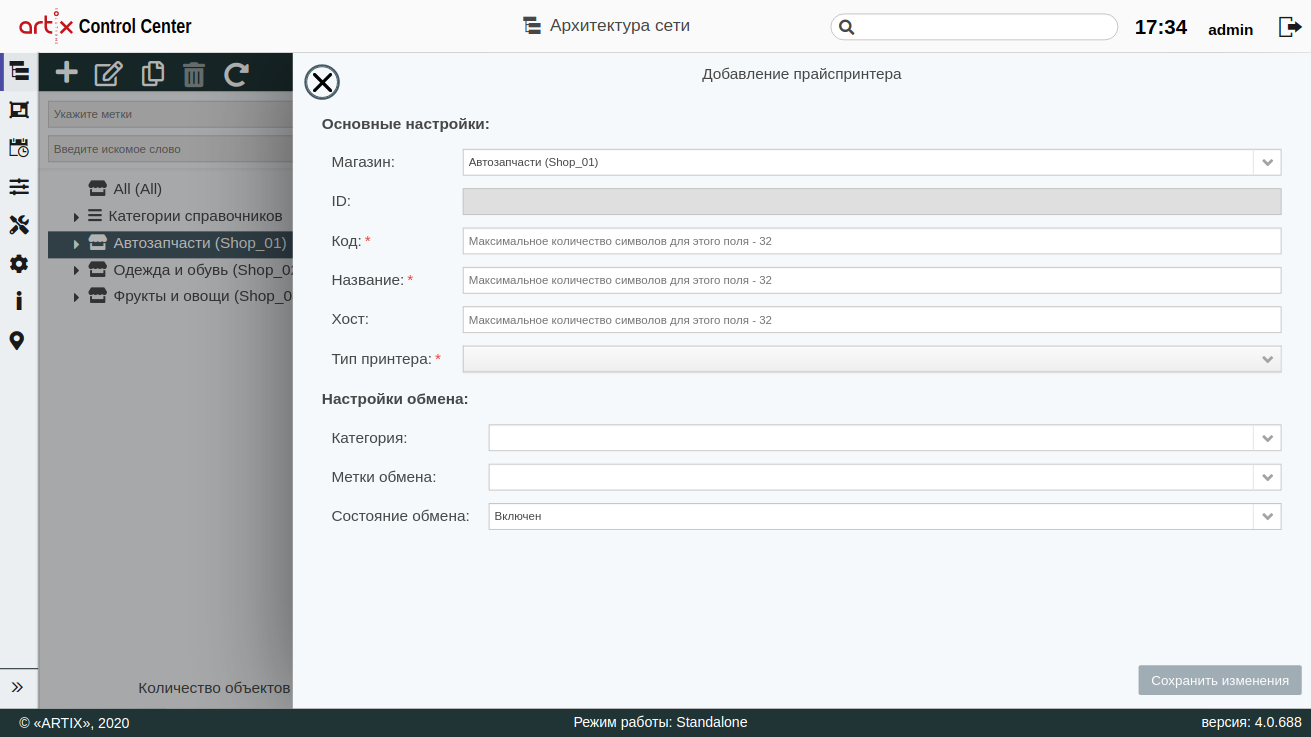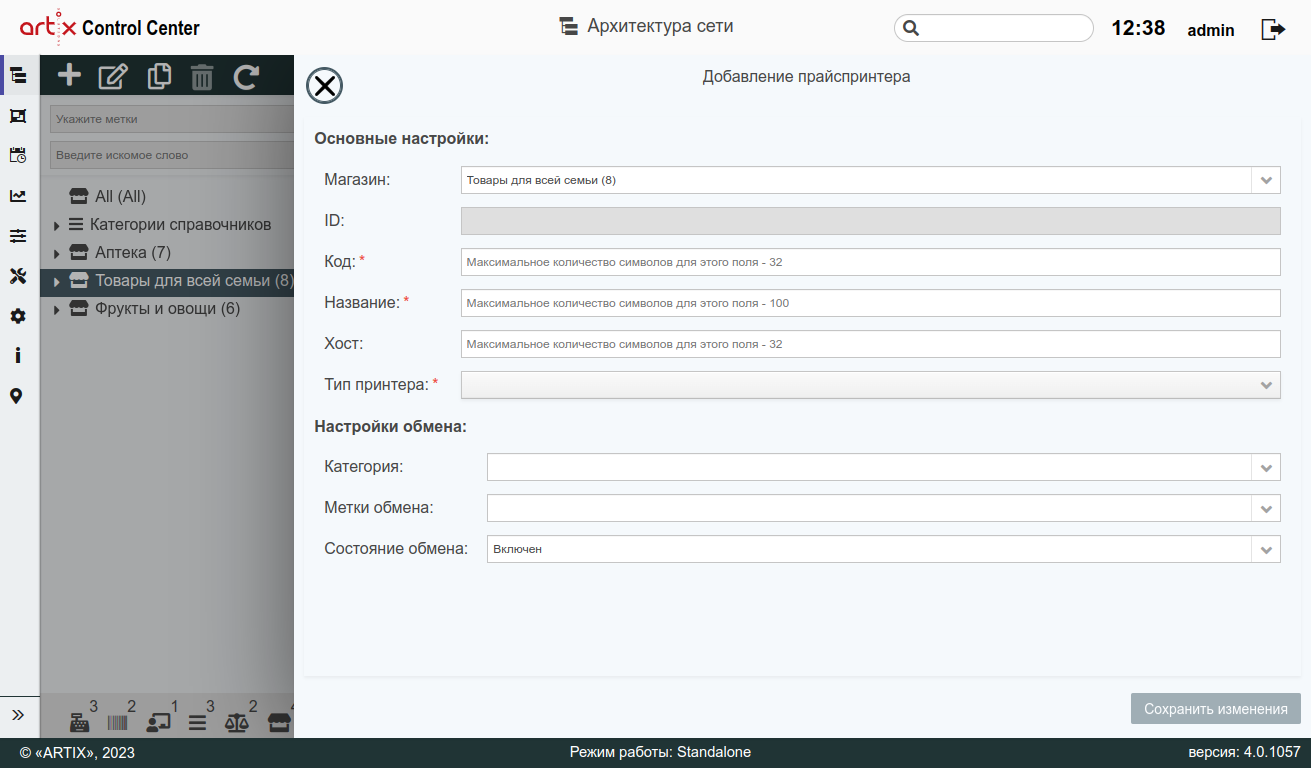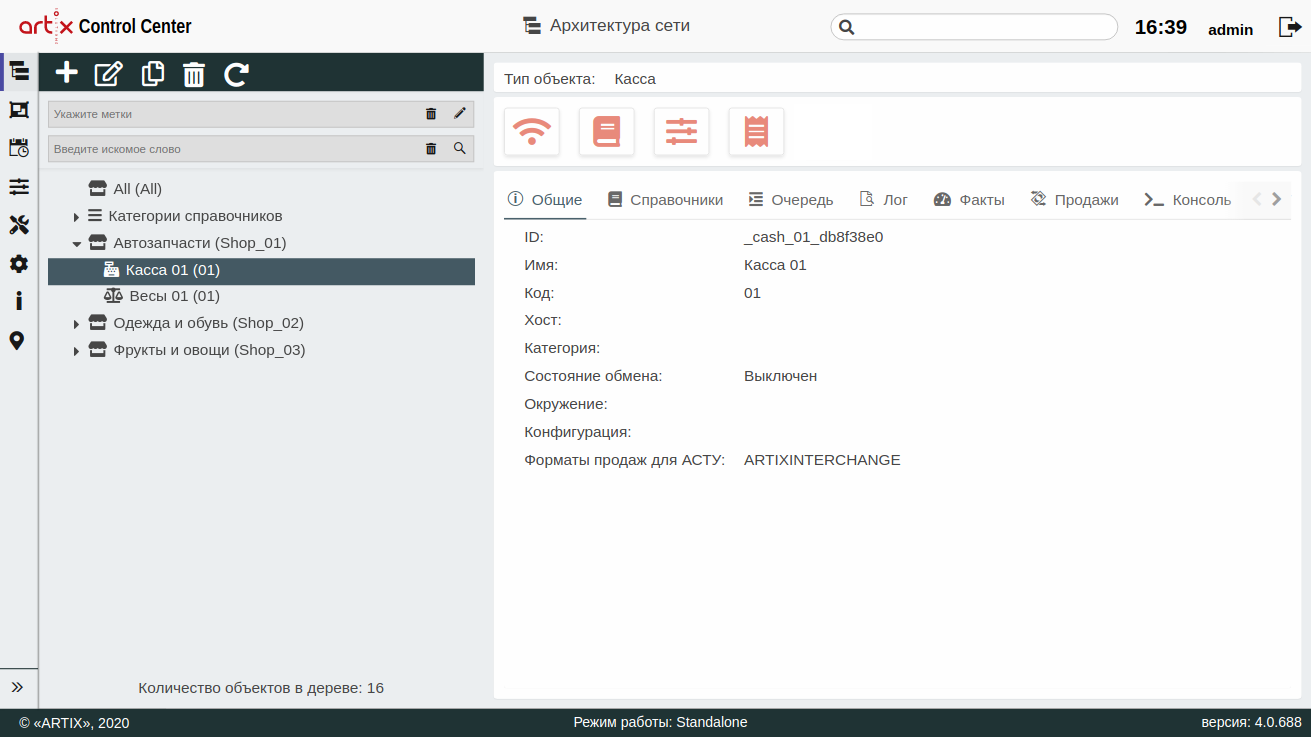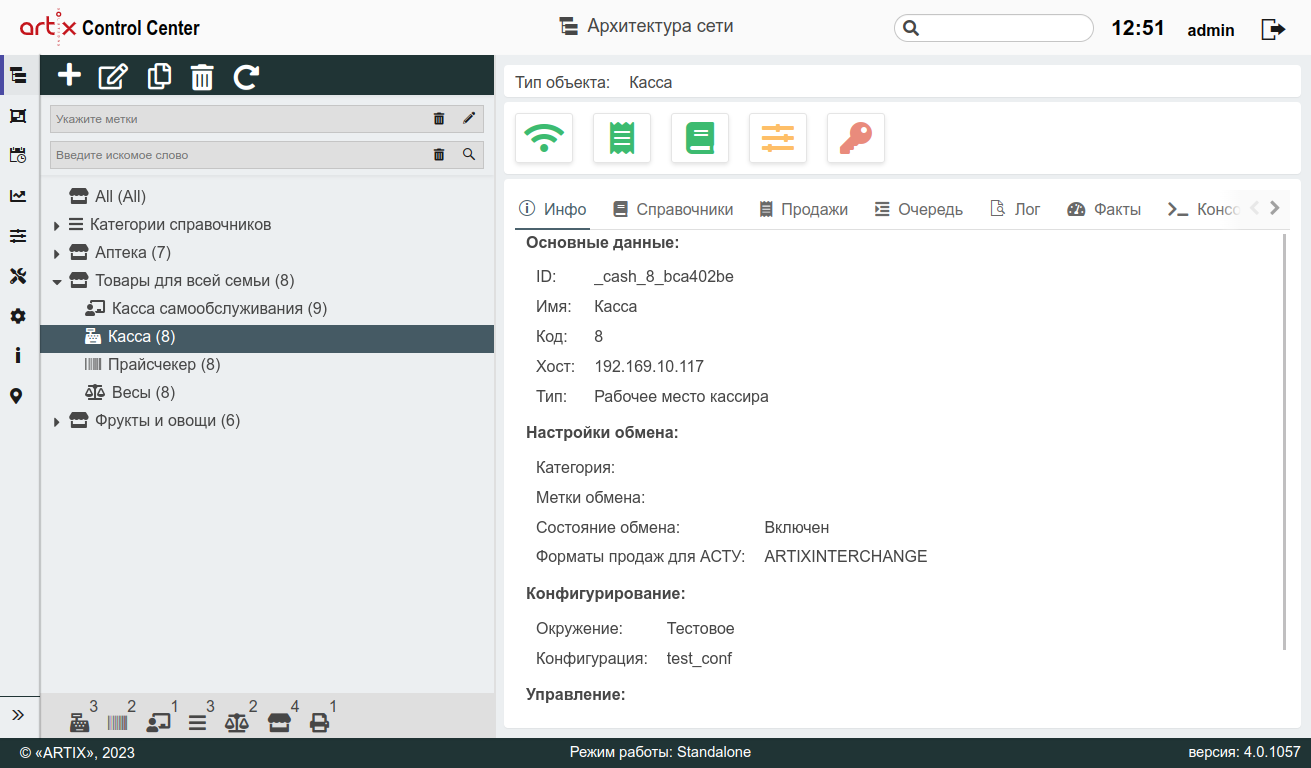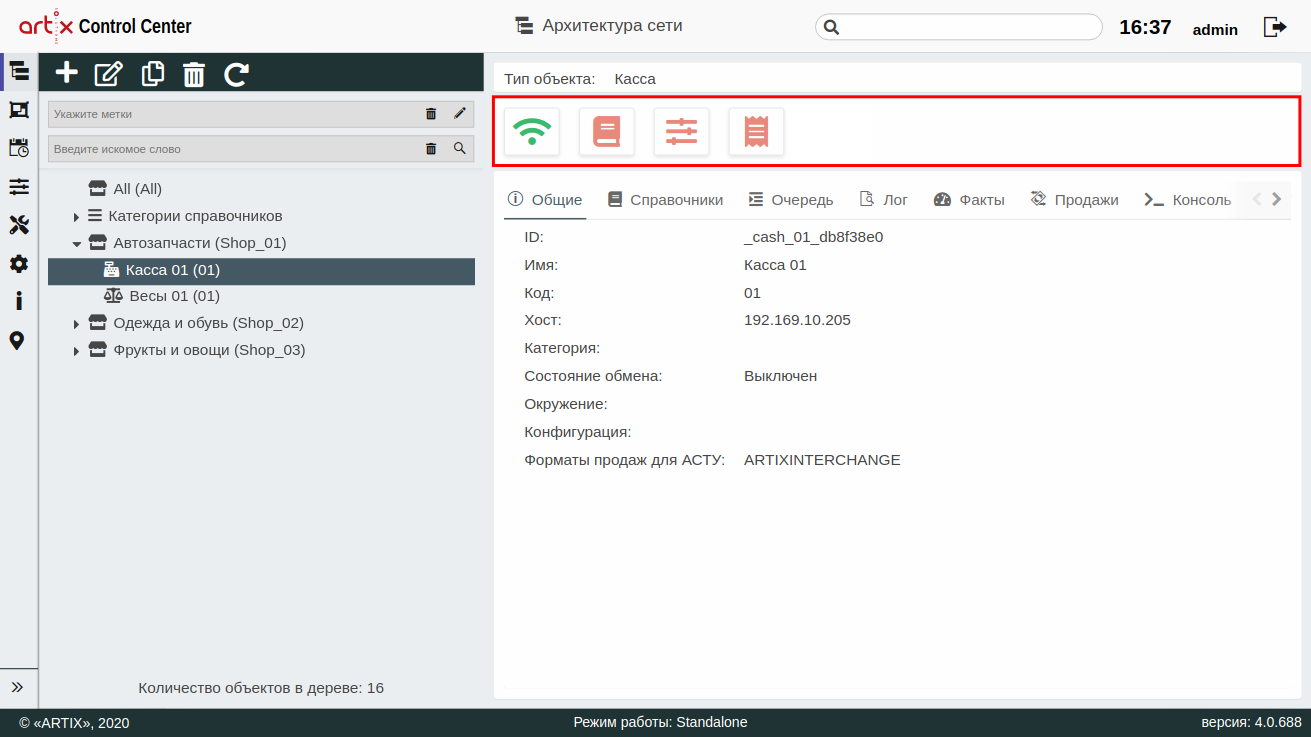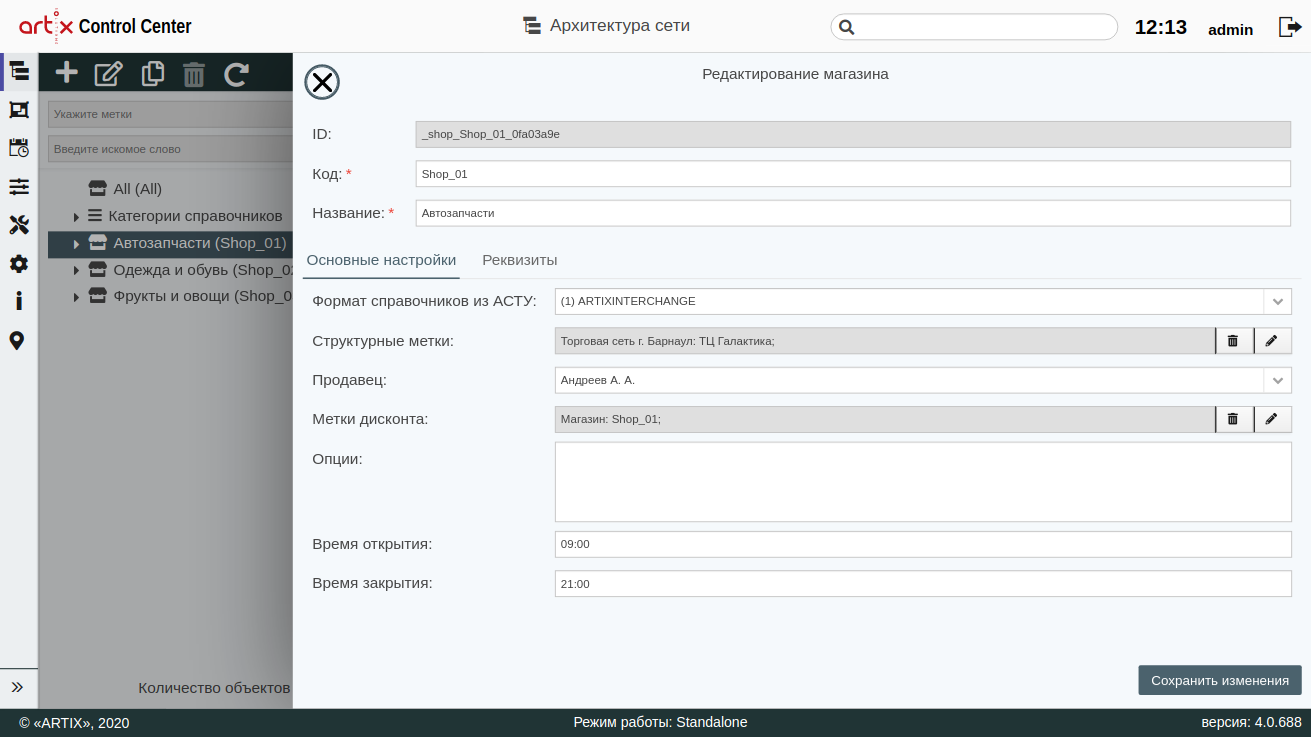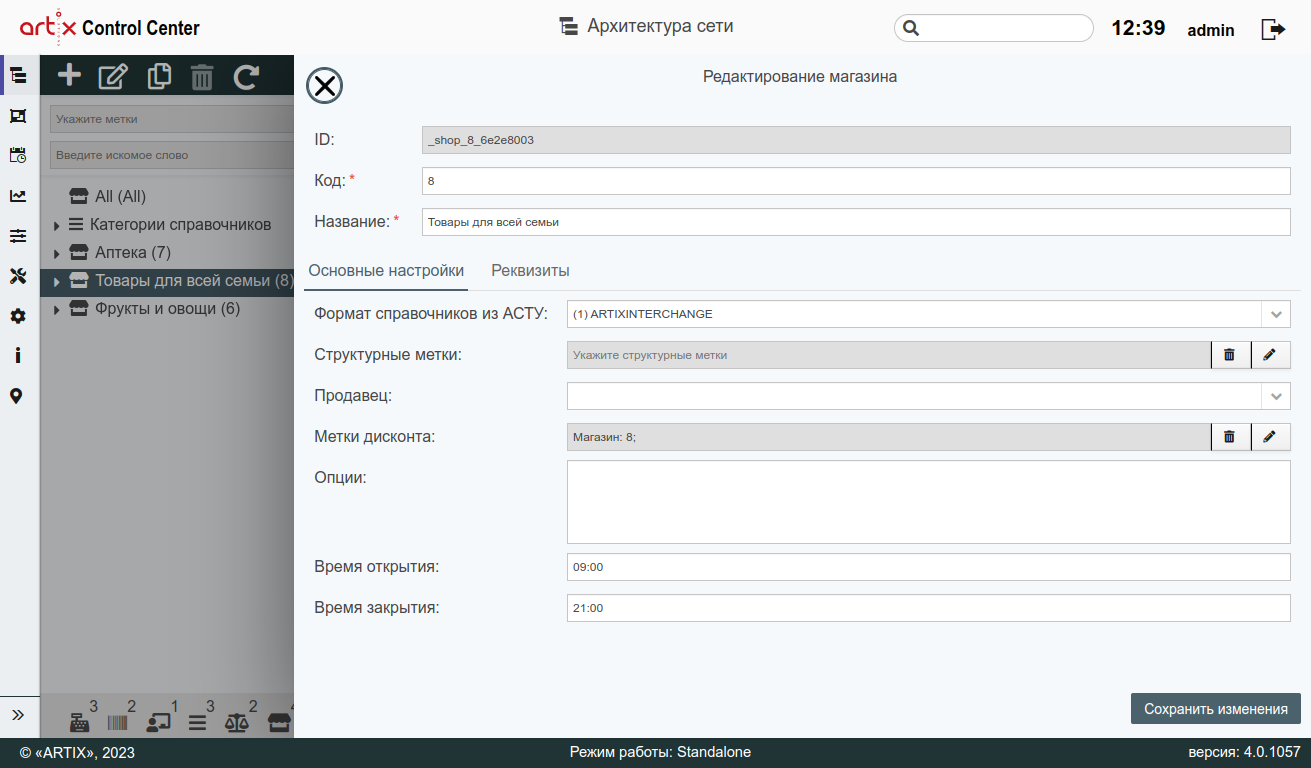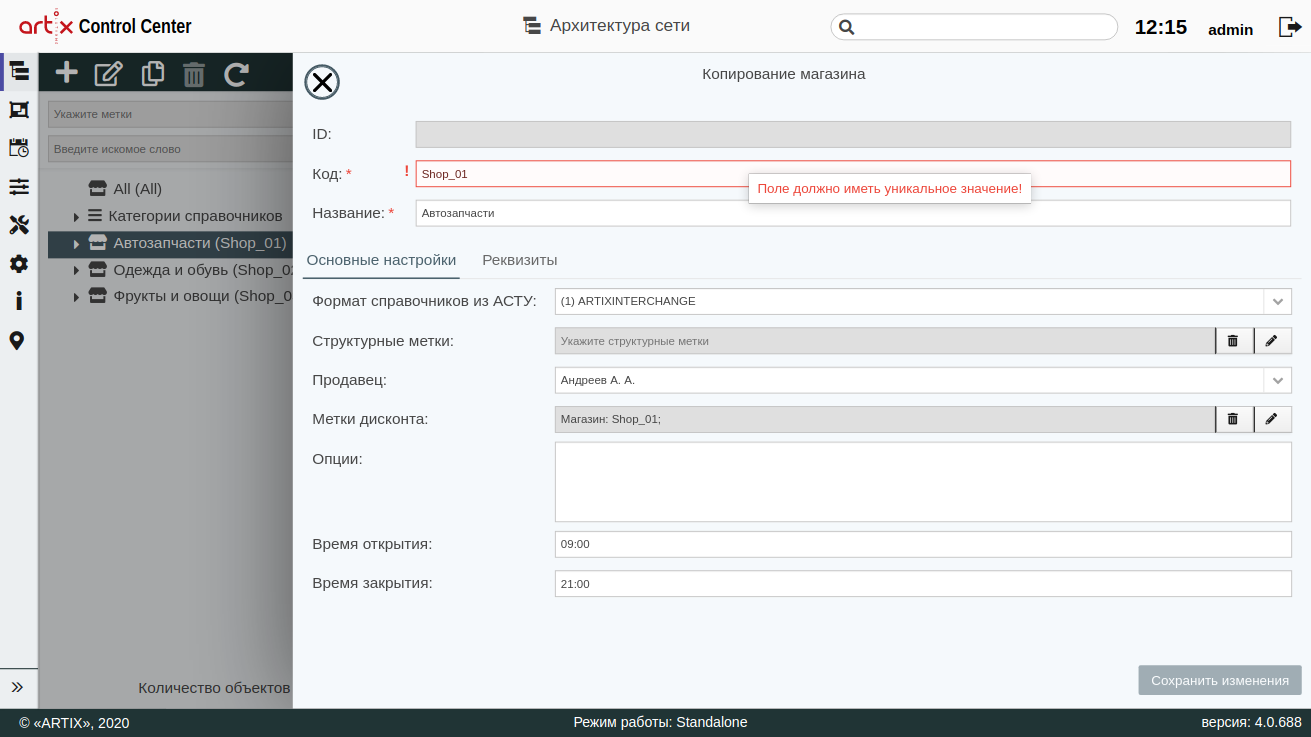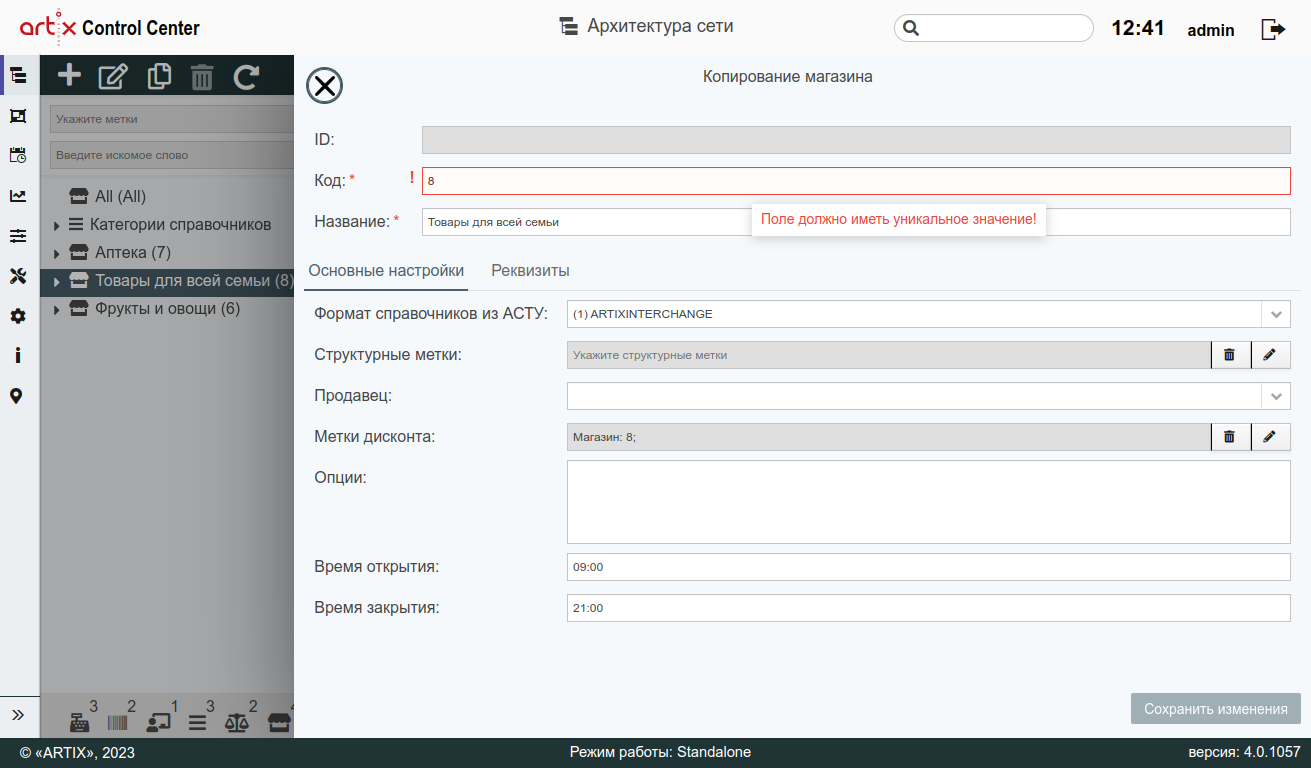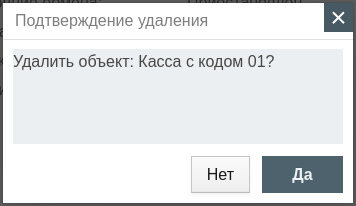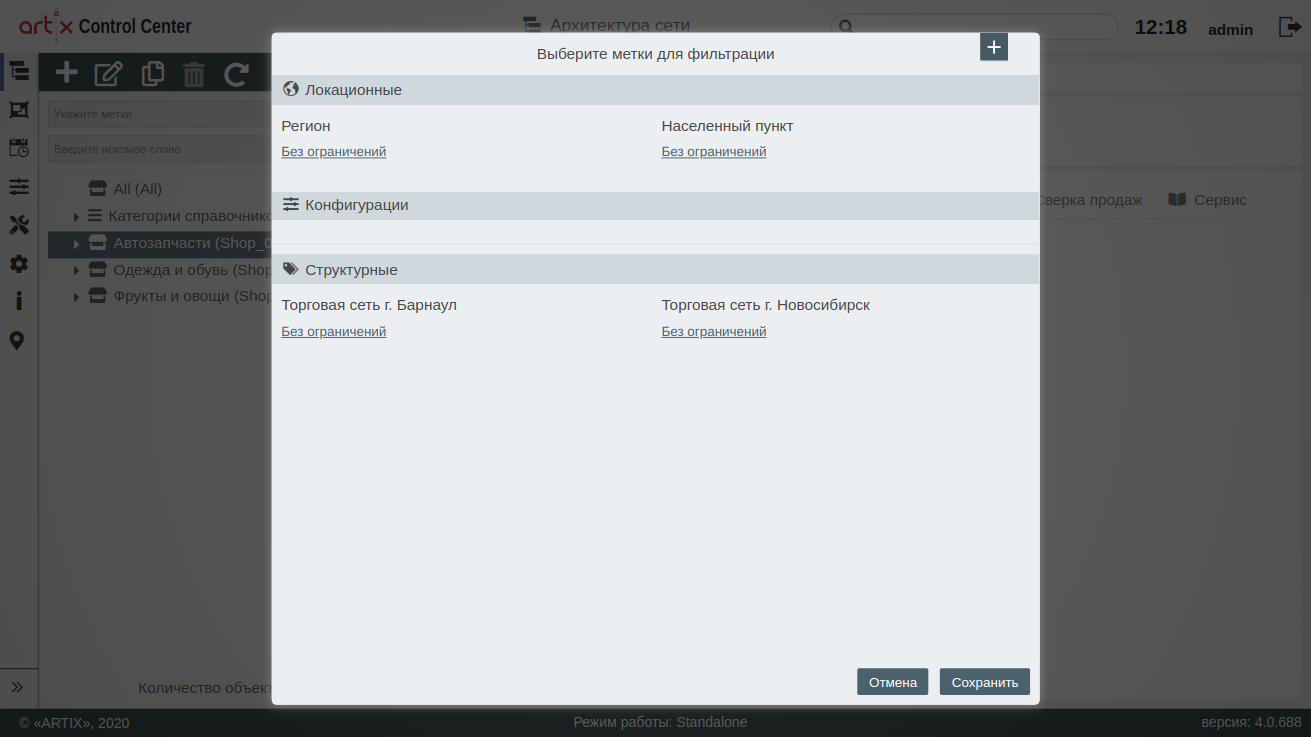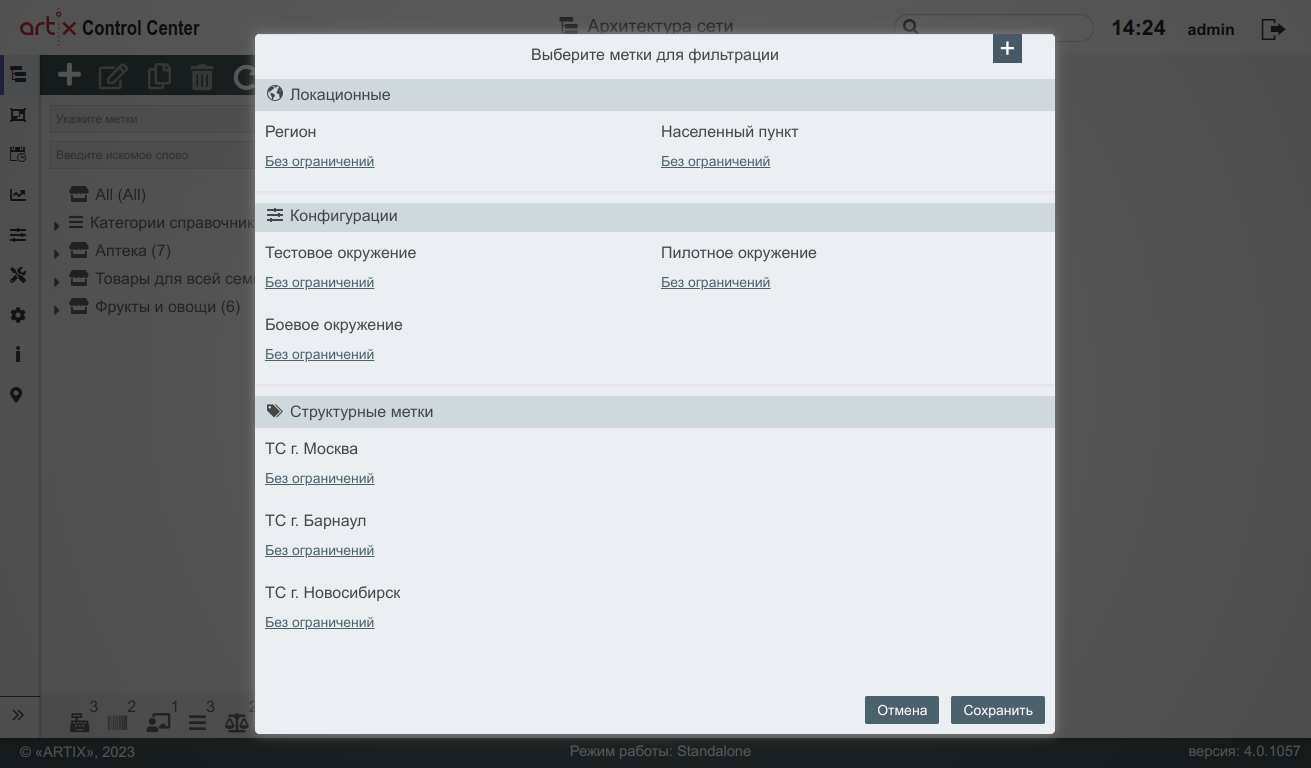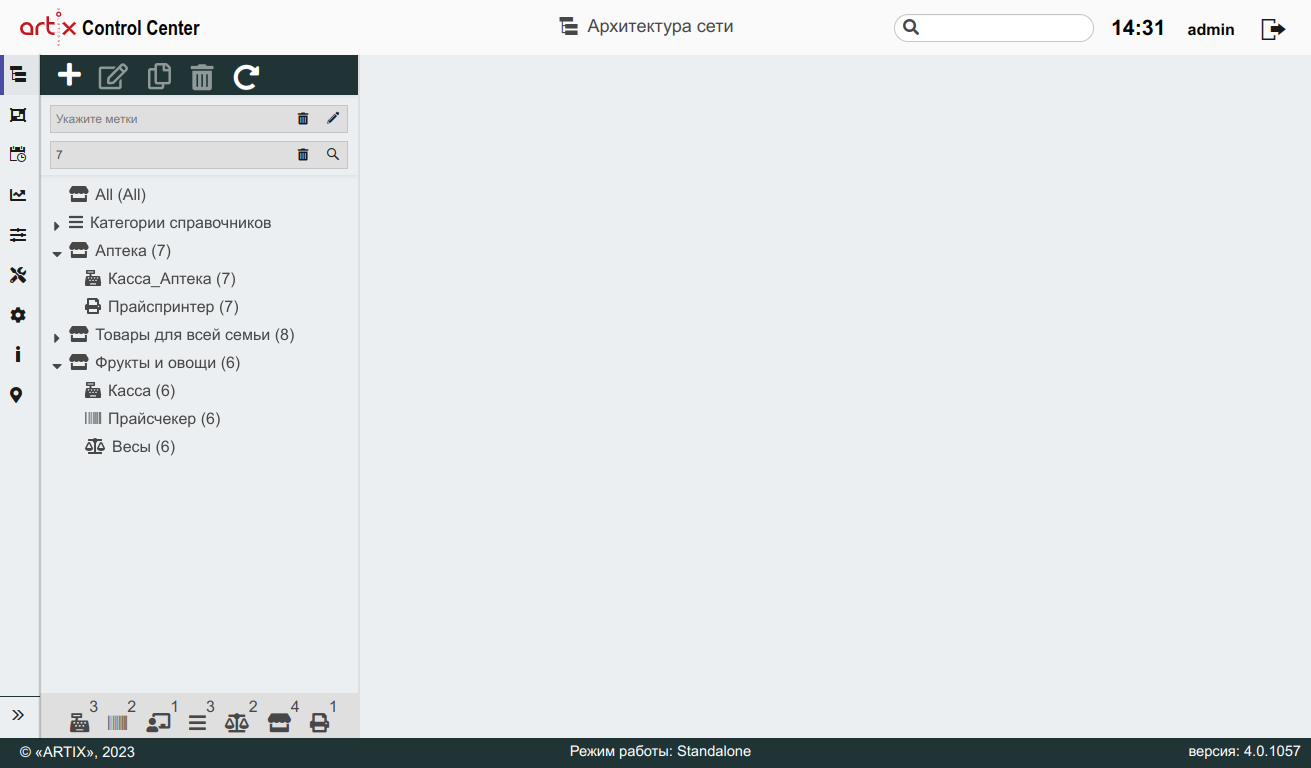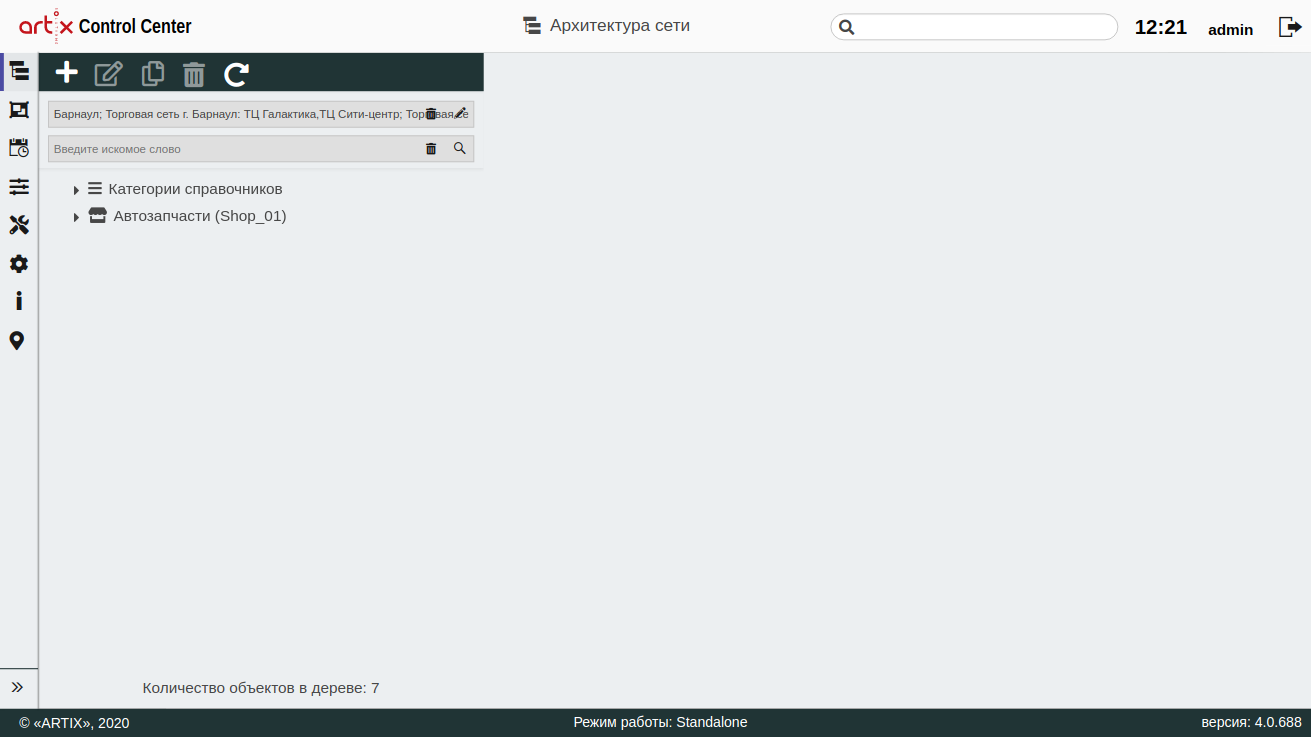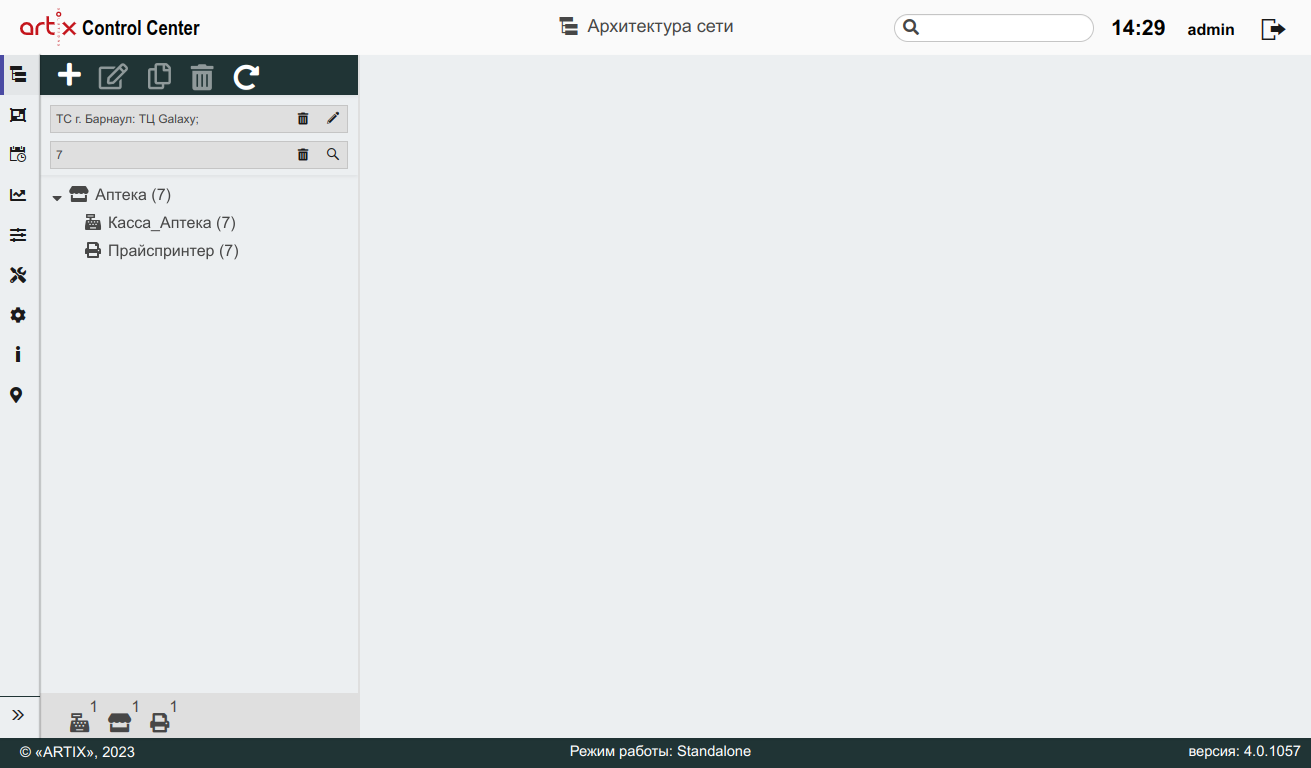...
После авторизации в Artix Control Center отобразится страница "Архитектура сети":
На странице расположены:
- Меню. Функционал Artix Control Center. По желанию меню можно свернуть или развернуть.
- Панель управления. Содержит функции: "Добавить объект", "Изменить объект", "Копировать объект", "Удалить объект" и "Обновить".
- Фильтрация объектов по меткам. Осуществляется поиск объектов с помощью локационных меток, конфигураций и структурных меток.
- Фильтрация объектов по объектов по названию, коду и кодухосту. Осуществляется поиск объектов по названию, по коду или по коду хосту объекта.
- Дерево объектов. Содержит категории справочников, магазины и объекты торговой сети (касса, весы , прайсчекер, принтери прочее), а также их количество.
- Отображение количества объектов. Содержит информацию о количестве объектов в дереве (магазины, категории справочников, кассы и т.д.).
- Информационная панель. Содержит информацию о выбранном объекте, а также кнопки-индикаторы объектов.
Добавление объекта
...
В дереве объектов в первую очередь отображены категории справочников, затем магазины в алфавитном порядке.
Добавление объекта
| Info |
|---|
| Добавление объектов в магазин доступно только при выделении данного магазина. По умолчанию объект будет добавлен в выделенный магазин, либо . При необходимости магазин можно изменить во время создания объекта. Если код объекта уже заполнен, то текущий магазин можно будет изменить только на магазин, в котором на другой только в том случае, если в нём нет соответствующего объекта с таким кодом. |
Для добавления нового объекта на панели управления нажмите кнопку "Добавить объект" , далее выберите объект, который необходимо добавить:
В появившемся окне заполните предложенные поля и сохраните изменения:
На странице расположены:
- 1 - 1 – Кнопка выхода без сохранения.
- 2 - 2 – Кнопка выпадающего списка.
- 3 - 3 – Кнопки очистки поля и выбора метки.
- 4 - 4 – Кнопка сохранения изменений.
Поля, отмеченные звездочкой, обязательны для заполнения. Если обязательное поле не заполнено или задано неверно, то оно будет подсвечено красным цветом, рядом будет отображен восклицательный знак. При наведении курсора мыши на подсвеченное поле всплывет подсказка:
Сохранить изменения невозможно, пока все обязательные поля не будут заполнены.
В дереве объектов в первую очередь отображены категории справочников, затем магазины в алфавитном порядке:
Добавление магазина
Добавление магазина
Для добавления нового магазина на панели управления нажмите кнопку "Добавить объект" , далее выберите "Добавить магазин".
В появившемся окне заполните предложенные поля и сохраните изменения:
- ID- – уникальный идентификатор магазина. Нельзя задать самостоятельно и изменить.
Код
-– код магазина
, используется. Используется для стыковки с АСТУ, длина кода не может превышать 32 символа.
Название - название магазина, например,Info Значение кода магазина является уникальным и не может пересекаться со значением из кода категории.
- Название – название магазина. Например, "Супермаркет на Ленина" или "Магазин 1". Используется для именования магазина , в удобном для пользователя виде. Длина Длина названия не может превышать 32 символа100 символов, при заполнении поля разрешено использовать русские и латинские буквы, цифры, символы "-" и "_".
...
- Формат справочников из АСТУ - – форматы справочников, которые будут использоваться для выгрузки справочников из АСТУ в КС, выбирается . Выбираются из списка, возможно выбрать несколько. Подробнее о работе с форматами справочников можно прочитать в разделе "Настройки сервера", пункт "Форматы обмена".
- Структурные метки - – метки магазина, используются . Используются для идентификации магазинов по определенному признаку. Подробнее о работе со структурными метками можно прочитать в разделе "Структурные метки".
Продавец
-– юридическое лицо,
представляетпредставляющее собой организацию или ее подразделение, от реквизитов которых производится отпуск товара другим юридическим лицам из магазина. Подробнее о работе с продавцами можно прочитать в разделе "Продавцы".
Метки дисконта - этот вид меток предназначенInfo Указанный при добавлении или редактировании магазина продавец будет отображен при просмотре чеков рядом с полем "Наименование организации" во вкладках "Сверка продаж" и "Продажи".
- Метки дисконта – вид меток, предназначенный для работы с системами лояльности. Подробнее о работе с метками дисконта можно прочитать в разделе "Метки для Artix LoyaltyLoyality".
- Опции - – данное поле предназначено для внесения каких-либо дополнительных примечаний по объекту.
- Время открытия и закрытия магазина . Режим – режим работы магазина. Для установки режима "круглосуточно" укажите значения с 00:00 до 00:00.
МКС – сервер, на который необходимо добавить магазин.
Info Поле доступно в случае, если на сервере установлен ЦКС.
Вкладка "Реквизиты" предназначена для дополнительных настроек магазина:
- Регион - – список регионов, сортировка . Сортировка осуществляется по алфавиту. Список регионов соответствует стране, которая была выбрана в настройках Artix Control Center, пункт "Прочее".
- Населенный пункт - при выборе региона поле " – список населенных пунктов. При выборе значения в поле "Регион" поле "Населенный пункт" становится обязательным для заполнения. Сортировка населенных пунктов осуществляется с от более крупных населенных пунктов к мелким.
- Координаты - подробнее о работе с координатами магазина можно прочитать в разделе "Карта магазинов" – широта и долгота, определяющие местоположение объекта.
- Адрес торговой точки - – адрес магазина.
- Организация - организация, выбирается – юридическое лицо, осуществляющее реализацию товаров. Выбирается из списка. Подробнее о работе с организациями можно прочитать в разделе "Организации".
- КПП - – КПП организации. Длина не может превышать 9 символов (4 цифры, затем 2 символа, представляющих собой цифру или заглавную букву латинского алфавита от A до Z, затем 3 цифры).
- ФСРАР ID - – идентификатор компании в системе ЕГАИС.
Добавление категории
Для добавления новой категории на панели управления нажмите кнопку "Добавить объект" , далее выберите "Добавить категорию".
В появившемся окне заполните предложенные поля и сохраните изменения:
- ID - уникальный идентификатор категории.
- Код - код категории, используется для стыковки с АСТУ, длина кода не может превышать 32 символа.
- Название - название категории, например, "Супермаркет". Используется при назначении категории на магазин. Длина названия не может превышать 32 символа, при заполнении поля разрешено использовать русские и латинские буквы, цифры, символы "-" и "_".
- Формат справочников из АСТУ - форматы справочников, которые будут использоваться для выгрузки справочников из АСТУ в КС, выбирается из списка, возможно выбрать несколько. Подробнее о работе с форматами справочников можно прочитать в разделе "Настройки сервера" пункт "Форматы обмена".
Добавление кассы
Для добавления кассы выберите магазин, которому она будет назначена. Затем Вкладка "Настройки Cardsmobile" предназначена для работы с платформой Cardsmobile.
| Info |
|---|
| Отображение вкладки регулируется параметром "Использовать платформу Cardsmobile" в настройках сервера. |
- Тип магазина – тип магазина можно выбрать в выпадающем списке, элементы которого соответствуют структурным меткам группы, указанной в настройках сервера.
- График работы – график работы магазина. Указывается вручную в свободной форме.
- Ближайшие станции метро – станции метро, находящиеся в ближайшем расстоянии от магазина можно выбрать в выпадающем списке, элементы которого соответствуют структурным меткам группы, указанной в настройках сервера.
Телефоны магазина – типы телефонов магазина. Тип телефона можно выбрать в выпадающем списке, элементы которого соответствуют возможным типам телефонных номеров, указанных в настройках сервера. В соседнем поле необходимо указать номер телефона и нажать кнопку . Для удаления телефона из списка нажмите кнопку .
Info На один тип телефона может быть установлен только один номер.
Пример заполненных полей:
Добавление категории
Для добавления новой категории на панели управления нажмите кнопку "Добавить объект" , далее выберите "Добавить кассукатегорию".
...
В появившемся окне заполните предложенные поля и сохраните изменения:
...
- ID – уникальный идентификатор категории.
Код – код категории. Используется для стыковки с АСТУ, длина кода не может превышать 32 символа.
Info Значение кода категории является уникальным и не может пересекаться со значением из кода магазина.
- Название - название кассы, например – название категории. Например, "Касса №1Супермаркет". Используется для идентификации касс внутри магазина. Длина при назначении категории на магазин. Длина названия не может превышать 32 символа100 символов, при заполнении поля разрешено использовать русские и латинские буквы, цифры, символы "-" и "_".
- Хост - IP или DNS адрес кассы в сети.
- Пароль VNC - пароль для осуществления удаленного доступа к кассе по сети. Подробнее о VNC можно прочитать в разделе "Назначение вкладок для объектов торговой сети".
- Формат выгрузки продаж в АСТУ - форматы продаж, которые будет использоваться для выгрузки продаж из КС в АСТУ, выбирается из списка, возможно выбрать несколько. Подробнее о работе с форматами продаж Формат справочников из АСТУ – форматы справочников, которые будут использоваться для выгрузки справочников из АСТУ в КС. Выбираются из списка, возможно выбрать несколько. Подробнее о работе с форматами справочников можно прочитать в разделе "Настройки сервера", пункт "Форматы обмена".
- Категория - категория, которой назначается касса, выбирается из списка.
- Метки обмена - метки, которые будут использованы при обмене, выбираются из списка. Подробнее о работе с метками обмена можно прочитать в разделе "Метки обмена".
- Состояние обмена - осуществляется обмен между сервером и кассой. Доступны следующие состояния:
- "Включен" - активация модуля обмена между сервером и кассой, будет осуществлена генерация справочников и их обмен;
- "Приостановлен" - будет осуществлена генерация справочников, но обмен справочников осуществляться не будет;
- "Выключен" - деактивация модуля обмена между сервером и кассой, генерация справочников и обмен осуществляться не будут.
- Окружение - окружение, в котором работает касса, выбирается из списка: "Тестовое", "Пилотное", "Боевое". Подробнее о работе с окружениями можно прочитать в разделе "Работа с окружениями".
- Конфигурация - при выборе окружения поле "Конфигурация" становится обязательным для заполнения. Выбирается из списка. Подробнее о работе с конфигурациями можно прочитать в разделе "Конфигурации".
Добавление весов
Для добавления весов выберите магазин, которому они будут назначены. Затем на панели управления нажмите кнопку "Добавить объект" , выберите "Добавить весы".
В появившемся окне заполните предложенные поля и сохраните изменения:
...
Добавление кассы
Для добавления кассы выберите магазин, которому она будет назначена. Затем на панели управления нажмите кнопку "Добавить объект" , выберите "Добавить кассу".
В появившемся окне заполните предложенные поля и сохраните изменения:
- Магазин – магазин, которому назначается касса. Выбирается из списка, по умолчанию указан выбранный магазин.
- ID – уникальный идентификатор кассы.
- Код – код кассы. Длина кода не может превышать 32 символа.
- Название – название кассы (например, "Касса №1"). Используется для идентификации касс внутри магазина. Длина названия не может превышать 100 символов, при заполнении поля разрешено использовать русские и латинские буквы, цифры, символы "-" и "_".
- Хост – IP или DNS адрес кассы в сети.
Пароль VNC – пароль для осуществления удаленного доступа к кассе по сети. Подробнее о VNC можно прочитать в разделе "Назначение вкладок для объектов торговой сети", пункт "Вкладка "VNC"".
Info В пароле могут содержаться любые специальные символы, кроме "№". Пароль SSH – пароль для подключения к кассе по ssh-протоколу. Подробнее о SSH можно прочитать в разделе "Назначение вкладок для объектов торговой сети", пункт "Вкладка "Консоль"".
Info В пароле могут содержаться любые специальные символы, кроме "№". - Тип кассы – тип добавляемой кассы. Выбирается из списка: "Рабочее место кассира" (значение по умолчанию), "Касса самообслуживания", "Гибридная касса".
- Формат выгрузки продаж в АСТУ – форматы продаж, которые будет использоваться для выгрузки продаж из КС в АСТУ. Выбираются из списка, возможно выбрать несколько. Подробнее о работе с форматами продаж можно прочитать в разделе "Настройки сервера", пункт "Форматы обмена".
- Категория – категория, которой назначается касса. Выбирается из списка.
- Метки обмена – метки, которые будут использованы при обмене. Выбираются из списка. Подробнее о работе с метками обмена можно прочитать в разделе "Метки обмена".
- Состояние обмена. При настройке этого поля осуществляется обмен между сервером и кассой. Доступны следующие состояния:
- "Включен" – активация обмена между сервером и кассой. При включении этого состояния будет осуществлена генерация справочников и их обмен.
- "Приостановлен" – при включении этого состояния будет осуществлена генерация справочников, но обмен справочников осуществляться не будет.
- "Выключен" – деактивация обмена между сервером и кассой. При включении этого состояния генерация справочников и обмен осуществляться не будут.
- Окружение – окружение, в котором работает касса. Выбирается из списка: "Тестовое", "Пилотное", "Боевое". Подробнее о работе с окружениями можно прочитать в разделе "Работа с окружениями".
- Конфигурация – при выборе значения в поле "Окружение" поле "Конфигурация" становится обязательным для заполнения. Выбирается из списка. Подробнее о работе с конфигурациями можно прочитать в разделе "Конфигурации".
Добавление виртуальной кассы
Для добавления виртуальной кассы выберите магазин, которому она будет назначена. Затем на панели управления нажмите кнопку "Добавить объект" , выберите "Добавить виртуальную кассу".
В появившемся окне заполните предложенные поля и сохраните изменения:
- Магазин – магазин, которому назначается виртуальная касса. Выбирается из списка, по умолчанию указан выбранный магазин.
- ID – уникальный идентификатор виртуальной кассы.
- Код – код виртуальной кассы. Длина кода не может превышать 32 символа.
Название – название виртуальной кассы (например, "Виртуальная касса №1"). Используется для идентификации касс внутри магазина. Длина названия не может превышать 100 символов, при заполнении поля разрешено использовать русские и латинские буквы, цифры, символы "-" и "_".
Info Поля "Хост", "Кластер vpos" заполняются в зависимости от выбранного способа создания виртуальной кассы:
- если виртуальная касса создана на отдельном хосте, то должно быть заполнено поле "Хост" (необходимо сбросить флаг "Развернуть докер контейнер"),
- если виртуальная касса будет создана в докер контейнере, то должно быть заполнено поле "Кластер vpos".
- Кластер vpos – подсеть и маска для докер-контейнера, в котором будет создана виртуальная касса. Подробнее о настройке кластера vpos можно прочитать в разделе "Настройки сервера".
Хост – IP или DNS адрес виртуальной кассы в сети.
Пароль SSH – пароль для подключения к виртуальной кассе по ssh-протоколу. Подробнее о SSH можно прочитать в разделе "Назначение вкладок для объектов торговой сети", пункт "Вкладка "Консоль"".
Info В пароле могут содержаться любые специальные символы, кроме "№". - Вес кассы – весовая нагрузка виртуальной кассы. Необходима для работы балансировщика нагрузки в сети виртуальных касс. Возможные значения от 0 до 100.
- Развернуть докер контейнер – если флаг установлен, то будет создана виртуальная касса в новом докер контейнере.
- Автозапуск контейнера – если флаг установлен, то осуществляется автозапуск докер контейнера виртуальной кассы.
- Использовать базу данных кассового сервера в докер контейнере – если флаг установлен, то появляется возможность использовать БД для каталогов и скидок в докер контейнере виртуальной кассы.
- Базы данных для каталогов – базы данных, которые будут использованы в докер контейнере в процессе работы с каталогами. Выбираются из списка. По умолчанию
dictionariesAll. - Базы данных для скидок – базы данных, которые будут использованы в докер контейнере в процессе работы с каталогами. Выбираются из списка. По умолчанию
dictionariesAll. - Категория – категория, которой назначается касса. Выбирается из списка.
- Метки обмена – метки, которые будут использованы при обмене. Выбираются из списка. Подробнее о работе с метками обмена можно прочитать в разделе "Метки обмена".
- Состояние обмена. При настройке этого поля осуществляется обмен между сервером и виртуальной кассой. Доступны следующие состояния:
- "Включен" – активация обмена между сервером и кассой. При включении этого состояния будет осуществлена генерация справочников и их обмен.
- "Приостановлен" – при включении этого состояния будет осуществлена генерация справочников, но обмен справочников осуществляться не будет.
- "Выключен" – деактивация обмена между сервером и кассой. При включении этого состояния генерация справочников и обмен осуществляться не будут.
- Окружение – окружение, в котором работает виртуальная касса. Выбирается из списка: "Тестовое", "Пилотное", "Боевое". Подробнее о работе с окружениями можно прочитать в разделе "Работа с окружениями".
- Конфигурация – при выборе значения в поле "Окружение" поле "Конфигурация" становится обязательным для заполнения. Выбирается из списка. Подробнее о работе с конфигурациями можно прочитать в разделе "Конфигурации".
Подробнее о добавлении и настройке виртуальных касс можно прочитать в статье "Создание кластера vpos и виртуальной кассы на кассовом сервере".
Добавление весов
В настоящее время на кассовом сервере поддержаны следующие модели весов:
- Digi SM100,
- CAS CL3000,
- CAS CL5000,
- Штрих-Принт,
- Mertech .
Для добавления весов выберите магазин, которому они будут назначены. Затем на панели управления нажмите кнопку "Добавить объект" , выберите "Добавить весы".
В появившемся окне заполните предложенные поля и сохраните изменения:
- Магазин – магазин, которому назначаются весы, выбирается из списка, по умолчанию указан выбранный магазин.
- ID – уникальный идентификатор весов.
- Код – код весов, длина кода не может превышать 32 символа.
- Название – название весов (например, "Весы для сухофруктов"). Используется для идентификации весов внутри магазина. Длина названия не может превышать 100 символов, при заполнении поля разрешено использовать русские и латинские буквы, цифры, символы "-" и "_".
- Хост – IP или DNS адрес весов в сети.
- Порт. Данное поле доступно только для весов CAS. Если порт не указан, то по умолчанию используется порт 20304.
- Пароль – пароль для весов.
Тип весов – модель весов, выбирается из списка: "CAS", "DIGI", "Штрих-Принт", "Штрих-Принт 1.6 alpha", "Mertech".
Info Для корректного подключения к весам с типом "Mertech" необходимо в приложении для настройки весов на странице "Подключение к весам" выбрать протокол UDP.
- Номер формата этикеток – возможные значения от 0 до 99. При значении 0 будет использоваться номер шаблона этикетки, заданный на самих весах.
Значения по умолчанию (поле "Номер формата этикеток" не заполнено):- CAS: 0; 0,
- Digi: 10 10 (0A);,
Особенности поведения весов Digi.
- Предустановленные форматы: с 1 по 16
;- ,
Пользовательские форматы: с 17 по 24.
Т.е. для Info Для прогрузки на весы шаблона этикетки с номером 1 в настройке для этих весов должно быть указано значение 17 и т.д.
- Штрих-Принт: 0; 0,
Особенности поведения весов Штрих-Принт.- Предустановленные форматы: с 1 по 15;,
Дополнительные форматы: с 16 по 99
..
Info При данных значениях будет принят формат этикетки, который задан для весов по умолчанию.
- Mertech: 0.
Группа весовых товаров
-– ассортиментная группа товаров
,(например, фрукты).
Категория -Info Для прогрузки товаров и переоценок необходимо указать группу весовых товаров.
- Категория – категория, которой назначаются весы, выбирается . Выбирается из списка.
- Метки обмена - – метки, которые будут использованы при обмене, выбираются . Выбираются из списка. Подробнее о работе с метками обмена можно прочитать в разделе "Метки обмена".
- Состояние обмена - . При настройке этого поля осуществляется обмен между сервером и весами. Доступны следующие состояния:
- "Включен" - – активация модуля обмена между сервером и весами, . При включении этого состояния будет осуществлена генерация справочников и их обмен;.
- "Приостановлен" - – при включении этого состояния будет осуществлена генерация справочников, но обмен справочников осуществляться не будет;.
- "Выключен" - – деактивация модуля обмена между сервером и весами, . При включении этого состояния генерация справочников и обмен осуществляться не будут.
Добавление прайсчекера
Для добавления прайсчерера прайсчекера выберите магазин, которому он будет назначен. Затем на панели на панели управления нажмите кнопку "Добавить объект" , выберите "Добавить прайсчекер".
В появившемся окне заполните предложенные поля и сохраните изменения:
- Магазин - – магазин, которому назначается прайсчекер, выбирается . Выбирается из списка.
- ID- – уникальный идентификатор прайсчекера.
- Код - код прайсчекера, длина – код прайсчекера. Длина кода не может превышать 32 символа.
- Название - – название прайсчекера для его идентификации. Длина Длина названия не может превышать 32 символа, при 100 символов. При заполнении поля разрешено использовать русские и латинские буквы, цифры, символы "-" и "_".
- IP-адреса - – адреса прайсчекеров. В дерево магазинов можно добавить 1 прайсчекер, указав ipIP-адреса всех имеющихся прайсчекеров в магазине, для которых предназначен один набор данных.
- Тип прайсчекера - – модель прайсчекера, выбирается . Выбирается из списка.
- Категория - – категория, которой назначается прайсчекер, выбирается из списка.
- Метки обмена - – метки, которые будут использованы при обмене, выбираются . Выбираются из списка. Подробнее о работе с метками обмена можно прочитать в разделе "Метки обмена".
- Состояние обмена - . При настройке этого поля осуществляется обмен между сервером и прайсчекером. Доступны следующие состояния:
- "Включен" - – активация модуля обмена между сервером и прайсчекером, . При включении этого состояния будет осуществлена генерация справочников и их обмен;.
- "Приостановлен" - – при включении этого состояния будет осуществлена генерация справочников, но обмен справочников осуществляться не будет;.
- "Выключен" - – деактивация модуля обмена между сервером и прайсчекером, . При включении этого состояния генерация справочников и обмен осуществляться не будут.
...
В появившемся окне заполните предложенные поля и сохраните изменения:
- Магазин - – магазин, которому назначается принтер, выбирается . Выбирается из списка, по . По умолчанию указан выбранный магазин.
- ID- – уникальный идентификатор принтера.
- Код - код принтера, длина – код принтера. Длина кода не может превышать 32 символа.
- Название - – название принтера , (например, "Принтер №1"). Используется для идентификации принтера внутри магазина. Длина Длина названия не может превышать 32 символа, при 100 символов. При заполнении поля разрешено использовать русские и латинские буквы, цифры, символы "-" и "_".
- Хост - – IP или DNS адрес принтера в сети.
- Тип принтера - – модель принтера, выбирается . Выбирается из списка.
- Категория - – категория, которой назначается принтер, выбирается . Выбирается из списка.
- Метки обмена - – метки, которые будут использованы при обмене, выбираются . Выбираются из списка. Подробнее о работе с метками обмена можно прочитать в разделе "Метки обмена".
- Состояние обмена - осуществляется . При настройке этого поля существляется обмен между сервером и принтером. Доступны следующие состояния:
- "Включен" - – активация модуля обмена между сервером и принтером, . При включении этого состояния будет осуществлена генерация справочников и их обмен;.
- "Приостановлен" - " – при включении этого состояния будет осуществлена генерация справочников, но обмен справочников осуществляться не будет;.
- "Выключен" - – деактивация модуля обмена между сервером и принтером, . При включении этого состояния генерация справочников и обмен осуществляться не будут.
Просмотр информации об объекте
Чтобы просмотреть информацию об объекте, выберите из списка нужный объект, в . В правой части экрана появится информация о выбранном объекте:.
На информационной панели отображены кнопки-индикаторы объектов, предназначены предназначенные для отображения статуса объекта:.
При нажатии на кнопку-индикатор осуществляется обновление статуса объекта. При наведении на кнопку-индикатор курсора мыши всплывет всплывает дополнительная информация.
Для каждого объекта будет отображено разное количество кнопок-индикаторов, которые могут иметь следующие статусы:
- - – инициализация объекта: ошибка создания;,
- - инициализация – инициализация объекта: в обработке;,
- - – связь с объектом: нет связи;,
- - – связь с объектом;,
- - – выгрузка справочников: данные не получены;,
- - – выгрузка справочников: сгенерировано;,
- - – выгрузка справочников: пустой справочник;
- - применение конфигурации: данные не получены;
- - применение конфигурации: конфигурация применилась;
- - ,
- – применение конфигурации: ошибка применения конфигурации,
- – применение конфигурации: конфигурация применялась,
- – применение конфигурации: новая конфигурация еще не получена,
- – доступ кассы к серверам счетов: данные не получены,
- – доступ кассы к серверам счетов: нет,
- – доступ кассы к серверам счетов: есть,
- – загрузка продаж: данные не получены;,
- - – загрузка продаж: данные загружены,
- – puppet-сертификат: данные не получены,
- – puppet-сертификат: подписан,
- – докер контейнер виртуальной кассы остановлен,
- – докер контейнер виртуальной кассы запущен.
Редактирование объекта
Редактирование существующих объектов производится Редактирование существующих объектов производится путем выбора объекта из дерева и дерева и нажатия кнопки "Изменить объект" .
Внесите необходимые изменения и сохраните их:
Копирование объекта
Копирование существующего объекта производится путем выбора объекта из дерева объектов и , а затем нажатия кнопки "Копировать объект" .
...
| Info |
|---|
Код является уникальным полем, необходимо присвоить новое значение для скопированного объекта. |
Удаление объекта
...
Выполнение операции необходимо подтвердить, после чего выбранный объект будет удален без возможности восстановления:
| Info |
|---|
Удаление магазина невозможно, если он содержит другие объекты. Необходимо сначала удалить объекты, входящие в магазин. |
Обновление дерева объектов
...
Для удобства поиска объекта в дереве можно воспользоваться фильтрацией объектов:
- фильтр по меткам - – поиск будет осуществляется по выбранным меткам:
В фильтре одновременно может быть выбрано несколько меток. В результате поиска отображаются только те категории справочников и магазины, у которых имеются все указанные метки.фильтр по названию и коду - поиск введенных данных осуществляется в названии и коде всех объектов. В результате будут выведены все магазины и категории справочников в которых находятся искомые объекты.только те категории справочников и магазины, у которых имеются все указанные метки. фильтр по названию, коду и хосту – поиск введенных данных осуществляется в названии, коде и хосте всех объектов. В результате будут выведены все магазины и категории справочников, в которых находятся искомые объекты.
Info Поиск выполняется с использованием регулярного выражения: Точка (".") в регулярном выражении означает любой символ, кроме перевода строки. Поэтому при вводе "1.1" будут найдены не только объекты с соответствующими хостами, но и объекты с кодом 121, 111 и так далее. Для поиска строки, содержащей точку, символ "." в регулярном выражении необходимо экранировать с помощью обратного слэша: "\."
Фильтры по меткам и по названию/коду/хосту могут быть использованы как по отдельности, так и совместно. При одновременном использовании фильтров в результате выводятся магазины/категории справочников, соответствующие всем указанным меткам.
После применения фильтра в дереве объектов остаются только те элементы, которые удовлетворяют заданному условию: