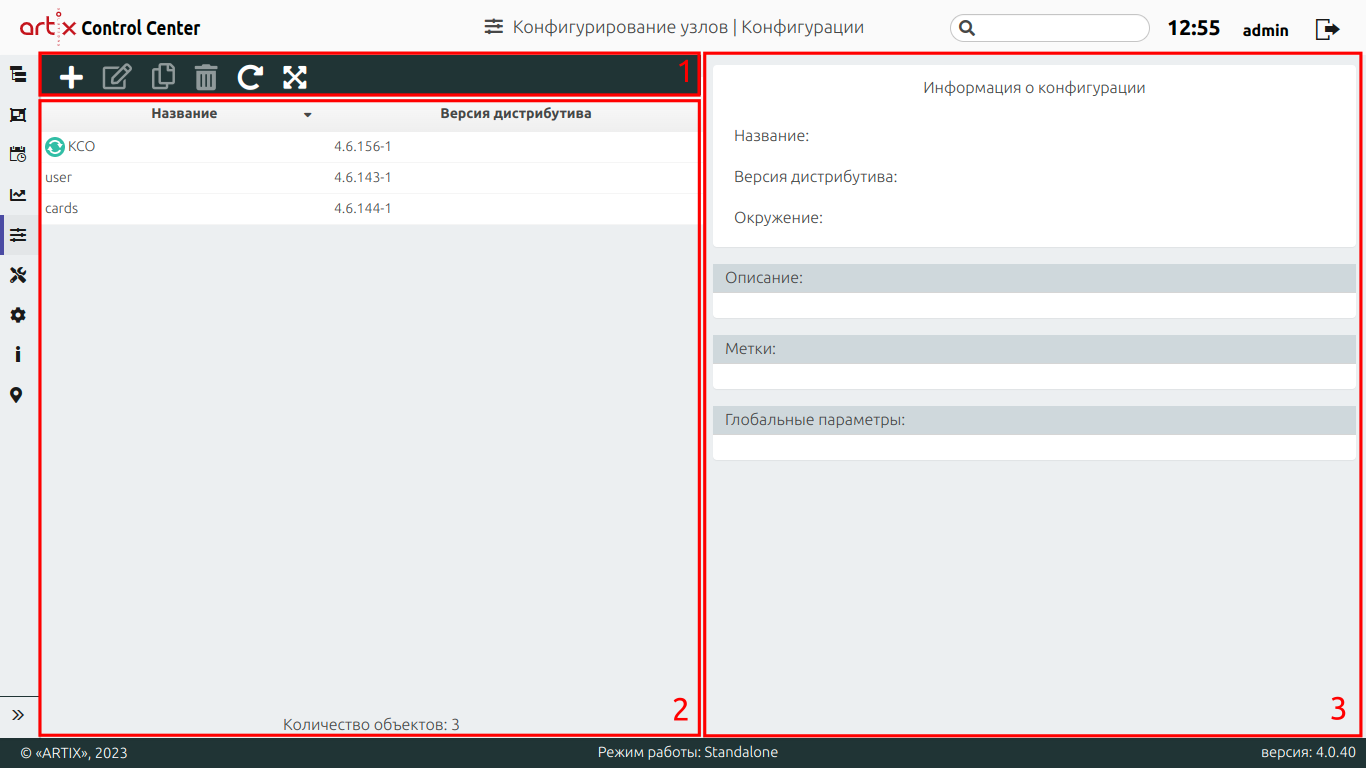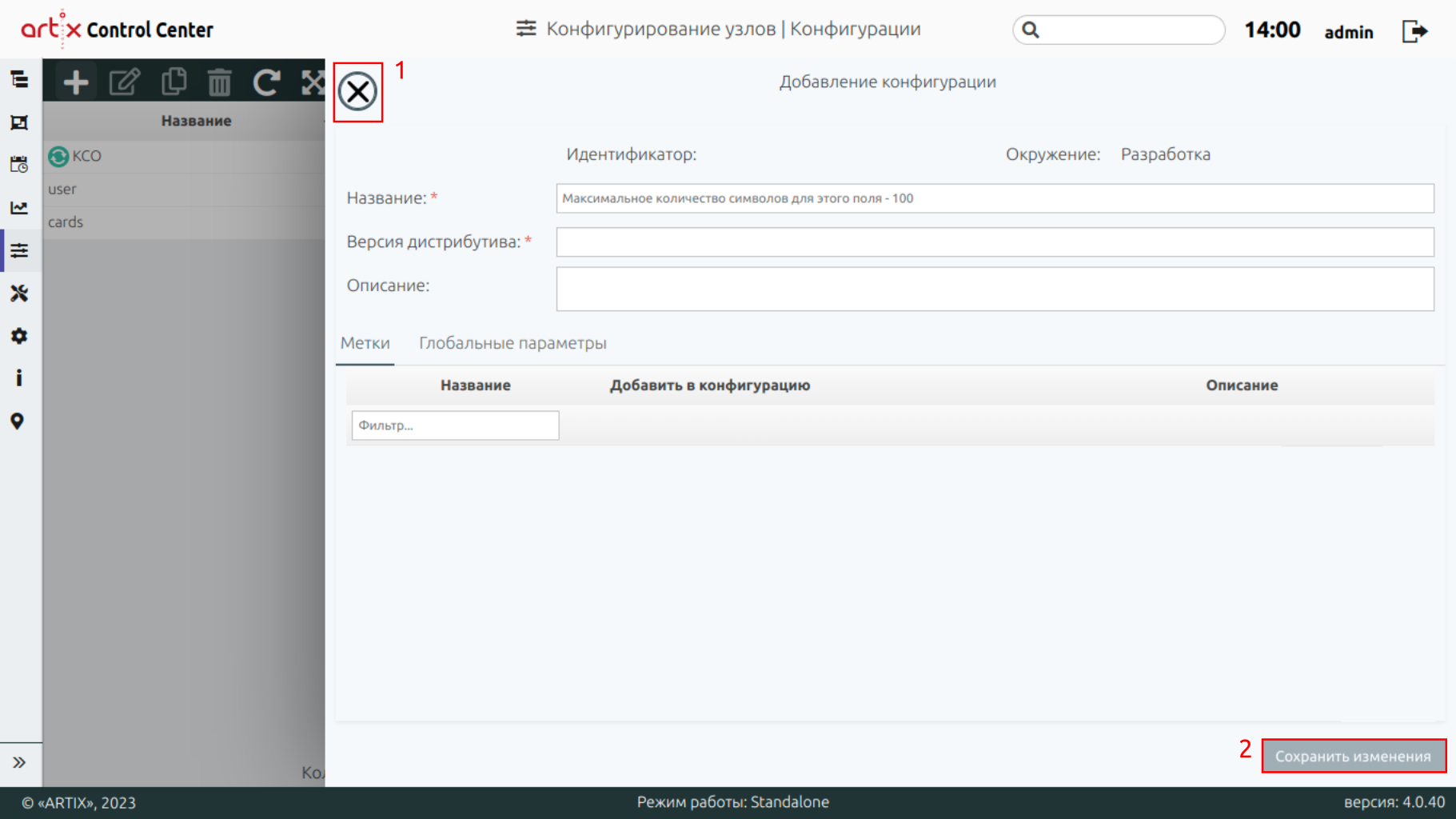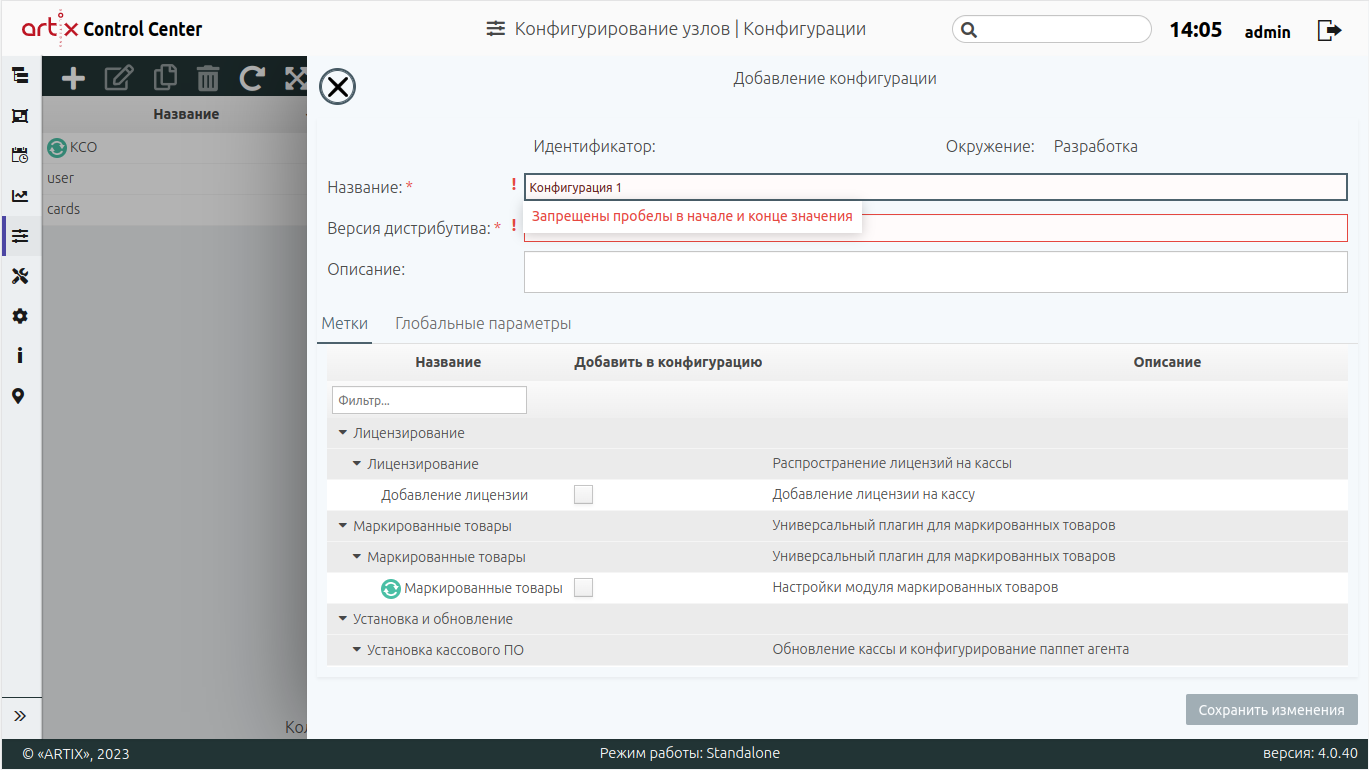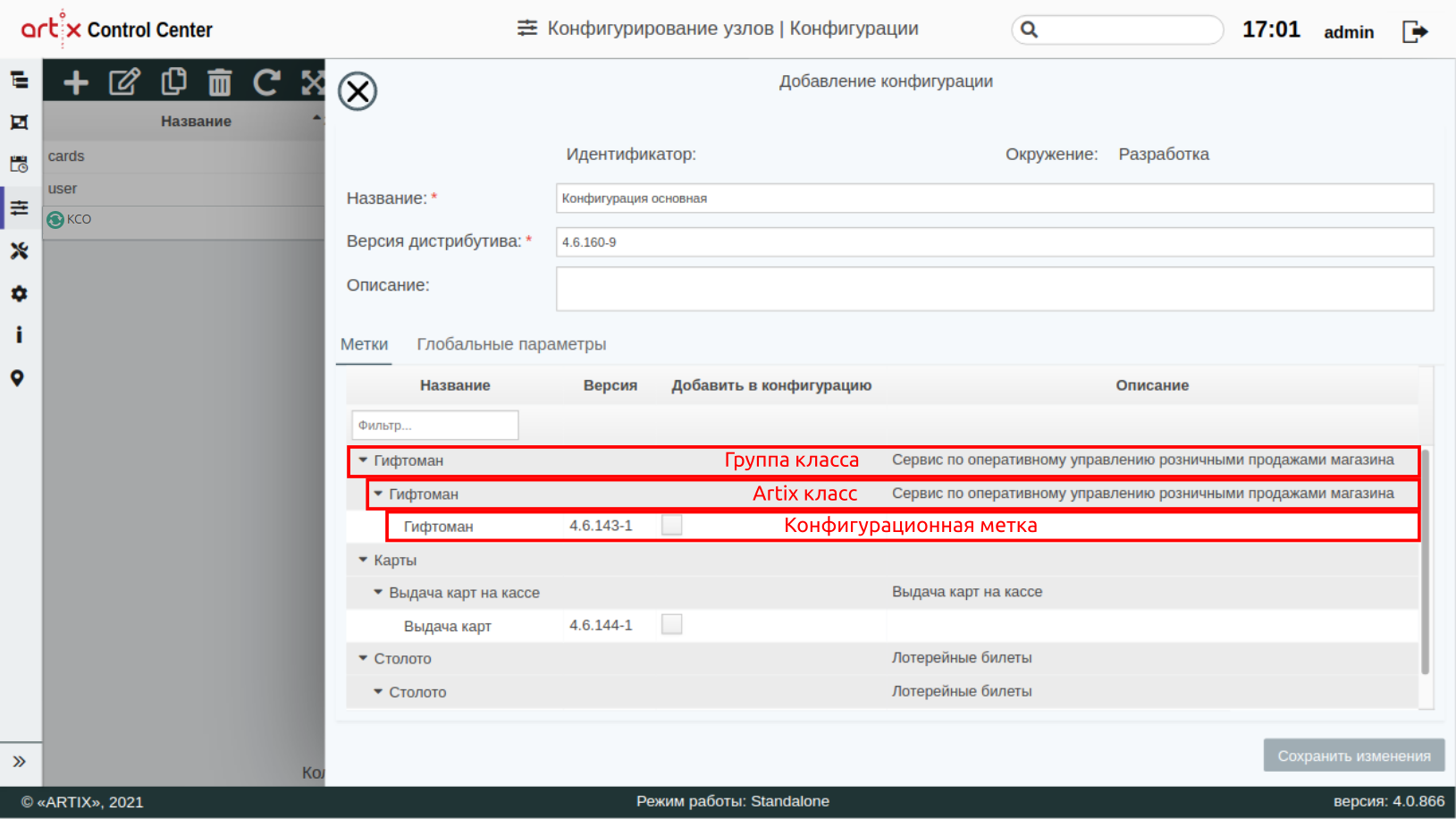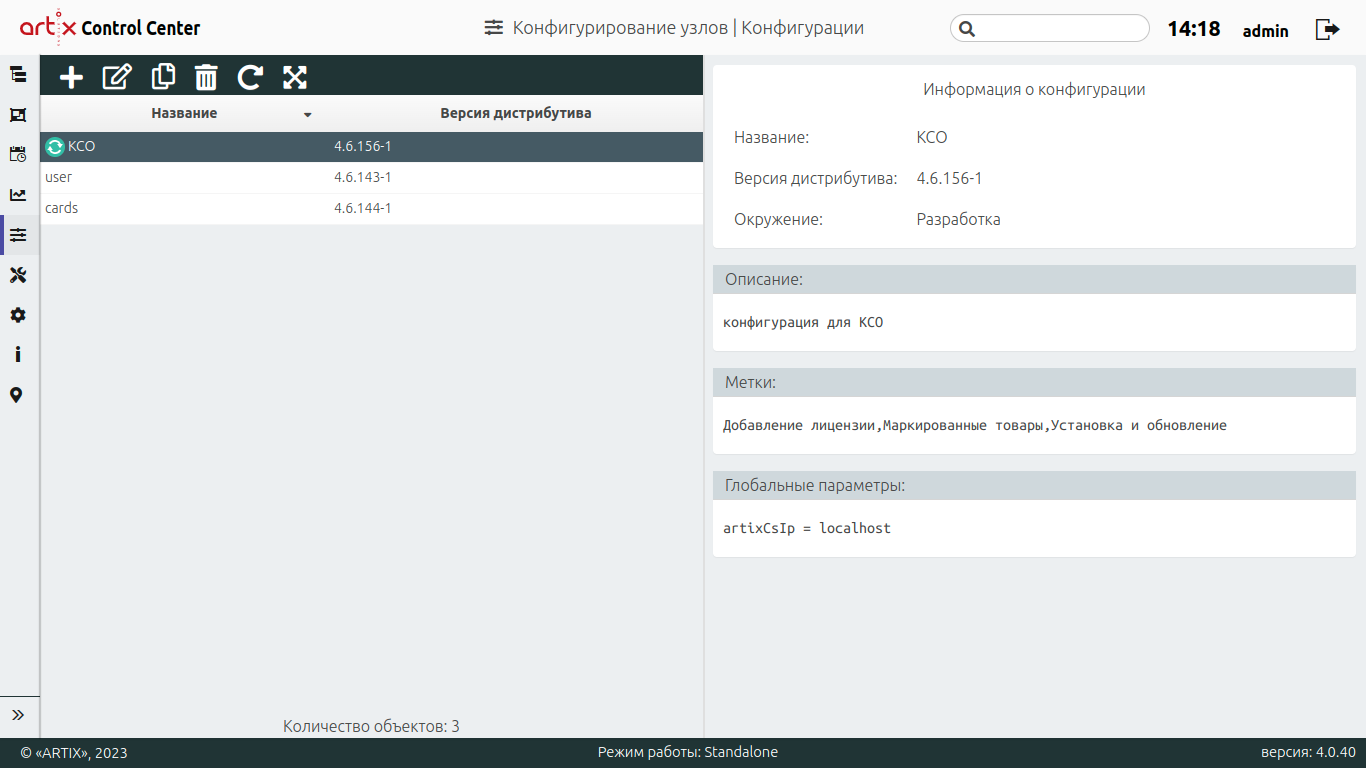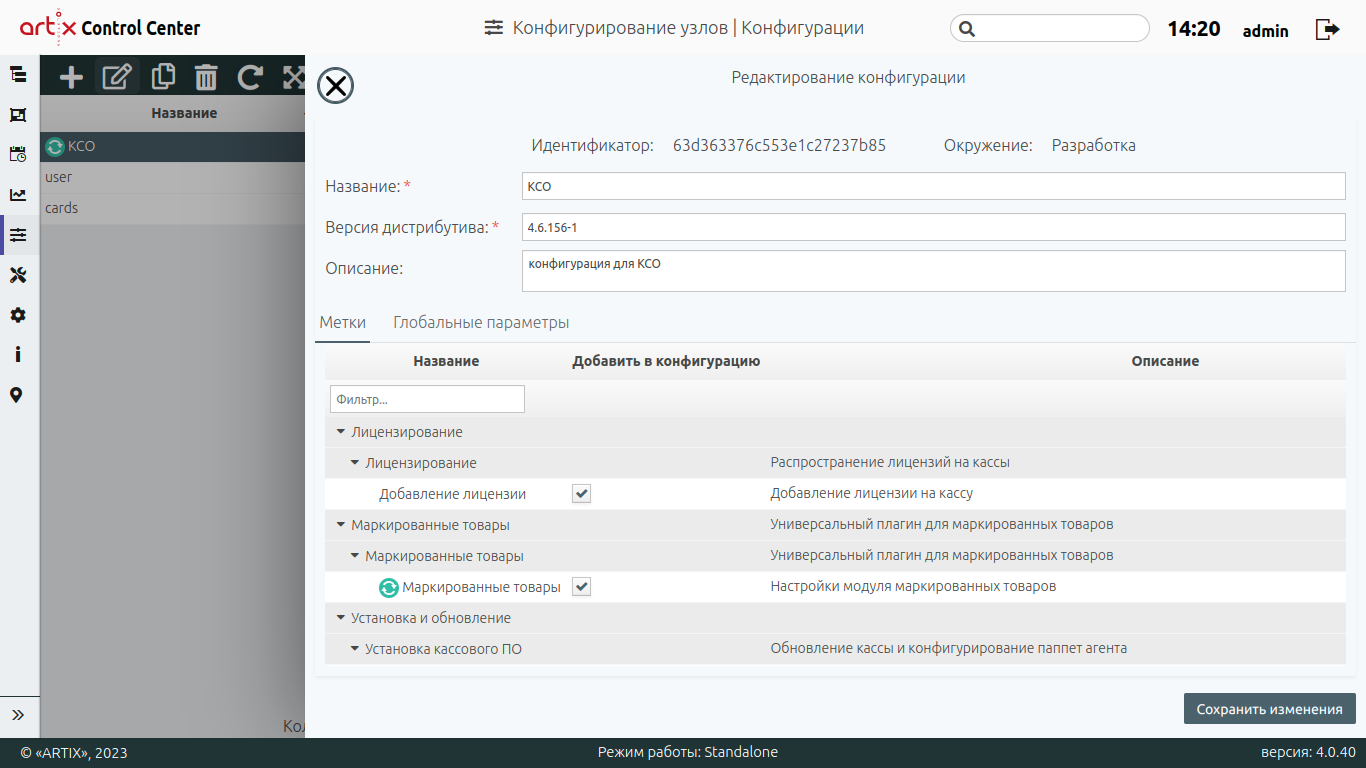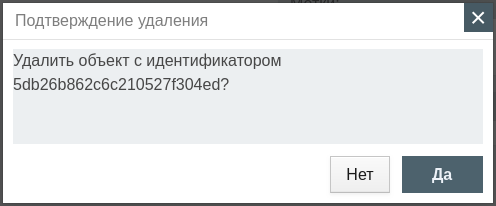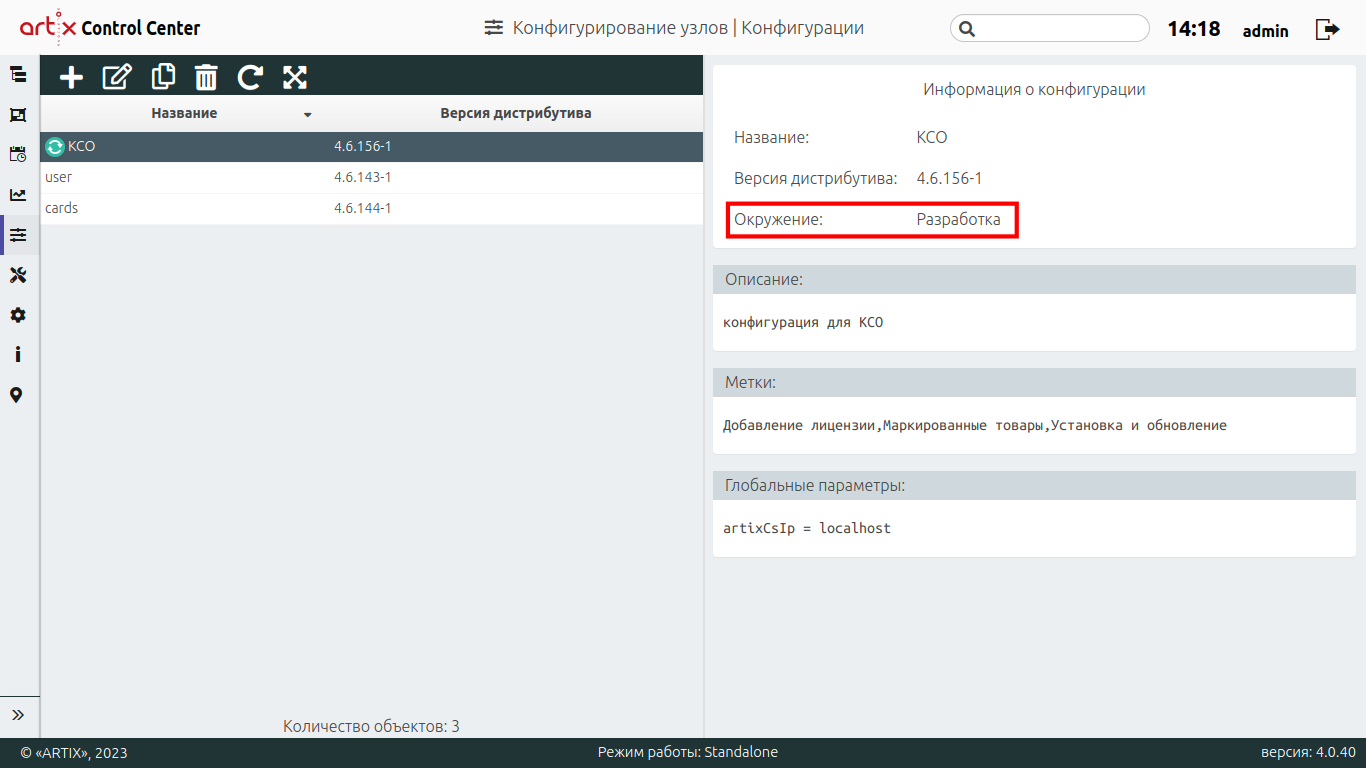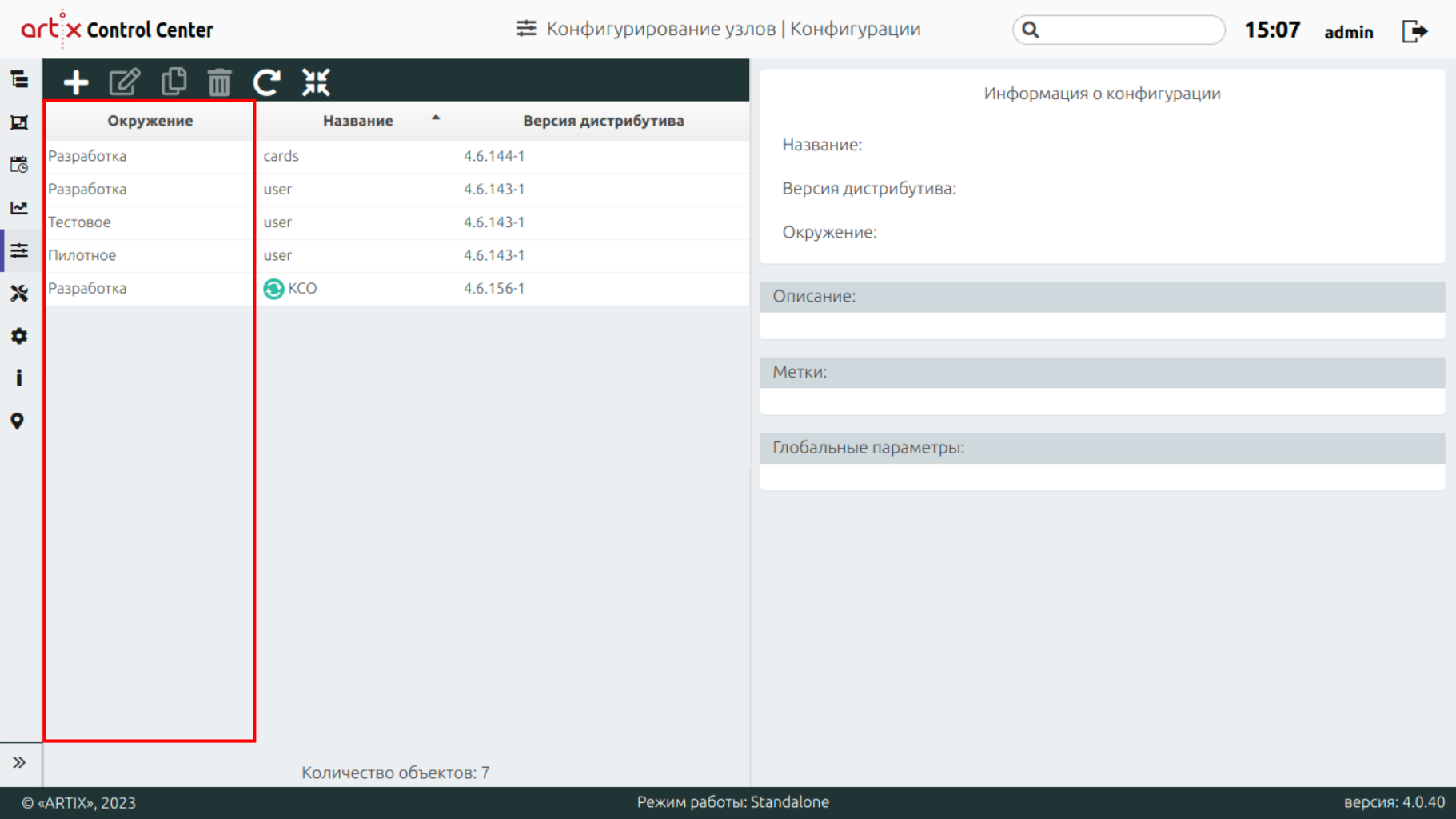Общие сведения
Конфигурация – это совокупность меток, определяющих перечень классов и конфигурационных меток, которые будут применены на конечном узле.
Работа с конфигурациями осуществляется в меню "Конфигурирование" пункт "Конфигурации":
На странице расположены:
- Панель управления. Содержит функции "Добавить", "Изменить", "Копировать объект ", "Удалить", "Обновить таблицу" и кнопка отображения объектов.
- Таблица конфигураций. Список конфигураций.
- Информационная панель. Содержит информацию о конфигурации.
Добавление конфигурации
Для добавления новой конфигурации нажмите кнопку "Добавить" .
В появившемся окне заполните предложенные поля и сохраните изменения:
- Идентификатор – уникальный идентификатор конфигурации. Нельзя задать самостоятельно и изменить.
- Окружение – конфигурация находится в окружении "Разработка". Нельзя задать самостоятельно и изменить. Подробнее об окружениях можно прочитать в разделе "Работа с окружениями".
- Название – наименование конфигурации. Длина названия не может превышать 100 символов, при заполнении поля разрешено использовать русские и латинские буквы, цифры, символы "-" и "_".
- Версия дистрибутива – версия кассового ПО.
- Описание – данное поле предназначено для внесения каких-либо дополнительных примечаний по классу.
- Вкладки:
- "Метки" – содержит метки конфигурации.
- "Глобальные параметры" – содержит глобальные параметры конфигурации.
На странице расположены:
- 1 – Кнопка выхода без сохранения.
- 2 – Кнопка сохранения изменений.
Поля, отмеченные звездочкой, обязательны для заполнения. Если обязательное поле не заполнено или задано неверно, то оно будет подсвечено красным цветом, рядом будет отображен восклицательный знак. При наведении курсора мыши на подсвеченное поле всплывет подсказка:
При указании версии дистрибутива становится доступен список конфигурационных меток, которые соответствуют указанной версии класса. Установите флаг напротив метки, чтобы добавить ее в конфигурацию. Отображение меток осуществляется в порядке иерархии "Группа класса → Artix класс → Конфигурационная метка".
Один класс может содержать несколько конфигурационных меток:
- если у класса запрещено множественное назначение меток на конфигурацию, то при выборе любой соответствующей метки в конфигурации остальные метки, относящиеся к этому классу, блокируются для выбора (флаг недоступен);
- если у класса разрешено множественное назначение меток на конфигурацию, то при выборе одной из соответствующих меток блокируются другие метки с отличными версиями от выделенной, а с совпадающими версиями остаются доступными для выбора.
Просмотр информации о конфигурации
Чтобы просмотреть информацию о конфигурации, выберите из списка нужный объект, в правой части экрана появится информация о классе:
Если хотя бы один класс, на основе которого были созданы метки конфигурации, был изменен на более новый, то рядом с названием конфигурации и меток класса будет отображен значок "Доступна новая версия puppet-класса". После обновления всех классов в метке конфигурации значок рядом с названием метки и названием конфигурации, которая использует эту метку, перестанет отображаться.
Редактирование конфигурации
Редактирование существующей конфигурации производится путем выбора конфигурации из таблицы и нажатия кнопки "Изменить" .
Внесите необходимые изменения и сохраните их:
Копирование конфигурации
Копирование существующей конфигурации производится путем выбора объекта из таблицы и нажатия кнопки "Копировать объект" .
В появившемся окне заполните предложенные поля и сохраните изменения:
Поле "Название" является уникальными, необходимо присвоить новое значение для скопированной конфигурации.
Удаление конфигурации
Удаление существующей конфигурации производится путем выбора объекта из таблицы и нажатия кнопки "Удалить" .
Выполнение операции необходимо подтвердить, после чего выбранная конфигурация будет удалена:
Обновление списка конфигурации
Чтобы актуализировать все данные в таблице, нажмите кнопку "Обновить таблицу" .
Отображение объектов
По умолчанию в таблице конфигураций отображены объекты из окружения "Разработка":
Для отображения объектов всех окружений нажмите кнопку "Отобразить объекты из всех окружений" .
В таблице конфигураций появится столбец "Окружение":
Чтобы вернуться в отображение объектов только из окружения "Разработка", нажмите кнопку "Отобразить объекты только из окружения "Разработка"" .