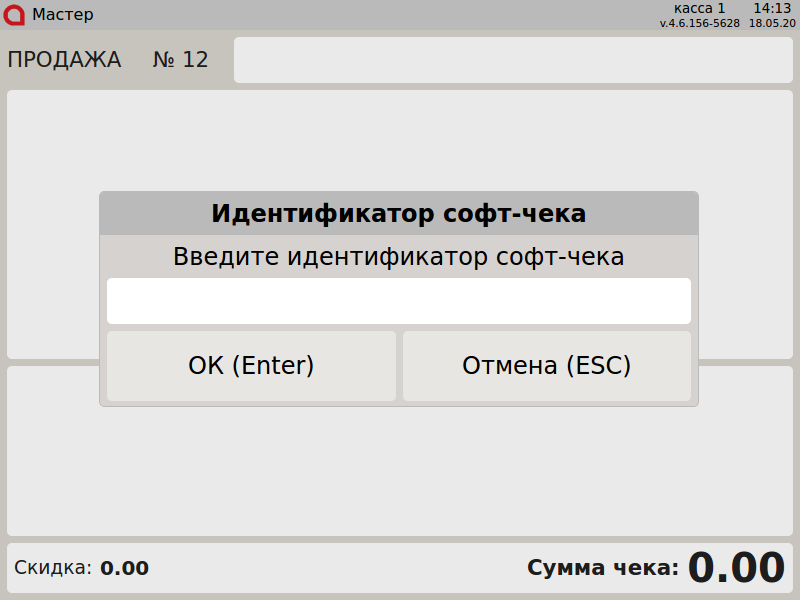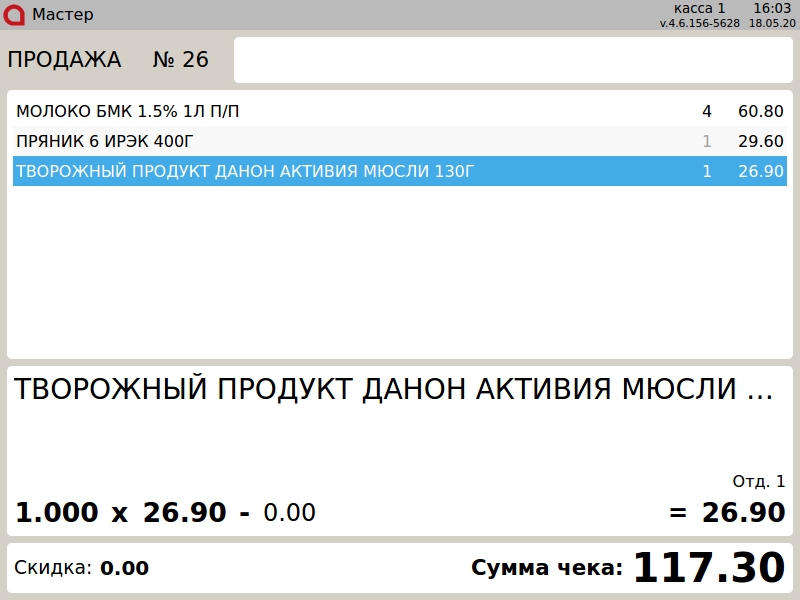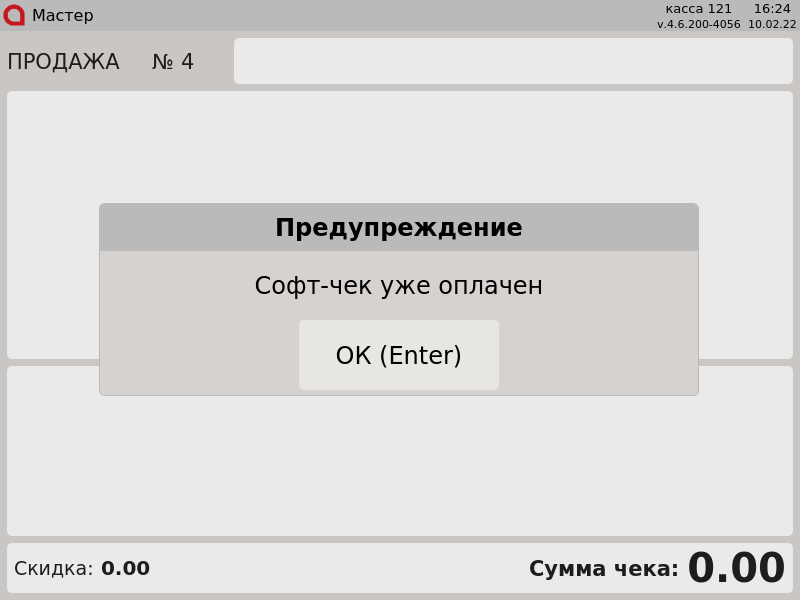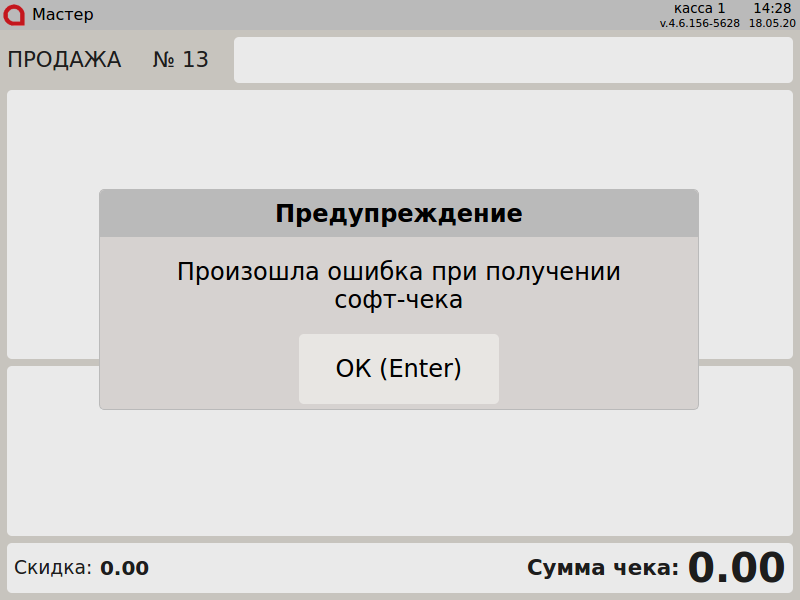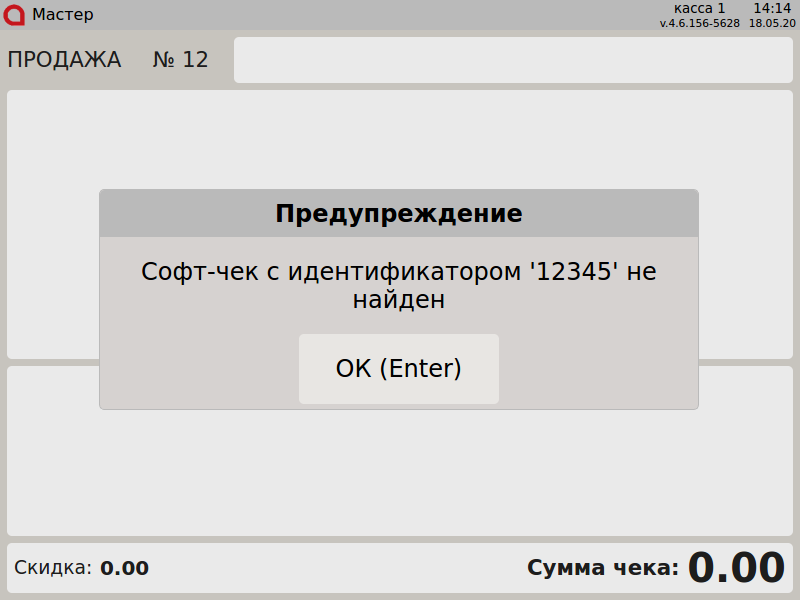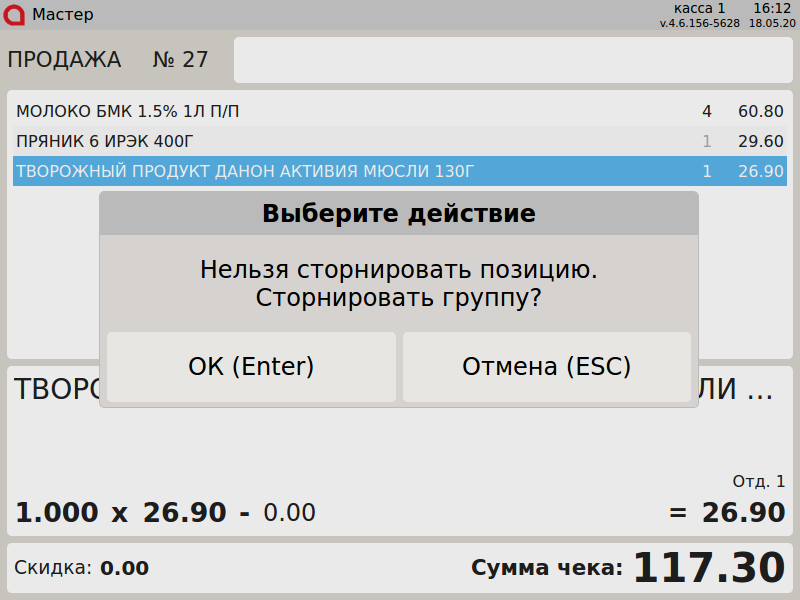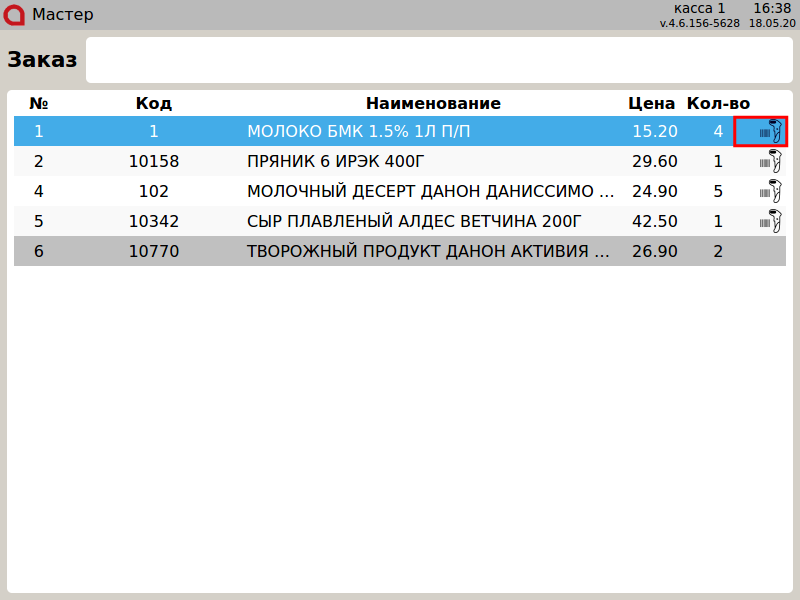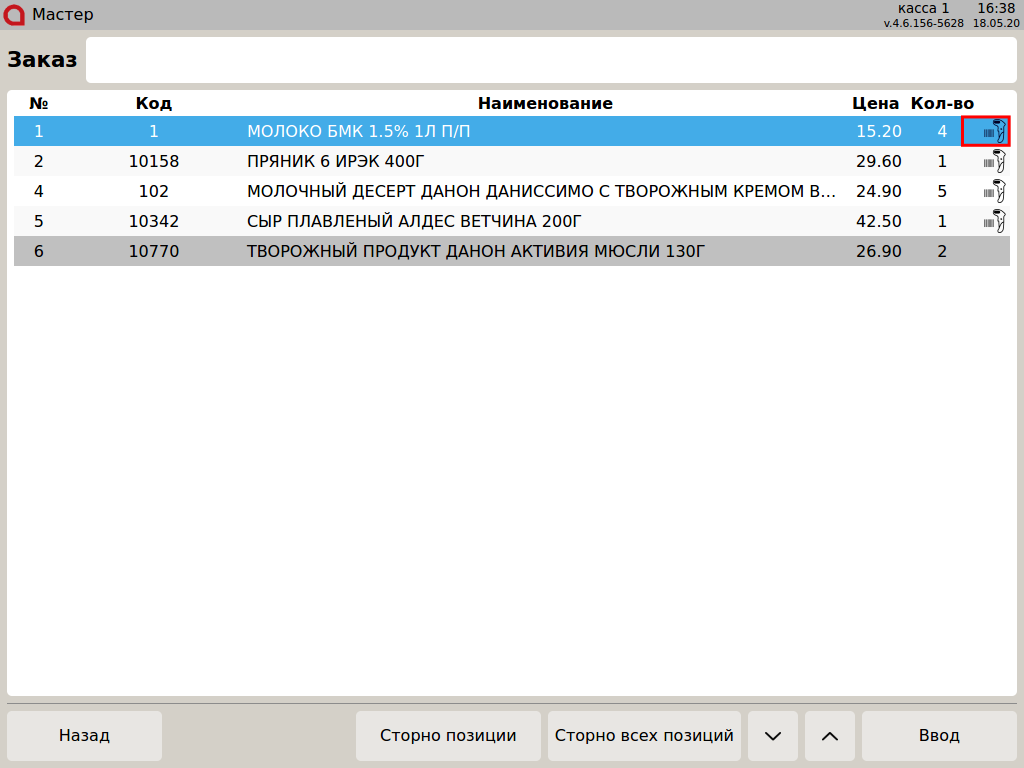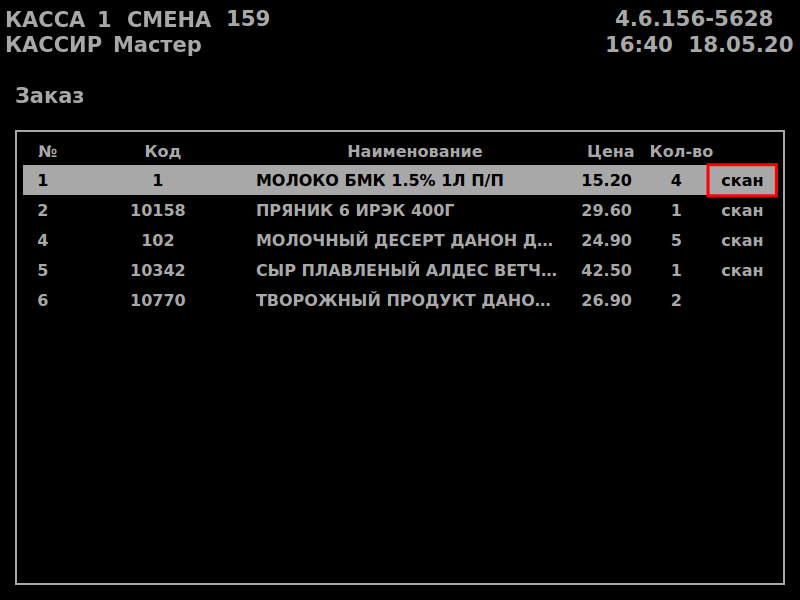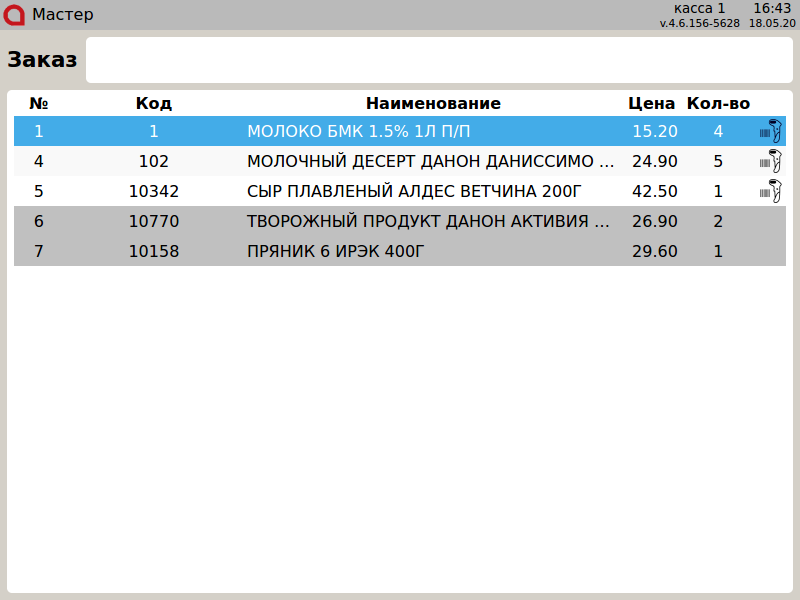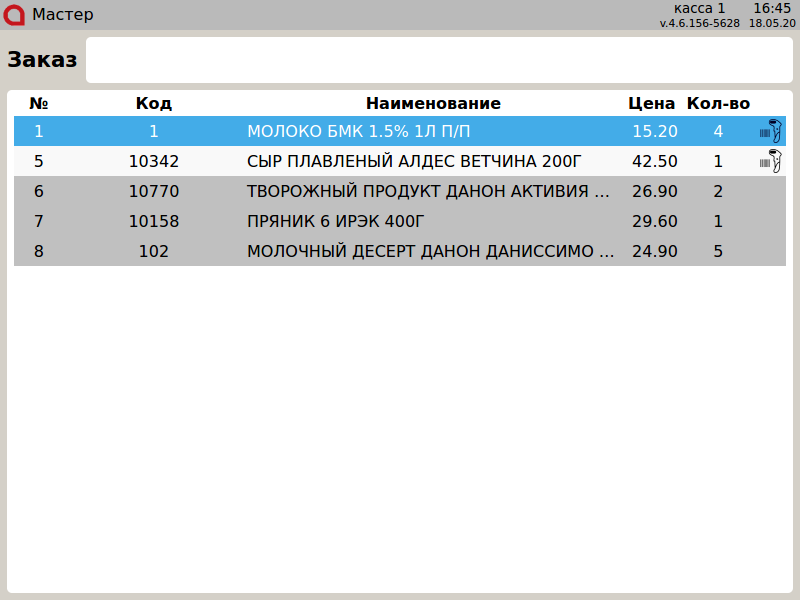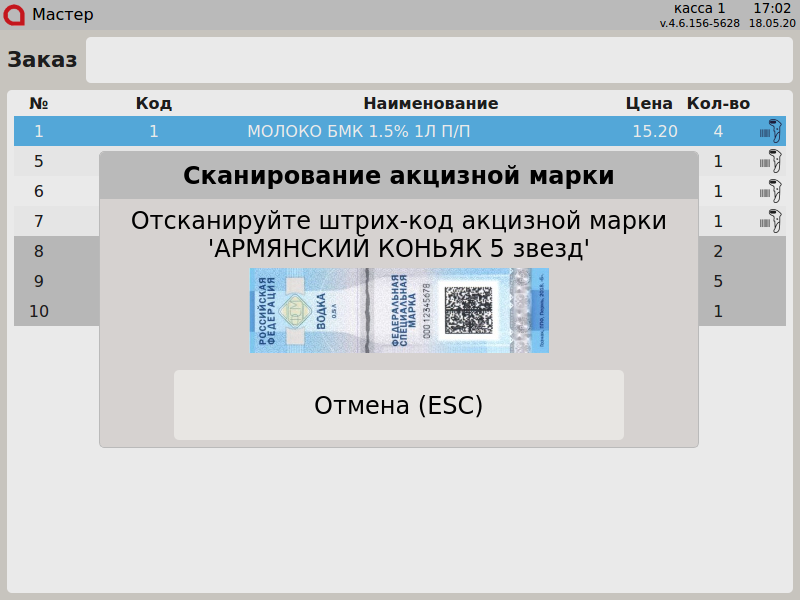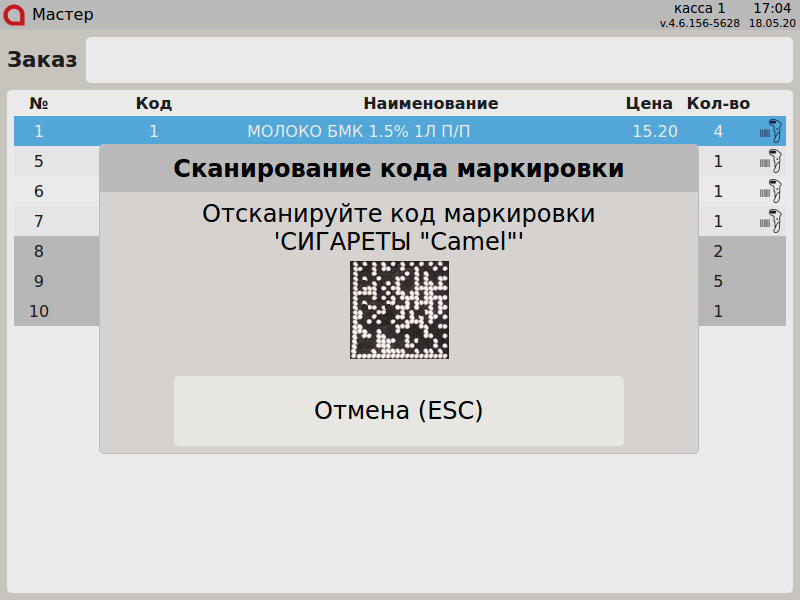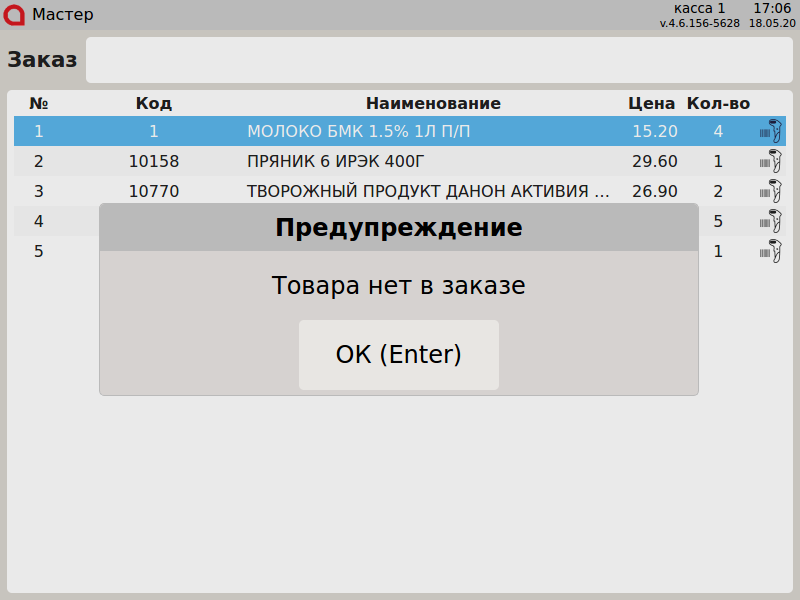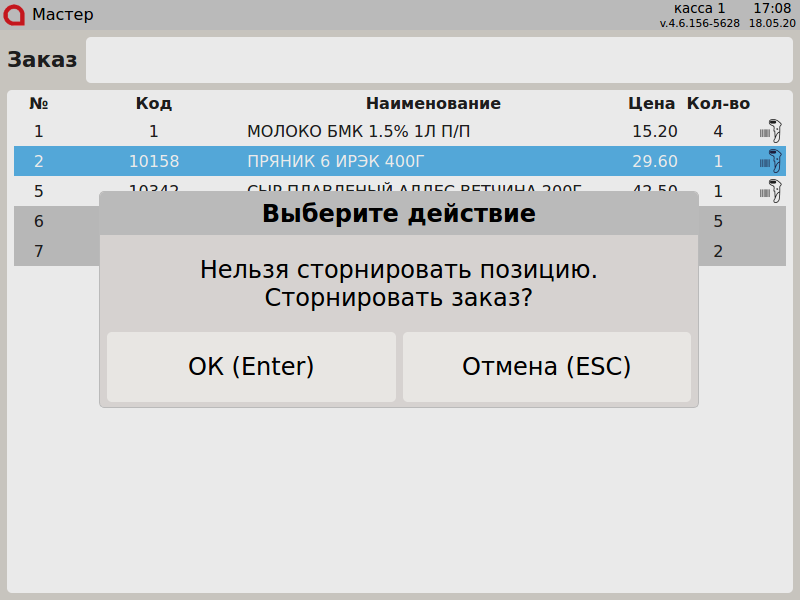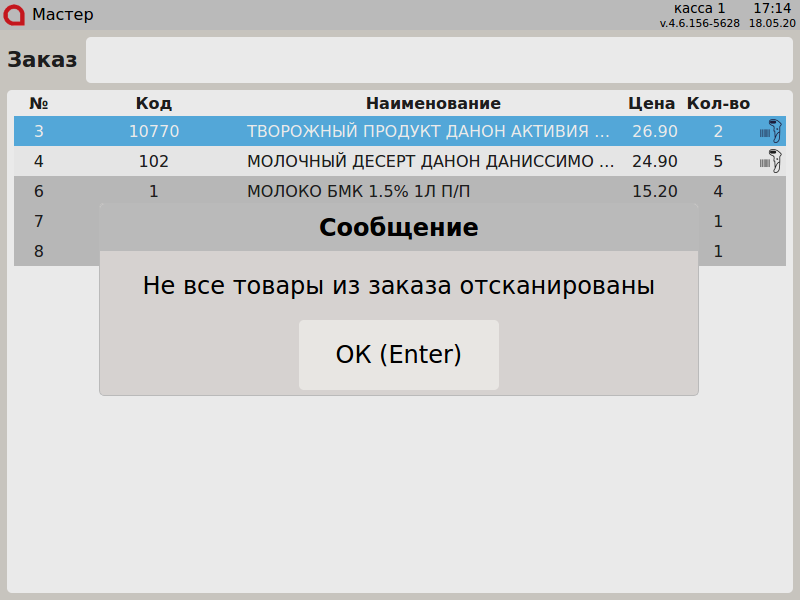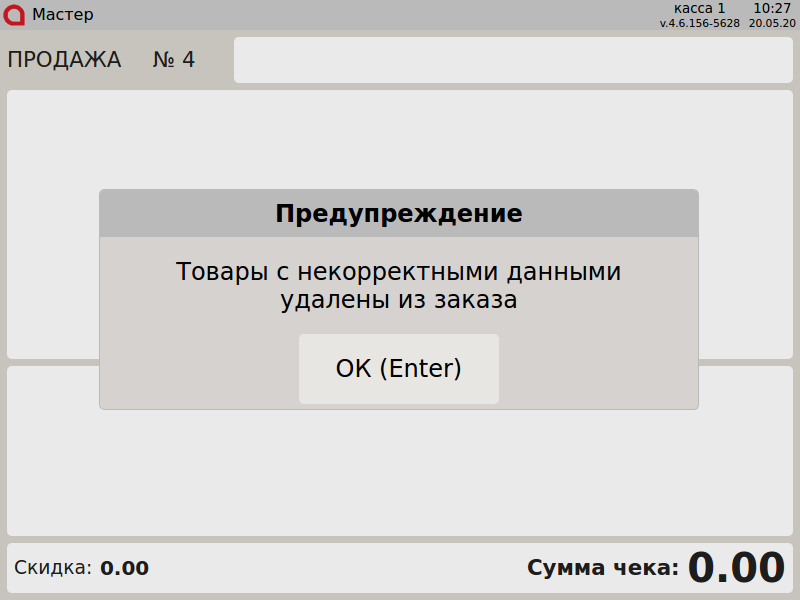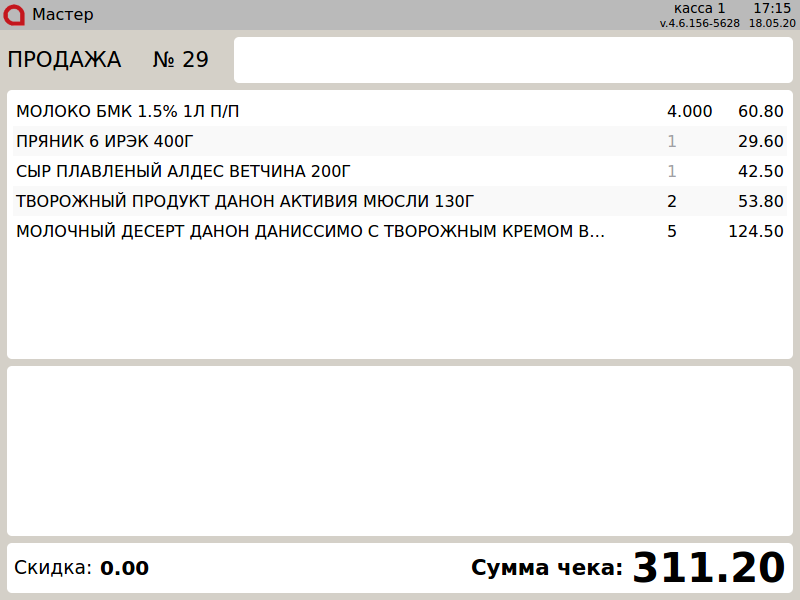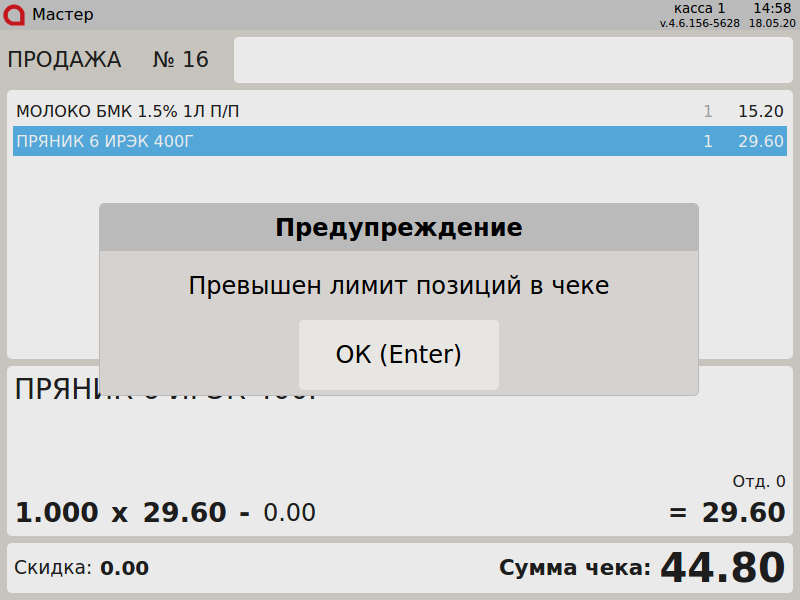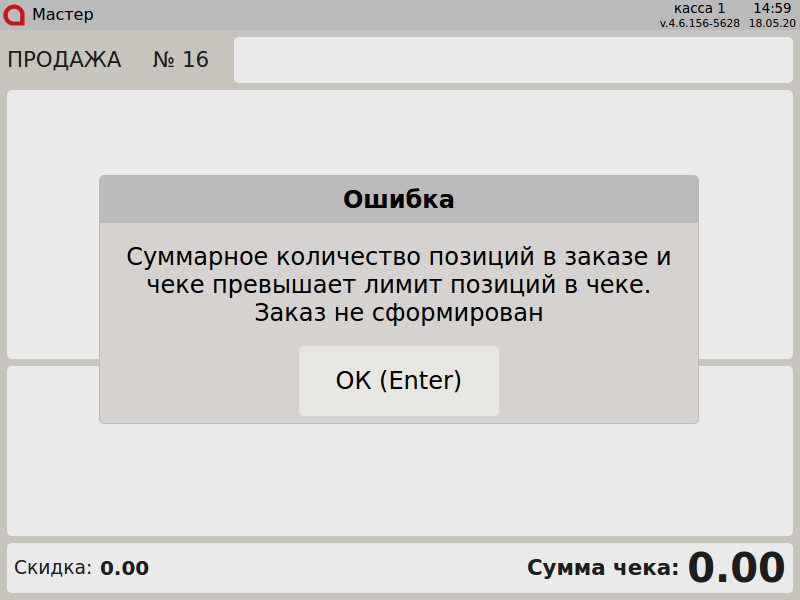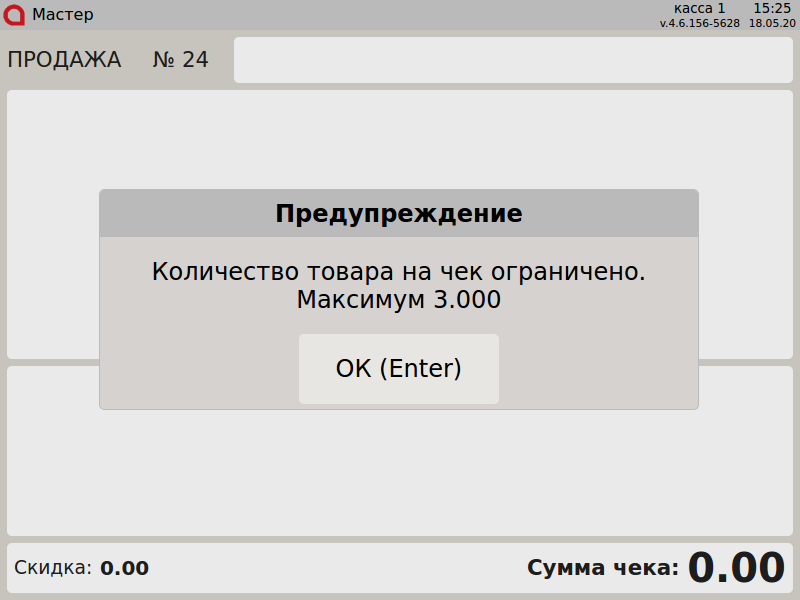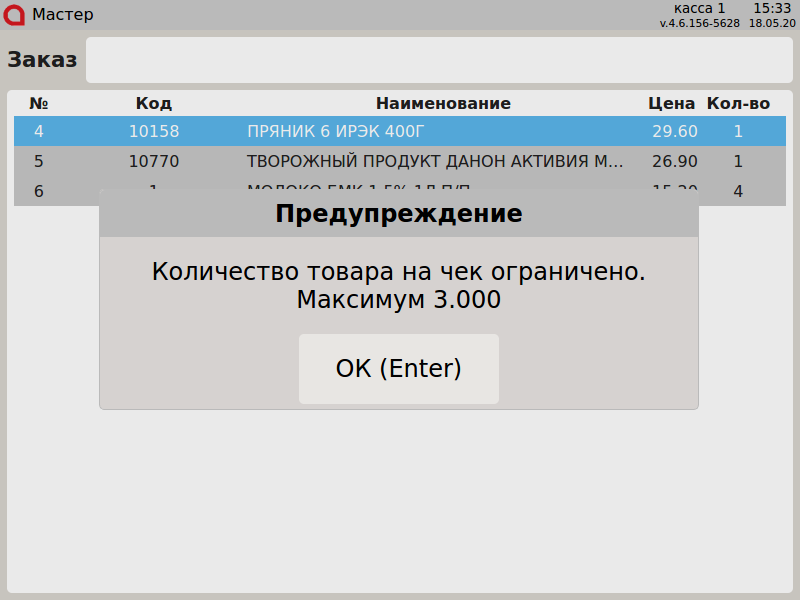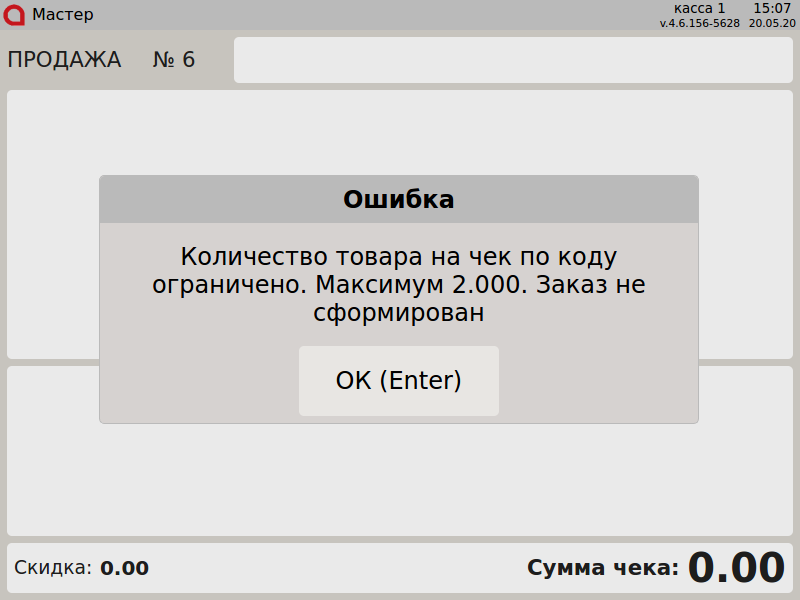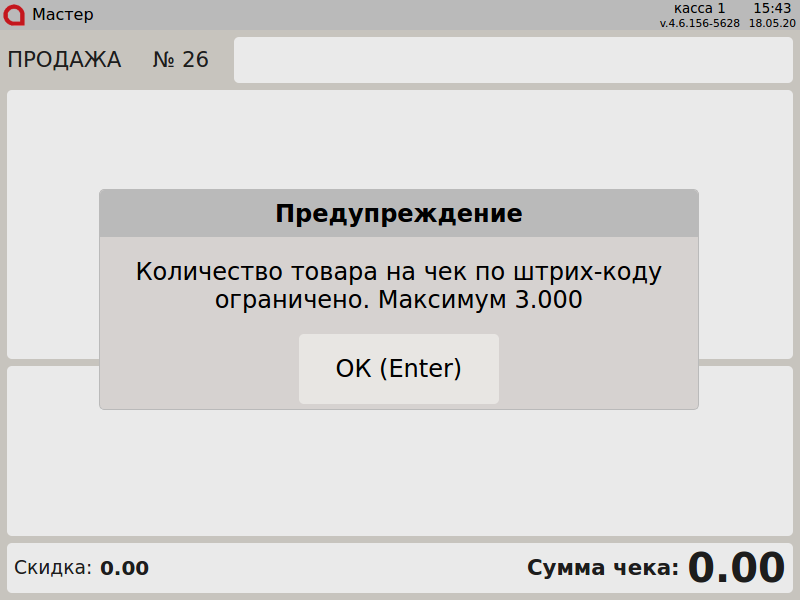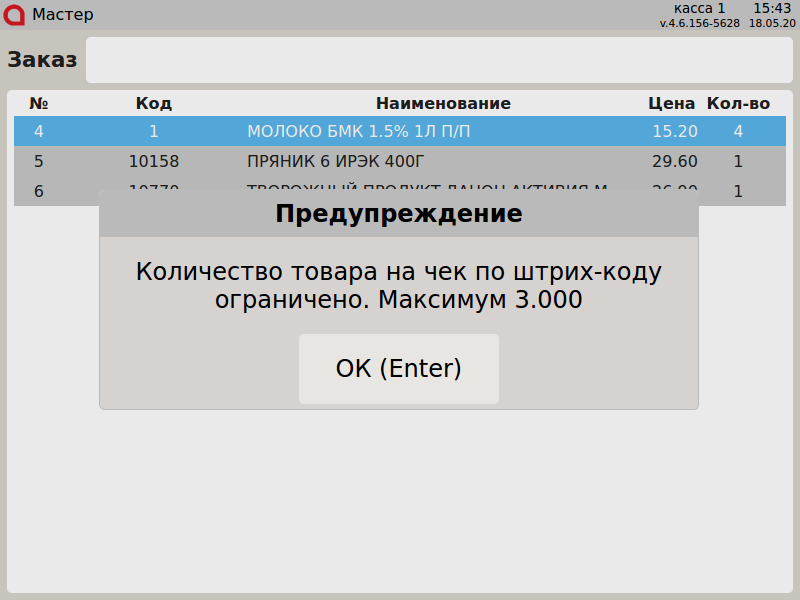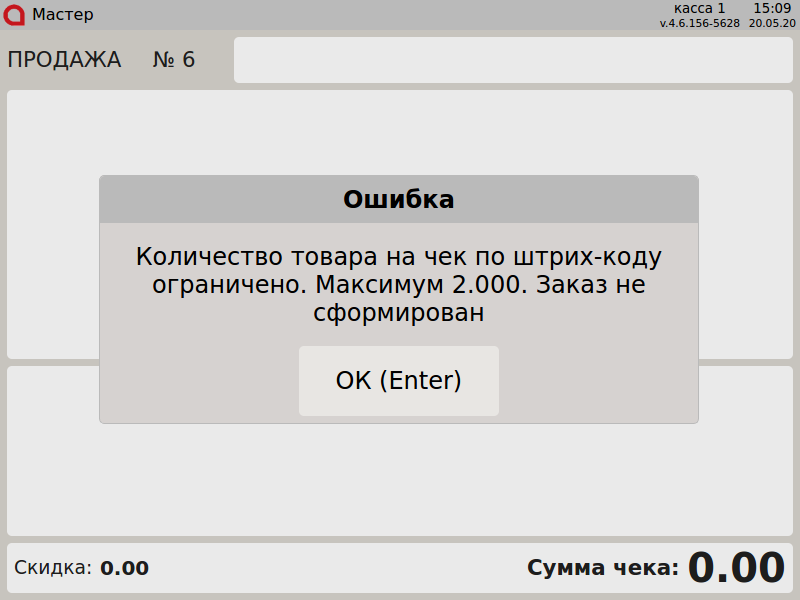...
Торговые сети нередко сталкиваются с проблемой возникновения очередей, которая решается различными методами. Одним из способов сократить очереди на кассе и повысить лояльность клиентов является софт-чек. Софт-чек , (или "мягкий чек", ) включает в себя все покупки, совершенные клиентом, и формируется в магазине на специально оборудованных местах для продавцов или в интернет-магазине. В этом случае исключается необходимость формировать чек продажи на кассе - – чек продажи создается на основе ранее созданного софт-чека.
Софт-чек добавляется в чек продажи вручную или при помощи сканера.
Товары из софт-чека могут быть добавлены в чек продажи даже в том случае, если в чек уже были добавлены другие товары. После добавления товаров из софт-чека можно продолжить работу с чеком - – добавлять новые товары, выполнять сторнирование, применять модификаторы, добавлять карты и т.д. Софт-чек может быть добавлен в чек продажи один раз, после закрытия чека продажи софт-чек помечается как проданный, и софт-чек после чего его нельзя добавить в чек продажи повторно.
В зависимости от настроек софт-чека для позиций может быть разрешено или запрещено редактирование - – сторнирование, применение модификаторов и т.д.
...
- Перейдите к формированию нового документа продажи.
- Добавление софт-чека возможно несколькими способами:
- Нажмите клавишу "Добавить софт-чек". На экран будет выведен диалог для ввода идентификатора софт-чека:
Укажите идентификатор софт-чека вручную или считайте при помощи сканера. - Настройками программы может быть предусмотрено автоматическое распознавание идентификатора софт-чека. Введите идентификатор софт-чека вручную или считайте при помощи сканера.
- Нажмите клавишу "Добавить софт-чек". На экран будет выведен диалог для ввода идентификатора софт-чека:
Товары из софт-чека будут добавлены в чек продажи:
- При добавлении уже оплаченного софт-чека на экран будет выведено предупреждение:
- Если при добавлении софт-чека на кассе отсутствует связь с кассовым сервером, то на экран будет выведено предупреждение:
Нажмите "Ввод", чтобы закрыть сообщение, и попробуйте добавить софт-чек повторно. Если повторная попытка не удалась, обратитесь в службу технической поддержки. - Если в поле ввода был указан неверный идентификатор софт-чека, то на экран будет выведено предупреждение:
Нажмите "Ввод", чтобы закрыть сообщение, и попробуйте добавить софт-чек повторно. Если повторная попытка не удалась, обратитесь в службу технической поддержки. Если настройками софт-чека запрещено сторнирование отдельной позиции, то при попытке удаления какой-либо позиции на экран будет выведено сообщение:
Нажмите "Отмена", чтобы отказаться от сторнирования, или "Ввод", чтобы сторнировать все товары, добавленные по софт-чеку.- Если настройками софт-чека запрещено применение модификаторов к товарам, то при попытке изменить товарную позицию на экран будет выведено предупреждение:
Нажмите "Ввод", чтобы закрыть предупреждение и продолжить работу с чеком.
...
- Перейдите к формированию нового документа продажи.
- Нажмите клавишу "Добавить софт-чек". На экран будет выведен диалог для ввода идентификатора софт-чека:
Укажите идентификатор софт-чека вручную или считайте при помощи сканера. После считывания идентификатора софт-чека на экран будет выведен список товаров из заказа. В списке сначала отображаются товары, которые необходимо сканировать (в зависимости от интерфейса программы такие товары помечены иконкой сканера штрих-кодов или надписью "скан"), затем товары, которые сканировать не нужно.
Графический интерфейс:
Сенсорный интерфейс:
Текстовый интерфейс:
Нажмите клавишу "Отмена", чтобы выйти из заказа.
- Товары, помеченные сканером штрих-кода, необходимо сканировать для добавления в чек продажи, считав штрих-код товара сканером или введя код товара в поле ввода и нажав клавишу "Ввод". После сканирования товар будет перемещен в конец списка товаров в заказе.
- Если товаров в позиции больше 1 или в заказе несколько позиций с одинаковым кодом, то сканировать товар требуется только один раз. После сканирования позиции с таким кодом будут перемещены в конец списка товаров в заказе.
- Для того чтобы отметить товары с акцизной маркой (алкогольной или табачной продукции), необходимо последовательно считать штрих-код товара и акцизной марки. Для товаров с акцизной маркой алкогольной и маркированной продукции требуется последовательное сканирование штрих-кода товара и штрих-кода акцизной марки или кода маркировки. Для алкогольной и маркированной продукции каждую единицу товара необходимо считывать отдельно:
- для алкоголяалкогольная продукция:
для табачной продукции маркированная продукция:
Info Для весовой маркированной продукции, независимо от количества товара в позиции, сканирование штрих-кода и кода маркировки требуется только один раз.
- для алкоголяалкогольная продукция:
- При вводе кода/штрих-кода товара, который есть в заказе (уже отсканирован или не требует сканирования), никаких изменений не происходит.
- При вводе кода/штрих-кода товара, которого нет в заказе, на экран будет выведено предупреждение:
Нажмите "Ввод", чтобы закрыть предупреждение и продолжить работу с заказом. - Если настройками заказа запрещено сторнирование отдельных позиций, то при попытке сторнирования какой-либо позиции на экран будет выведено сообщениевыведен диалог:
Нажмите "Отмена", чтобы отказаться от сторнирования, или "Ввод", чтобы сторнировать весь заказ. - Если при переходе из заказа в чек продажи не все товары были отсканированы, то на экран будет выведено сообщение:
- Если в заказе есть товары с ошибками, то при открытии такого заказа на экран будет выведено предупреждение:
Нажмите "Ввод", чтобы закрыть предупреждение и продолжить работу с заказом. Товары с ошибками будут удалены из заказа, на экран будет выведен список товаров, с которыми можно работать. После того, как все товары будут отсканированы, необходимо нажать "Ввод" при пустом поле ввода, и заказ добавится в чек.
При переходе в чек продажи наименования товаров будут заменены на названия товаров из БД кассы.
...
Настройками программы может быть предусмотрено ограничение количества позиций в чеке. Если суммарное Если суммарное количество позиций в чеке и софт-чеке/софт-чеке с заказом превышает максимальное количество позиций в чеке, то после ввода идентификатора софт-чека на экран будет выведено предупреждениесообщение:
|
|
...
|
|
...
|
|
...