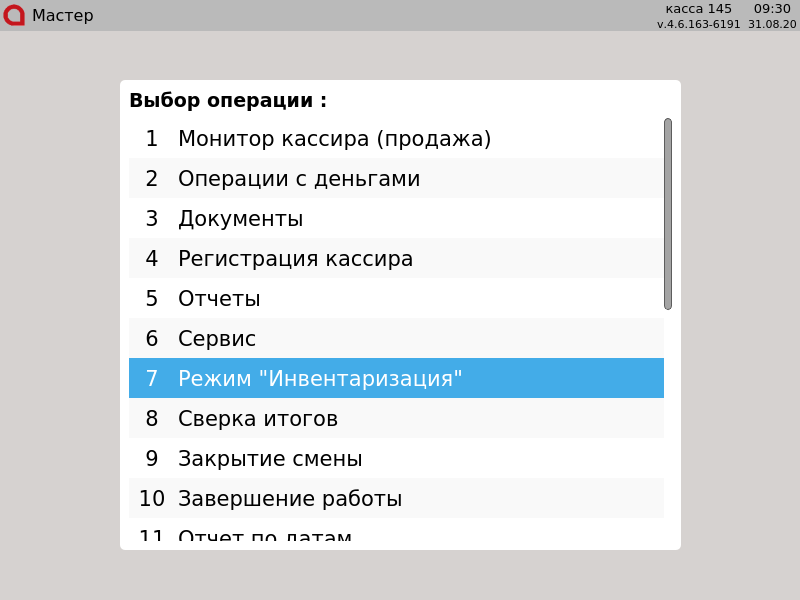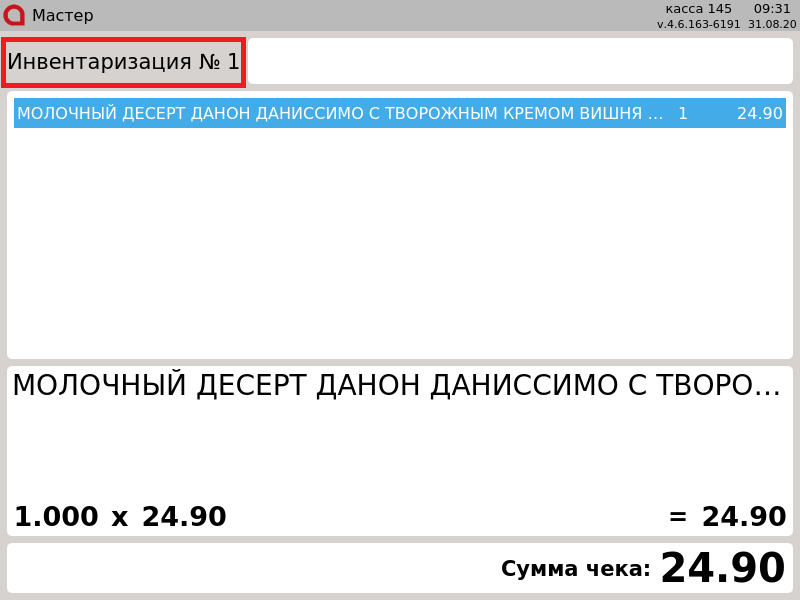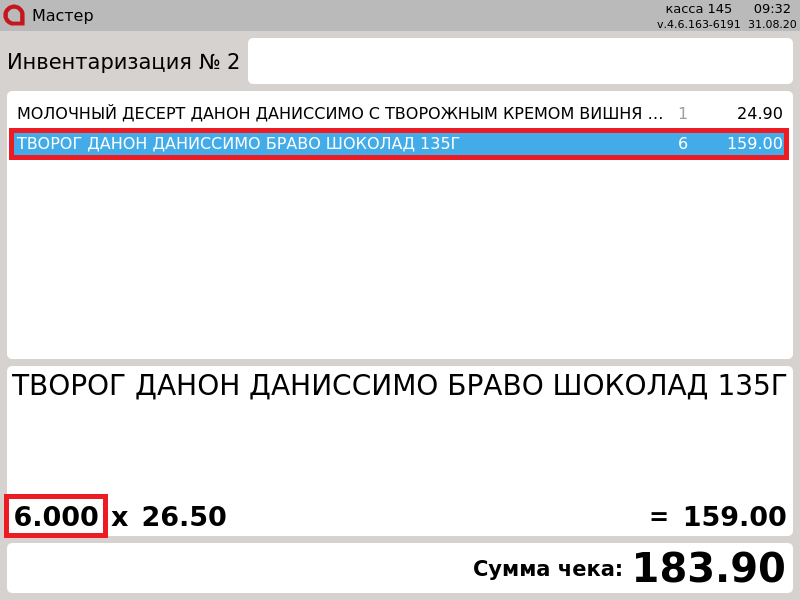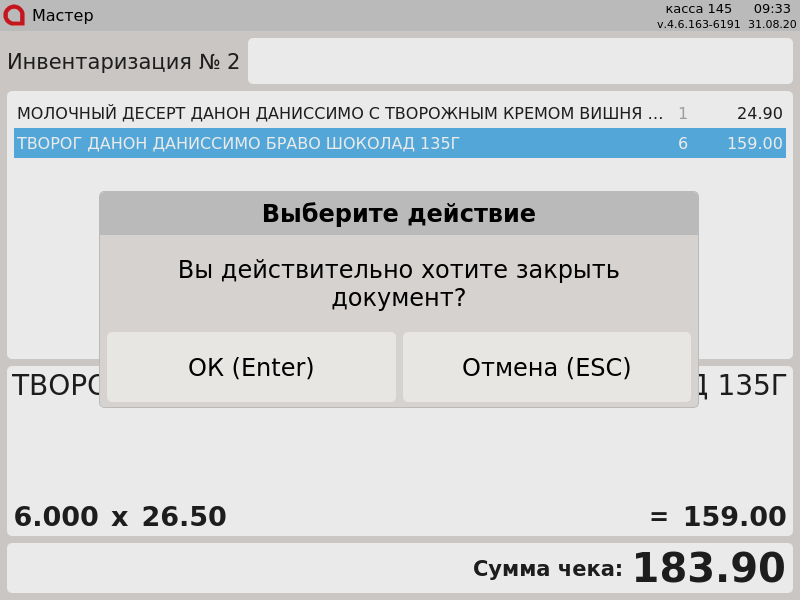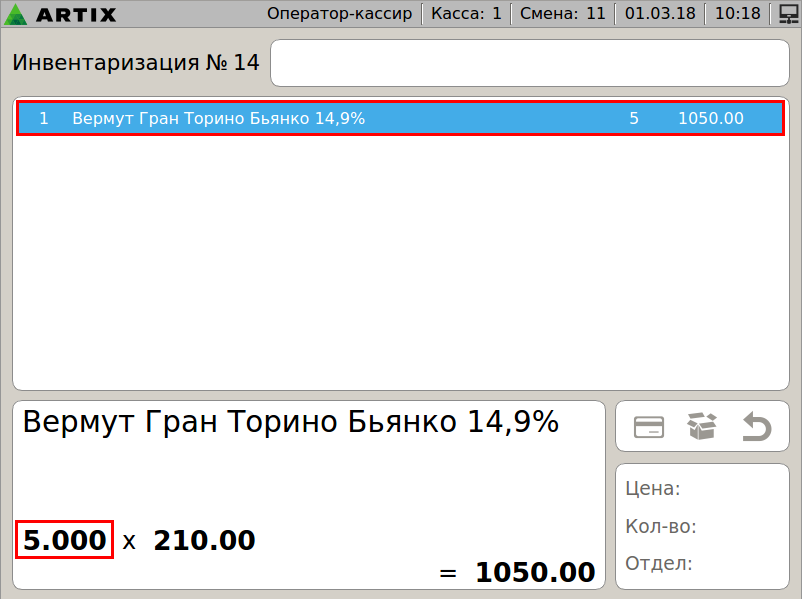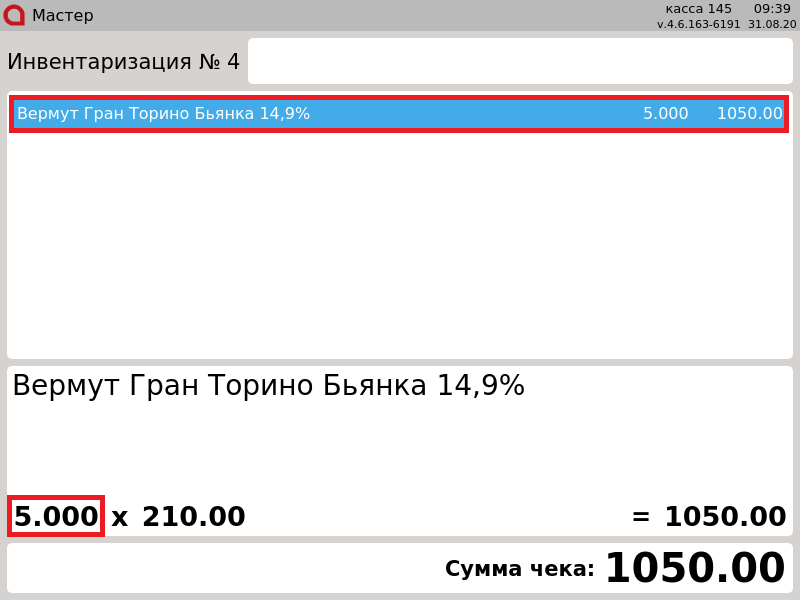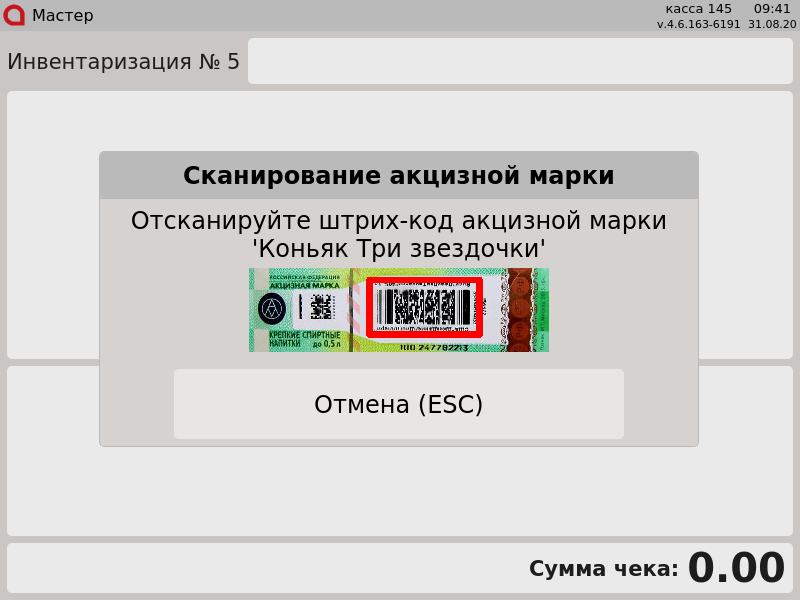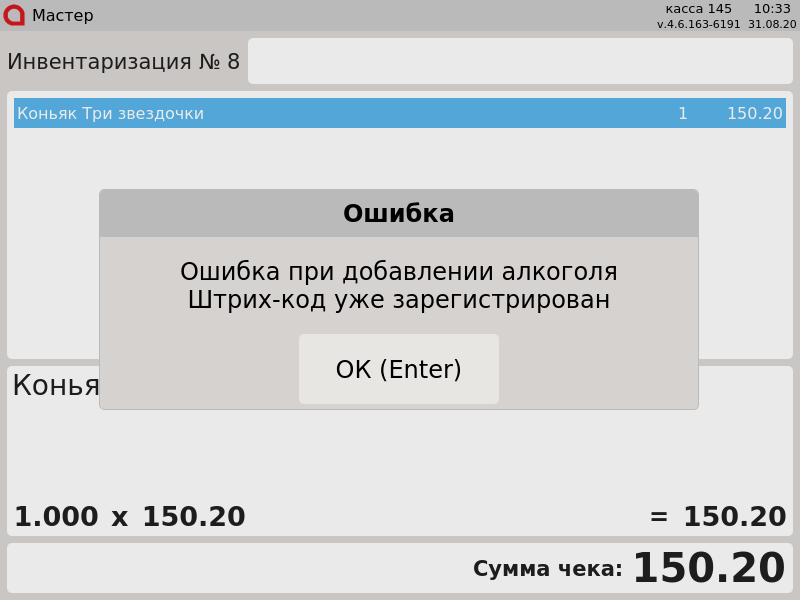...
- Инвентаризация производится через пункт главного меню "Режим "Инвентаризация", который не входит в базовую конфигурацию программы и настраивается дополнительно.
При переходе в пункт меню "Режим "Инвентаризация" открывается окно, в котором выполняются все операции по формированию чека инвентаризации. Документ инвентаризации открывается при добавлении в чек первого товара. При открытии документа инвентаризации ему присваивается номер. В режиме инвентаризации товары добавляются так же, как и в режиме формирования товарной части чека продажи, однако товарные позиции добавляются без учета скидок. О способах добавления товара в чек подробнее можно прочитать в разделе "Добавление товара".
При необходимости для товарных позиций могут быть указаны модификаторы количества.
Info К товару в документе инвентаризации не может быть применен модификатор цены. Закрытие чека инвентаризации происходит аналогично закрытию чека продажи, минуя оплату документа.
Для закрытия чека нажмите клавишу "Итог". Программа запросит подтверждение введенной команды.
Для того, чтобы закрыть документ, нажмите
Подтвердите операцию нажатием кнопки "Ввод", чтобы вернуться . Для возврата в режим формирования нажмите "Отмена".Закрытый документ инвентаризации выглядит следующим образом:
При закрытии документа "Инвентаризация" на принтере будет напечатан соответствующий документ.
...
Если считывание акцизной марки не требуется, то алкогольные товары при инвентаризации добавляются и сторнируются как обычный товар. В товарной позиции может быть изменено количество:
Инвентаризация с обязательным считыванием акцизной марки
...
- Считайте штрих-код товара. Программа запросит ввод На экране отобразится диалог сканирования акцизной марки:
- При успешном считывании акцизной марки товар будет добавлен в документ инвентаризации.
- При добавлении акцизного алкоголя в документ инвентаризации могут возникнуть следующие ошибки:
- При изменении количества товара в позиции:
- При повторном сканировании акцизной марки:
- При неверном считывании акцизной марки:
В этом случае необходимо повторить сканирование акцизной марки товара.
- При изменении количества товара в позиции:
Сторнирование товаров
- Для удаления алкогольного товара из документа инвентаризации необходимо выделить товарную позицию и нажать клавишу "Сторно". Программа запросит отсканировать Считайте штрих-код акцизной марки товара:
После сканирования товар удаляется из документа. - Если в документ инвентаризации добавлено несколько акцизных алкогольных товаров, то будет удален тот товар, акцизная марка которого была отсканирована в процессе сторнирования.
- Выберем для сторнирования первую позицию, но отсканируем акцизную марку второй позиции:
- Несмотря на то, что была выбрана первая позиция, из документа будет удалена вторая:
- Выберем для сторнирования первую позицию, но отсканируем акцизную марку второй позиции:
- Если считывание акцизной марки при сторнировании товара выполнено некорректно, то на экран выводится ошибка:
В этом случае необходимо нажать клавишу "Ввод" и повторить сканирование акцизной марки товара. - Если при сторнировании был считан штрих-код акцизной марки, которой нет в документе инвентаризации, то на экран будет выведено предупреждение:
Для того
Нажмите "Ввод", чтобы закрыть предупреждение нажмите клавишу "Ввод" и , и считайте верную акцизную марку.