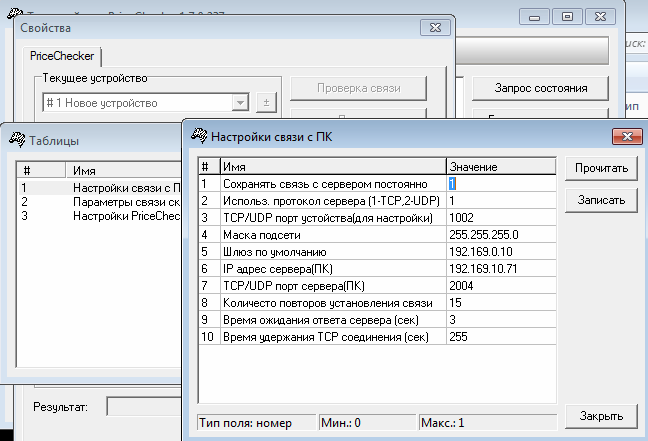Прайсчекеры - устройства, которые устанавливаются в магазине и позволяют покупателю определять цену и некоторую дополнительную информацию о товаре путем сканирования штрих-кода.
В Artix Control Center поддержаны следующие модели прайсчекеров:
Цена товара определяется прайсчекером аналогично тому, как это происходит на кассе.
Перед передачей данных на прайсчекер выполняется их предварительная подготовка. Чтобы подготовка данных для прайсчекеров выполнялась, необходимо:
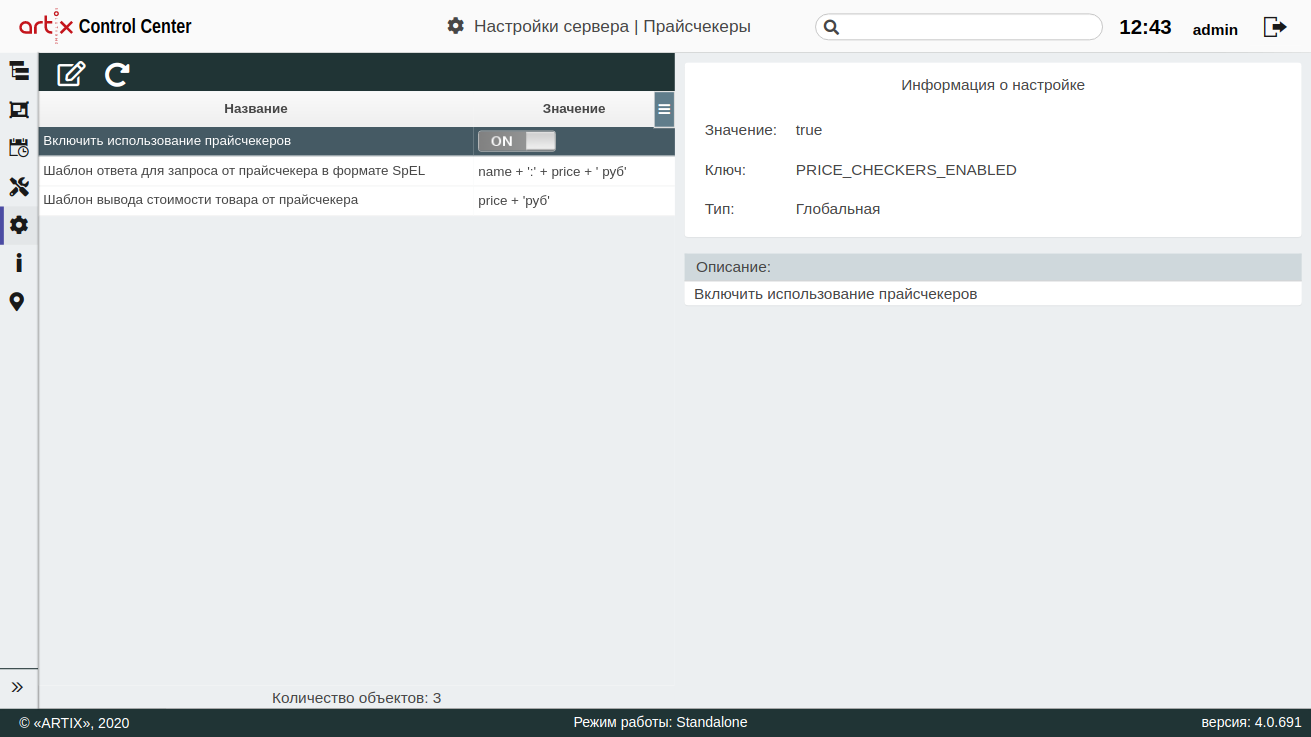
Настроить шаблон ответа для запроса от прайсчекера.
При загрузке справочников из АСТУ в БД КС на основании данных справочников для каждого штрих-кода формируется документ, который хранится в БД Mongo.
На основании полученных данных Artix Control Center находит документ в БД Mongo и формирует для прайсчекера строку, которая будет выведена на экран устройства.
По умолчанию на экран прайсчекера будет выведена информация в виде:
При отсутствии в БД штрих-кода товара на экран прайсчекера будут выведена информация в виде:
Для прайсчекеров Newland NQuere 231RW и Штрих Прайсчекер 2D строка, которая будет отправлена на прайсчекер, формируется на основании шаблона, задаваемого в настройках Artix Control Center: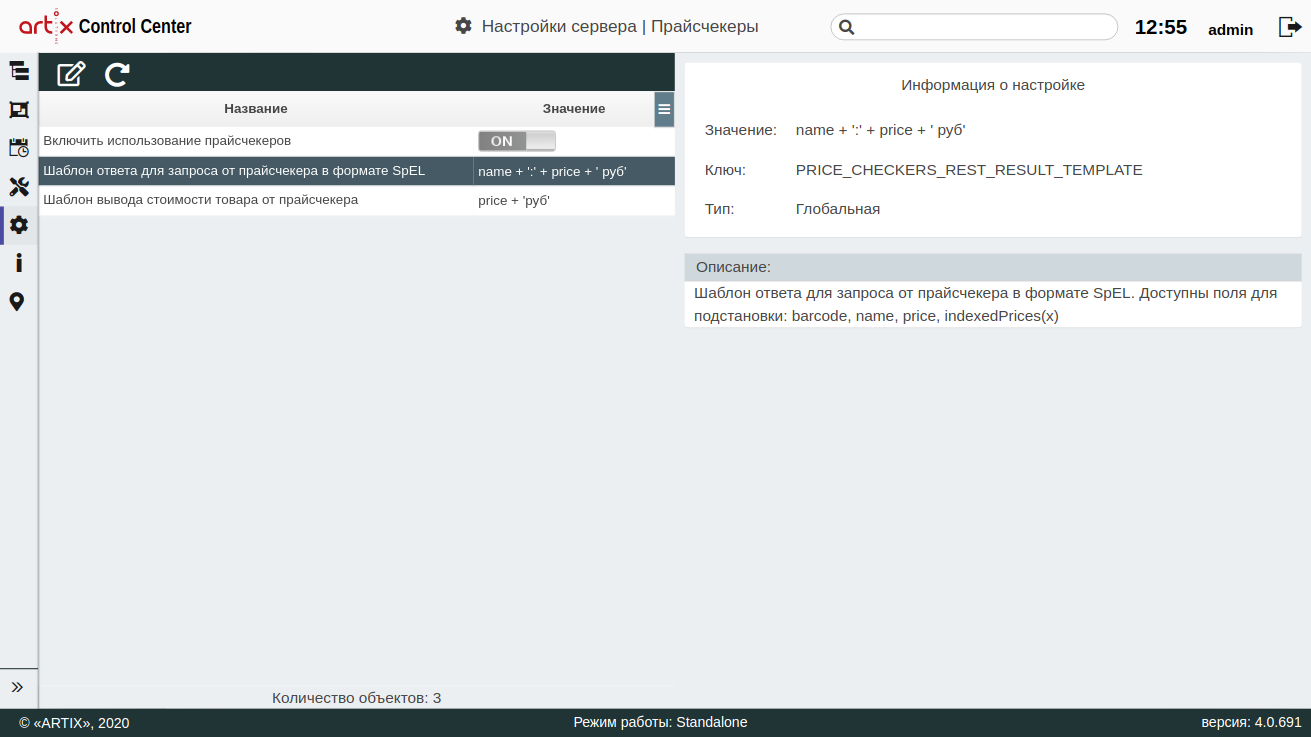
Формат шаблона задается в SPeL-формате. В качестве контекста можно использовать следующие переменные:
| Наименование переменной | Тип переменной | Описание | Примечания |
|---|---|---|---|
barcode | string | Штрих-код товара | |
| name | string | Название товара | |
| price | decimal | Цена товара | |
| indexedPrices | Map<Integer, BigDecimal> | Массив индексных цен | Значение индексной цены можно получить как |
Чтобы цена товара располагалась на экране прайсчекера снизу, необходимо удалить На экран прайсчекера будет выведена информация в виде: |
Для прайсчекера Newland NQuire304 строка, которая будет отправлена на прайсчекер может содержать только название и цену товара. Строка формируется на основании настроек из файла cit.json (необходимо прописать хост, на котором доступен Artix Control Center):
"Network NQuire protocol settings": {
"Http address": "",
"remote server name": "http:\/\/192.168.1.51:8080\/CSrest\/rest\/checkers\/messages\/newland",
"HTTP request string": "barcode",
"Mode": "HTTP client",
"Remote IP address": "192.168.1.51",
"TCP port": "9101",
"UDP port": "9000"
} |
| Длинное название товара разбивается на несколько строк, на одной строке умещается около 20 символов. Максимальное количество строк для названия товара - 5. |
Если необходимо выводить название товара и его стоимость "слитно" на экране прайсчекера, то в шаблоне вывода стоимости товара необходимо удалить все содержимое: Н экран прайсчекера будет выведена информация в виде: |
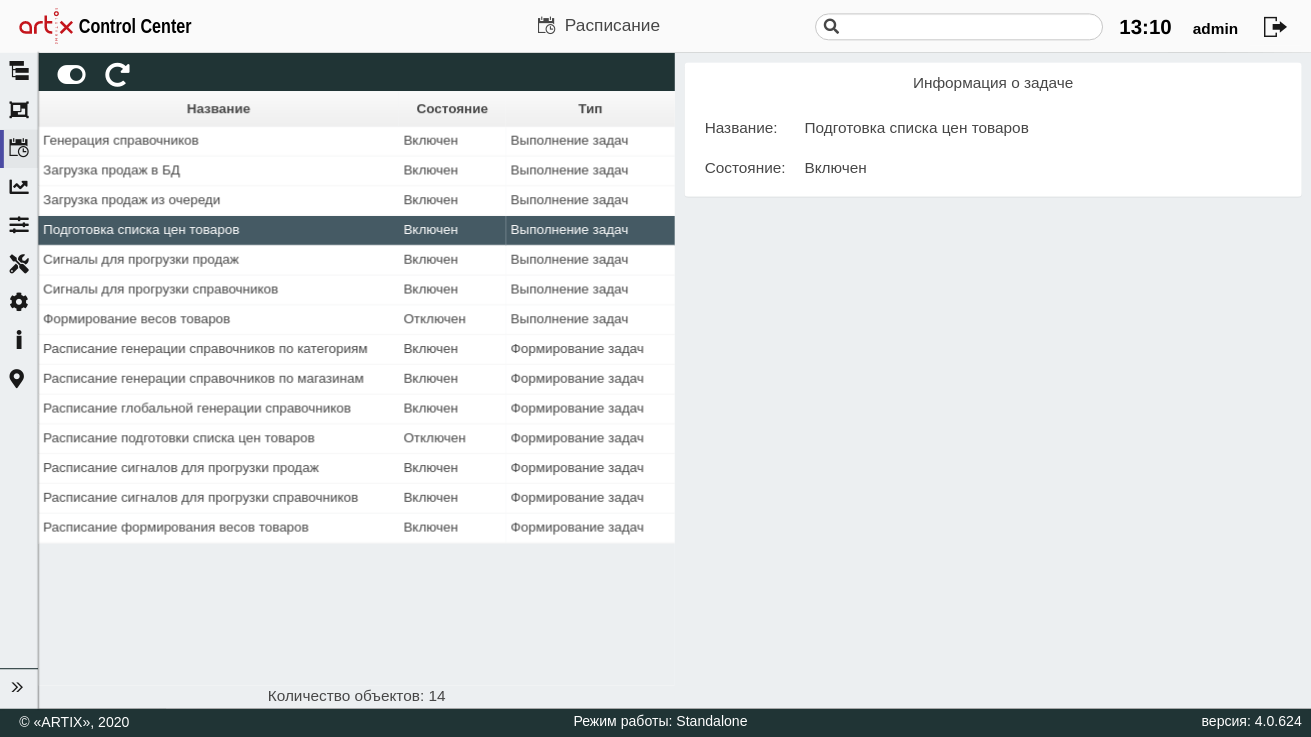
Прогрузка данных на прайсчекер выполняется аналогично их выгрузке на кассы, т.е. необходимо создать задачи на выгрузку, включить обмен для прайсчекеров, настроить сигналы и т.д. |
Для работы прайсчекера необходимо выполнить следующие действия:
Создать на флешке файл cit.conf с настройками сети для прайсчекера:
/network/ip/address = 192.169.1.178 /network/ip/netmask = 255.255.254.0 /network/ip/gateway = 192.169.0.1 |
и дополнительными настройками при необходимости:
/cit/codepage = "utf-8"
/cit/mode = "HTTP client"
/cit/http_address = "http://192.169.1.51:8080/rest/pricechecker/newland/barcode/${barcode}"
/cit/messages/idle/1/text = "Привет!!!"
/cit/messages/idle/2/text = "Отсканируй штрих-код"
/cit/messages/error/1/text = "Пожалуйста, обратитесь"
/cit/messages/error/2/text = "к продавцу-консультанту" |
cit.conf.Для редактирования настроек прайсчекера можно подключиться к его веб-интерфейсу или по ftp и внести необходимые изменения.
Для корректной работы прайсчекера необходимо установить следующие значения настроек: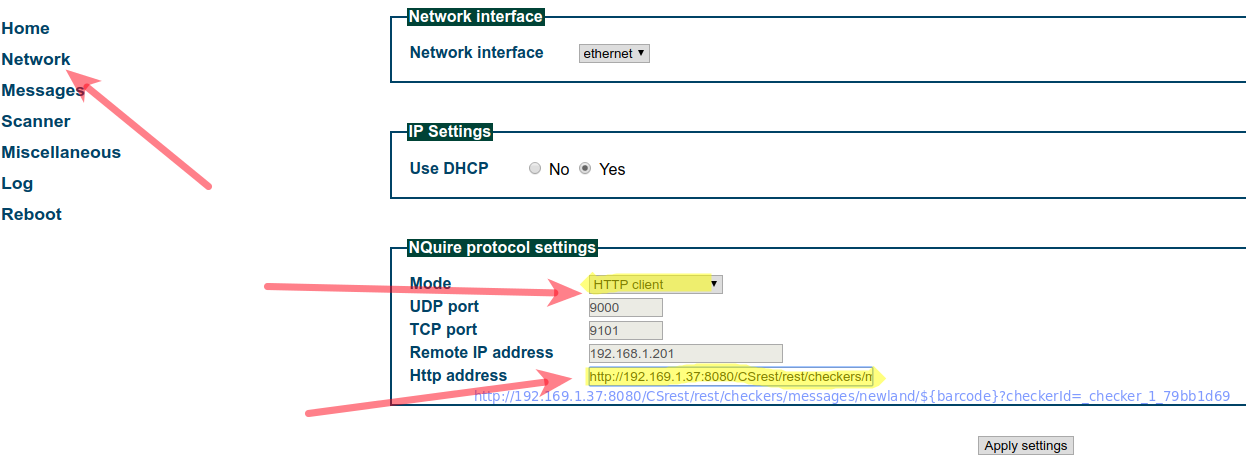
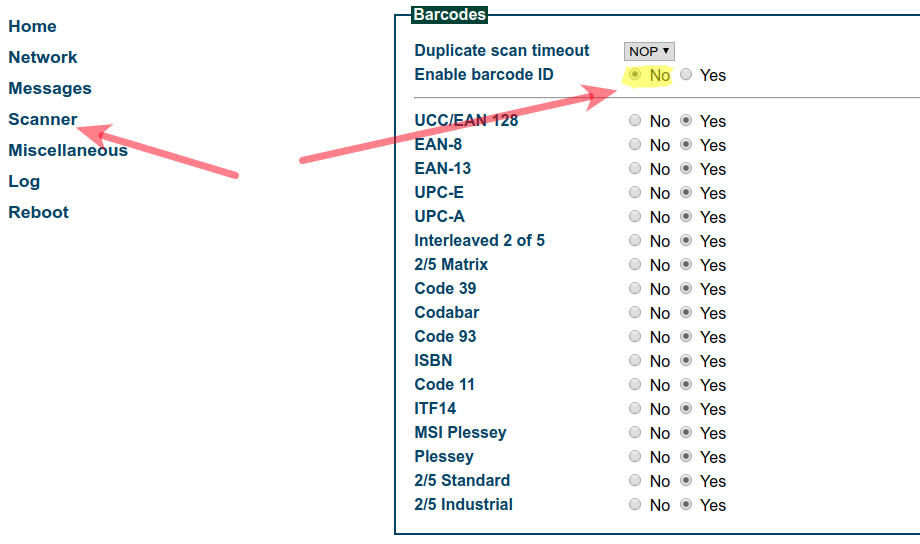
При сканировании штрих-кода товара на прайсчекере на сервер в запросе отправляется значение штрих-кода и идентификатор прайсчекера:
http://localhost:8080/CSrest/rest/checkers/messages/newland/${barcode}[?checkerId=<id прайсчекера>] |
http://localhost:8080/CSrest/rest/checkers/messages/newland?barcode=${barcode} |
Параметр checkerId не обязателен.
checkerId (который ранее был сгенерирован на сервере). При поиске прайсчекера по id не требуется явного указания ip-адреса для каждого устройства, достаточно настроить определение сети по DHCP. Для корректной работы прайсчекера необходимо установить следующие значения настроек:
HTTPClient".http://{ip-адрес КС}:{порт КС}/{путь}/newland, например: http://192.168.1.27:8080/CSrest/rest/newland.barcode".Во вкладке "Miscellaneous" задать следующие параметры:
Font codepage – "utf".
Idle message timeout – "10". Параметр отвечает за время показа сообщения на прайсчекере, по умолчанию 3 секунды.
Чтобы приложение для сканирования запускалось при включении устройства, необходимо установить флаг "Enable launch CIT on boot".
Для корректного отображения русского языка на экране прайсчекера необходимо:
Установить пакет adb командой:
apt-get install adb |
Устанавливаем приложение командой:
adb install -r -t nquire350.apk |
Для взаимодействия с сервером прайсчекер Штрих использует TCP подключение. Порт подключения по умолчанию используется 2004.
При считывании штрих-кода прайсчекер инициализирует соединение с сервером, передает данные и ждет ответ.
Для настройки прайсчекера необходимо установить программу для ОС Windows: драйвер PriceChecker. Данная программа нужна только для настройки прайсчекера.
При запуске программы нажмите кнопку "Настройка":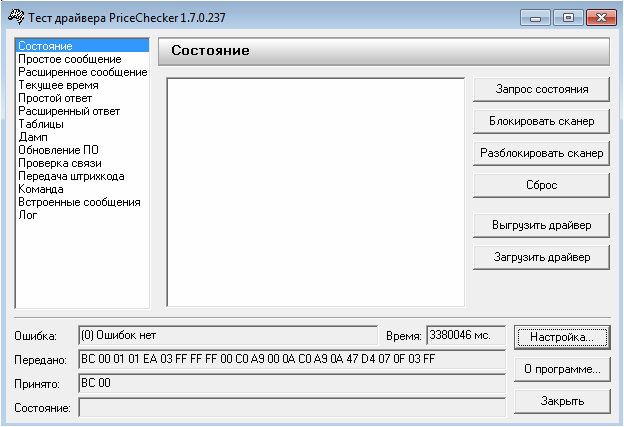
В открывшемся окне "Свойства" нажмите кнопку "Таблицы":
Выберите "Настройки связи с ПК" и нажмите кнопку "Открыть":
Настройте IP адрес сервера - IP адрес Artix Control Center и порт (по умолчанию используется порт 2004):