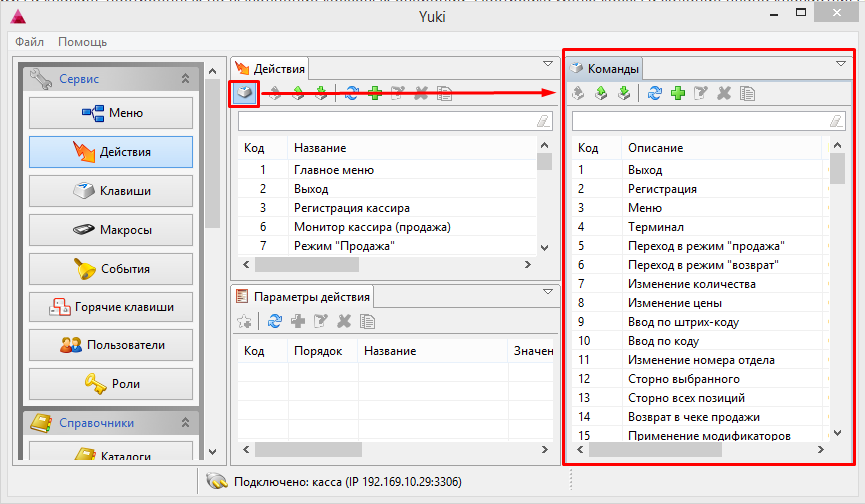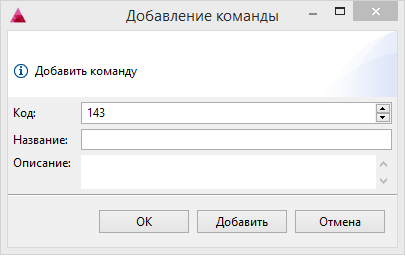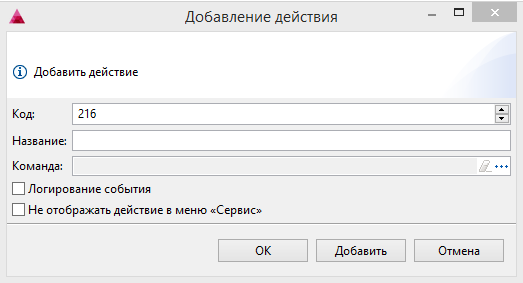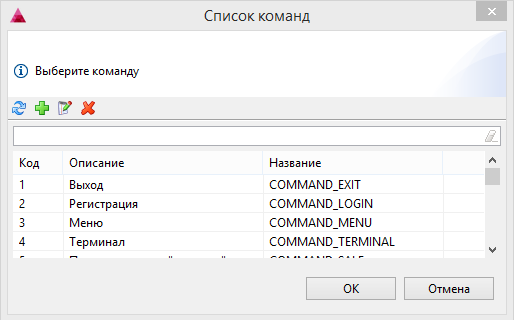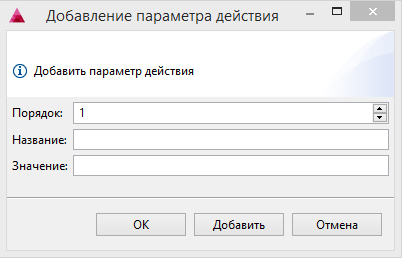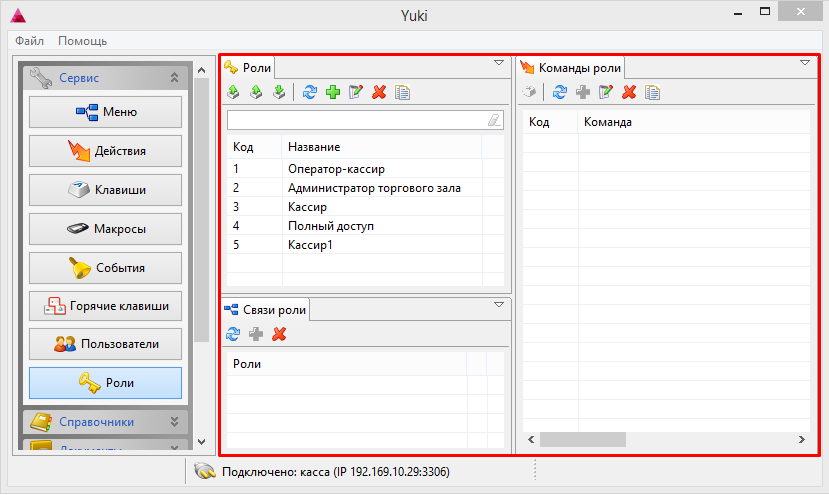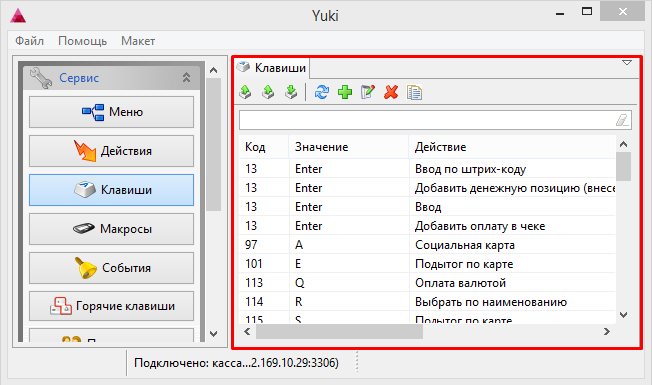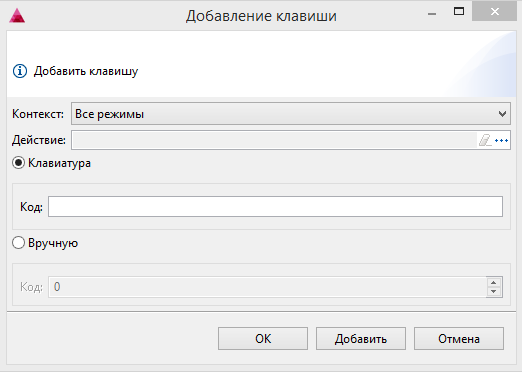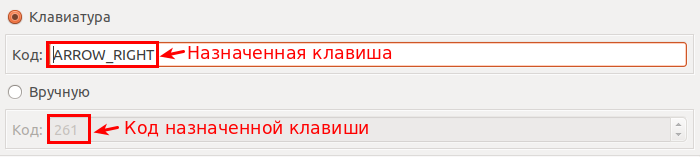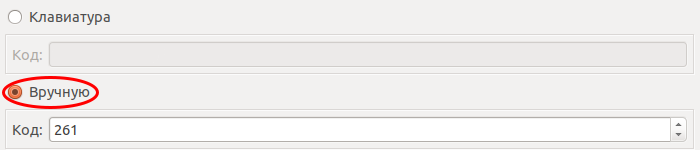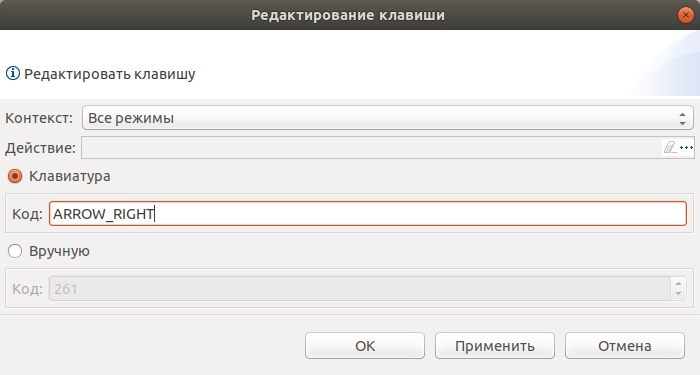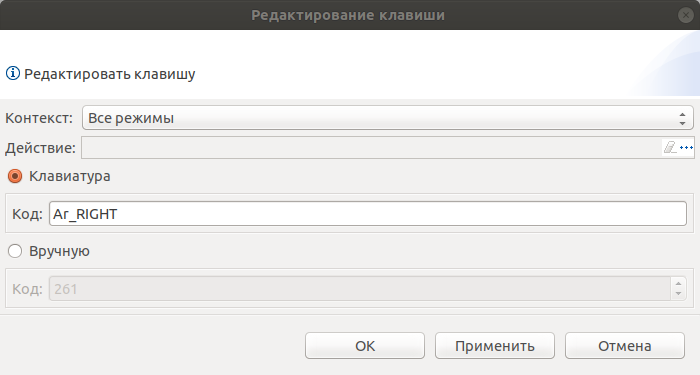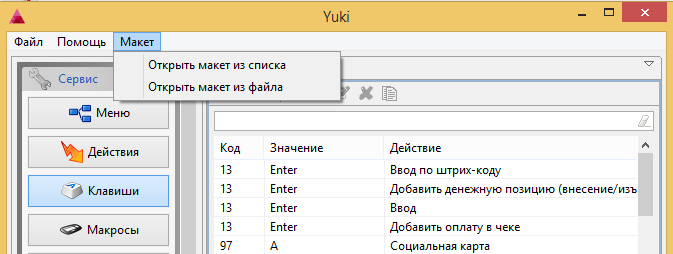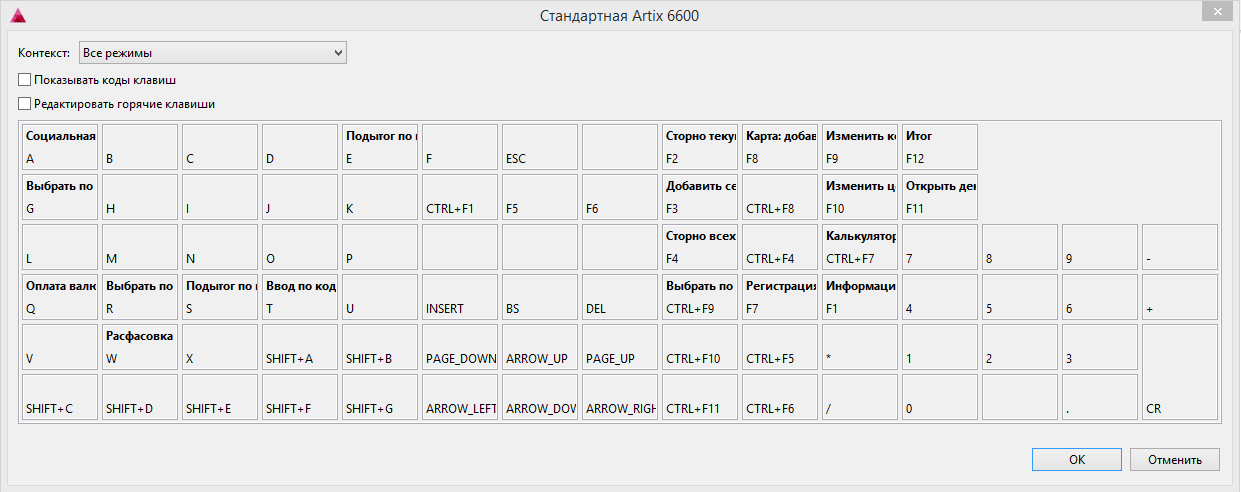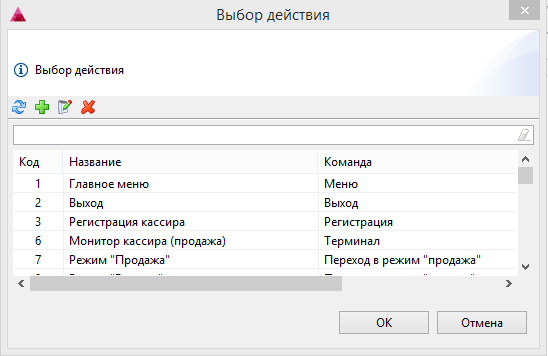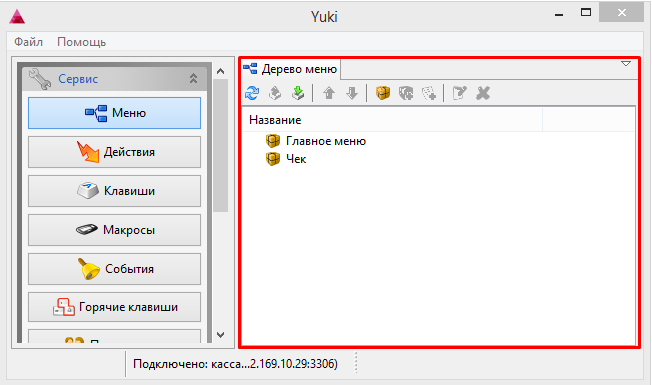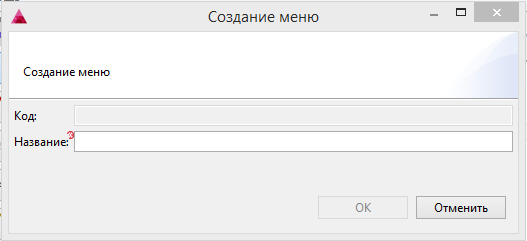Работа с кассовым ПО Artix ведется посредством меню программы и клавиш, настроенных на выполнение кассовых операций. Настройка меню кассы и задание плана клавиатуры ведется через утилиту администрирования Yuki.
Для того, чтобы задать выполнение действий в кассовой программе, необходимо в меню "Сервис" выполнить следующие действия:
- создать соответствующую команду;
- добавить действие и привязать к нему команду;
- действие назначить на клавишу или пункт меню;
- назначить команду роли.
Добавление команды
Под командой понимается указание программе на выполнение определенной операции - печати чека, сторно позиции, переходу в режим возврата и т.д. Справочник команд размещен в пункте "Действия" меню "Сервис". По умолчанию вкладка со списком команд скрыта. Для просмотра вкладки Команды нажмите кнопку "Показать команды" , размещенную на панели команд:
Команды доступны для просмотра, добавления, редактирования, удаления, импорта и экспорта, добавления копированием. Описание выполнения операций приведено в разделе "Основные операции".
При добавлении новой команды или редактировании имеющейся открывается окно для ввода данных:
- Код. Присваивается автоматически по номеру добавляемой команды. Может быть изменен вручную, при изменении кода команды убедитесь, что другой команды с таким кодом не существует.
- Название. Команда.
- Описание. Наименование команды, отражающее суть операции, которую она выполняет.
Укажите данные о настраиваемой команде и нажмите кнопку "ОК", данные будут сохранены.
Добавление команды доступно при создании нового действия в окне "Список команд" (см. ниже).
Добавление действия
Все кассовые операции выполняются через действия. Действия представляют собой некоторую команду, которая выполняется при обращении к пункту меню или при нажатии соответствующей клавиши. Справочник действий размещен в пункте "Действия" раздела "Сервис".
Действия доступны для просмотра, добавления, редактирования, импорта и экспорта, добавления копированием. Описание выполнения операций приведено в разделе "Основные операции".
При добавлении нового действия или редактировании имеющегося открывается окно для ввода данных:
- Код. Присваивается автоматически по номеру добавляемого действия. Может быть изменен вручную, перед изменением кода действия убедитесь, что другого действия с таким кодом не существует.
- Название. Наименование действия, отражающее суть операции, которую оно выполняет.
- Команда. Команда из списка, открываемого по кнопке "Выбрать" .
Введите название команды и выберите команду из списка. Если необходимая команда в списке отсутствует, то ее можно добавить здесь же. - Логирование события. При установленном флаге выполненное действие записывается в журнале.
- Не отображать действие в меню "Сервис". При установленном флаге задаваемое действие не отображается в разделе "Сервис".
Укажите данные о настраиваемом действии и нажмите кнопку "ОК", данные будут сохранены.
Задание параметров
Параметр действия представляет собой некоторую переменную, способную принимать различные значения в зависимости от процесса, в котором действие выполняется. Указание параметров для настройки действий в Yuki в большинстве случаев не обязательно. Необходимость настройки параметров действия указывается дополнительно в описании команд. Для выполнения действия может потребоваться один или несколько параметров.
Справочник действий размещен в пункте "Действия" раздела "Сервис".
Параметры действия доступны для просмотра, добавления, редактирования, удаления и добавления копированием. Описание выполнения операций приведено в разделе "Основные операции".
При добавлении нового параметра или редактировании имеющегося открывается окно для ввода данных:
- Порядок. Присваивается автоматически по номеру добавляемого параметра.
- Название. Название параметра. Например, url.
- Значение. Значение, принимаемое параметром.
Укажите данные и нажмите кнопку "ОК", данные будут сохранены.
Назначение команды роли
При работе с кассовым ПО Artix пользователи наделены правами доступа к выполнению тех или иных операций. При добавлении новой команды она должна быть назначена для пользователя, имеющего разрешение на выполнение выбранной операции.
Справочники ролей и команд ролей размещены в пункте "Роли" раздела "Сервис".
Команды роли доступны для просмотра, добавления, редактирования, удаления и добавления копированием. Описание выполнения операций приведено в разделе "Основные операции".
Для назначения команды роли выделите роль пользователя в вкладке "Роли" - в справочнике команд роли будет отображен перечень команд, доступных для выполнения пользователю с выбранной ролью. Во вкладке "Команды роли" добавьте новую команду.
При добавлении новой команды роли открывается окно для ввода данных:
- Команда. Команда из списка, открываемого по кнопке "Выбрать" .
- Документ. Документ, к которому применяется данная команда. Выбирается из выпадающего списка. Например, чек продажи.
- Разрешить. Флаг для разрешения или запрета выполняемого действия
Укажите данные и нажмите кнопку "ОК", данные будут сохранены.
Назначение действия на клавишу
На клавишу могут быть назначены несколько действий при условии, что вызов действия будет осуществляться в различных контекстах работы.
С использованием клавиатуры или вручную
Для того чтобы пользователю было удобно работать с кассовым ПО Artix, выполнение большинства действий привязывается к клавише или сочетанию клавиш. Назначение действий на клавишу выполняется через пункт "Клавиши" раздела "Сервис".
Действия, назначенные клавишам, доступны для просмотра, импорта и экспорта, добавления, редактирования, удаления и добавления копированием. Описание выполнения операций приведено в разделе "Основные операции".
При добавлении новой клавиши или редактировании имеющейся открывается окно для ввода данных:
- Контекст. Режим программы, в котором выбранное действие будет работать указанным способом.
- Действие. Наименование действия. Выбирается из списка, открываемого по кнопке "Выбрать" .
- Клавиатура / Вручную. Способ ввода кода клавиши.
Укажите данные и нажмите кнопку "ОК", данные будут сохранены.
Ограничение количества символов при вводе с клавиатуры
До версии сборки программы 619
При назначении клавиши с помощью клавиатуры существует ограничение на количество введенных символов в поле "Код". Оно составляет 10 символов. Если команда клавиши превышает максимальное количество символов - программа выдаст внутреннюю ошибку.
Для задания выбранной клавиши:
- Необходимо назначить нужную клавишу на действие. Программа автоматически заполнит поле "Код" во вкладке "Вручную":
- После чего необходимо переключиться во вкладку "Вручную" и заново заполнить код назначенной клавиши:
При нажатии на "Добавить" выбор клавиши сохранится без ошибок.
После версии сборки программы 619
При назначении клавиши с помощью клавиатуры существует ограничение на количество введенных символов в поле "Код". Оно составляет 10 символов. Если команда клавиши превышает максимальное количество символов - после нажатия "ОК" программа урезает значение до допустимого количества символов:
При этом клавиши назначаются правильно, отличие только в урезанном названии клавиш.
При помощи макета клавиатуры
Назначение клавиш осуществляется также при помощи макета кассовой клавиатуры, что позволяет подготовить программу к работе с конкретным видом оборудования. В настоящее время через утилиту администрирования Yuki могут быть настроены 4 типа клавиатур.
- Для того, чтобы настроить клавишу, используя макет клавиатуры, выберите пункт "Клавиши" в разделе "Сервис".
- В меню программы "Макет" выберите способ открытия макета клавиатуры - из списка или из файла.
- При выборе макета из списка программа открывает перечень доступных макетов кассовых клавиатур:
При выборе макета из файла программа открывает окно Проводника для указания местоположения файла с макетом клавиатуры. - Выберите необходимый макет и нажмите кнопку "ОК", программа откроет макет кассовой клавиатуры:
- Для назначения действия нажмите клавишу на макете, программа откроет список доступных действий.
- Выберите действие из списка и нажмите кнопку "ОК", выполнится привязка действия к выбранной клавиши.
Назначение действия на пункт меню
При необходимости действие назначается не только на клавишу, но и на пункт меню кассовой программы. Назначение действий на пункт меню кассовой программы выполняется через пункт "Меню" раздела "Сервис".
Меню кассовой программы представлено в виде дерева. В дереве пункт меню или подменю обозначен иконкой , действие обозначено иконкой .
Пункты меню и действия доступны для просморта, импорта и экспорта, добавления, изменения порядка, редактирования и удаления.
При составлении меню кассовой программы могут быть использованы три кнопки добавления:
- Добавление корневого меню
- Добавление подменю
- Добавление действия в меню
При создании новых пунктов меню и редактировании имеющихся открывается окно для ввода данных:
Укажите название пункта меню и нажмите кнопку "ОК", пункт меню появится в кассовой программе после ее перезагрузки.
При добавлении действия в меню открывается список действий, из которых необходимо выбрать нужный.
Выберите действие из списка и нажмите кнопку "ОК", действие добавится в выбранный пункт меню.