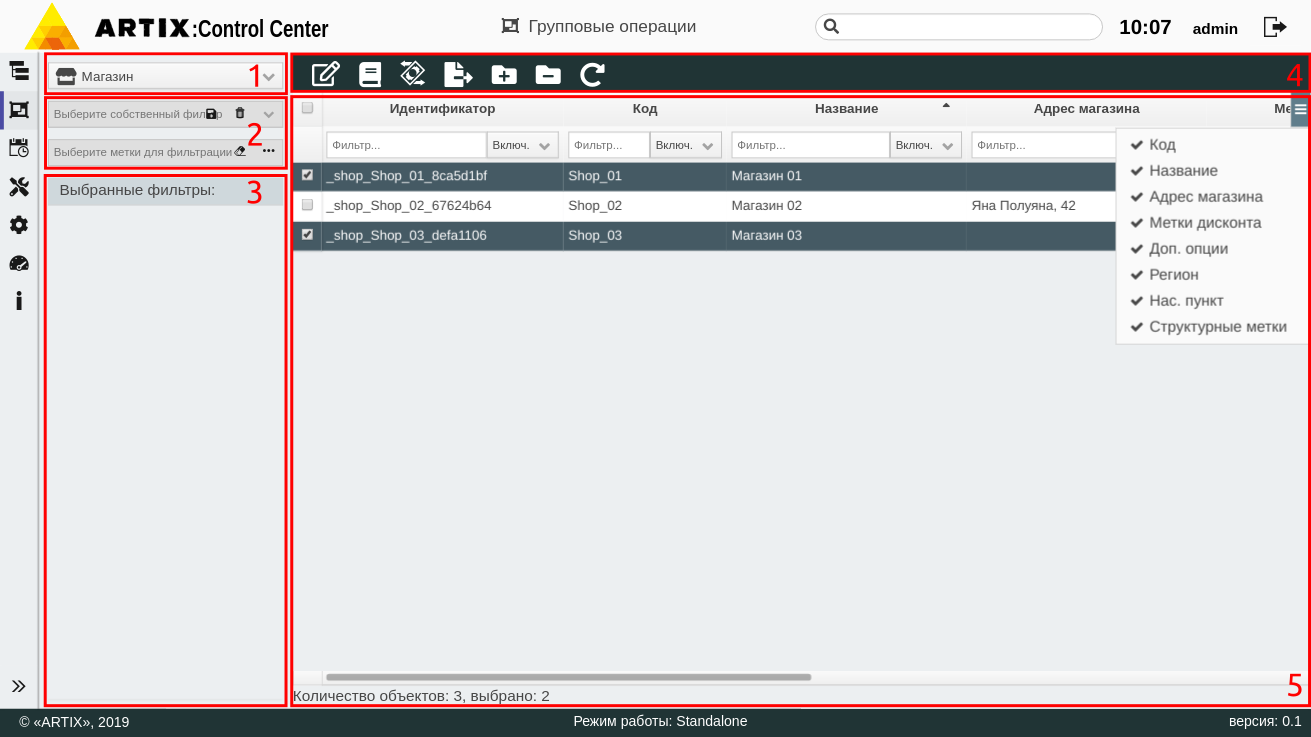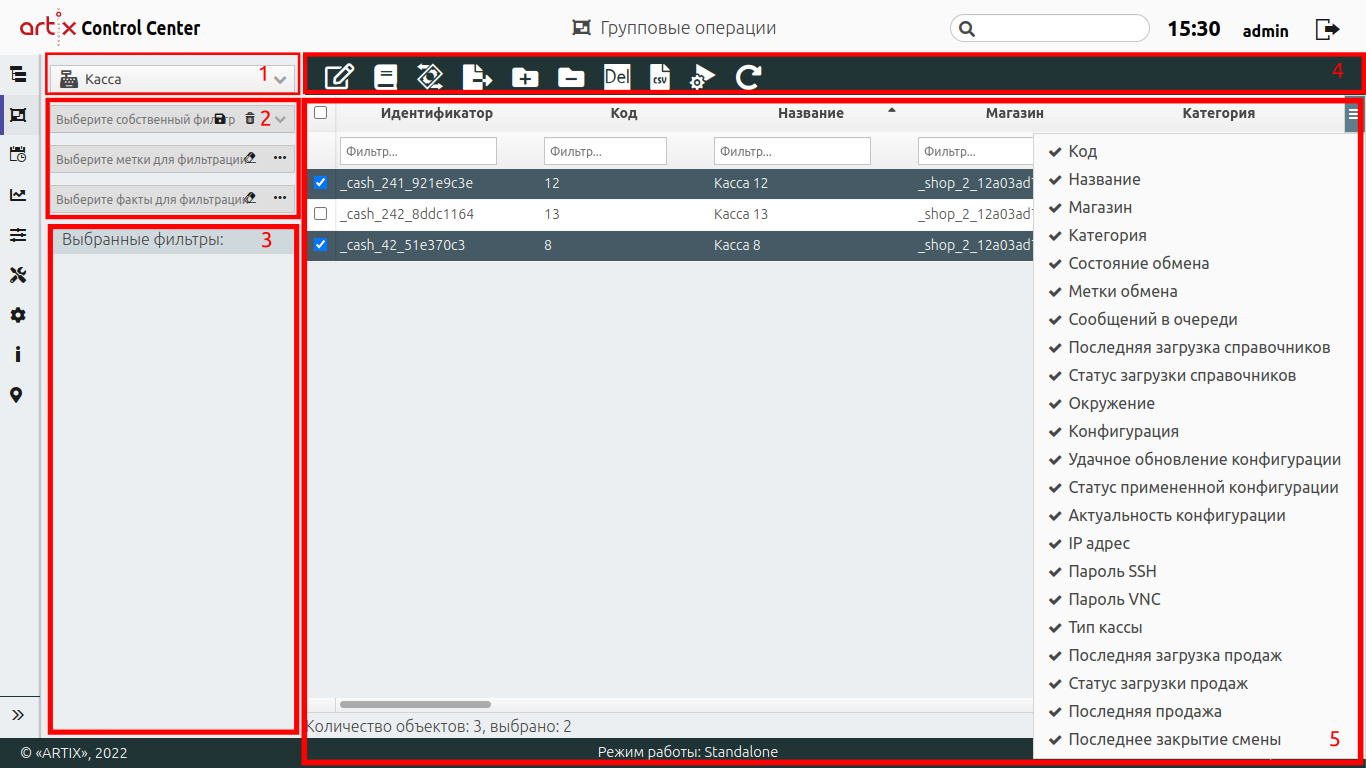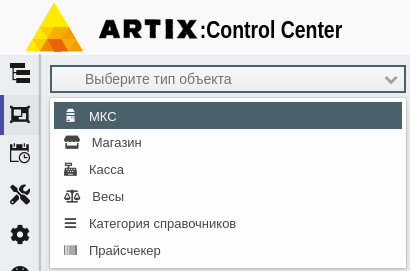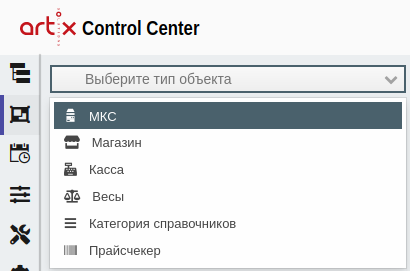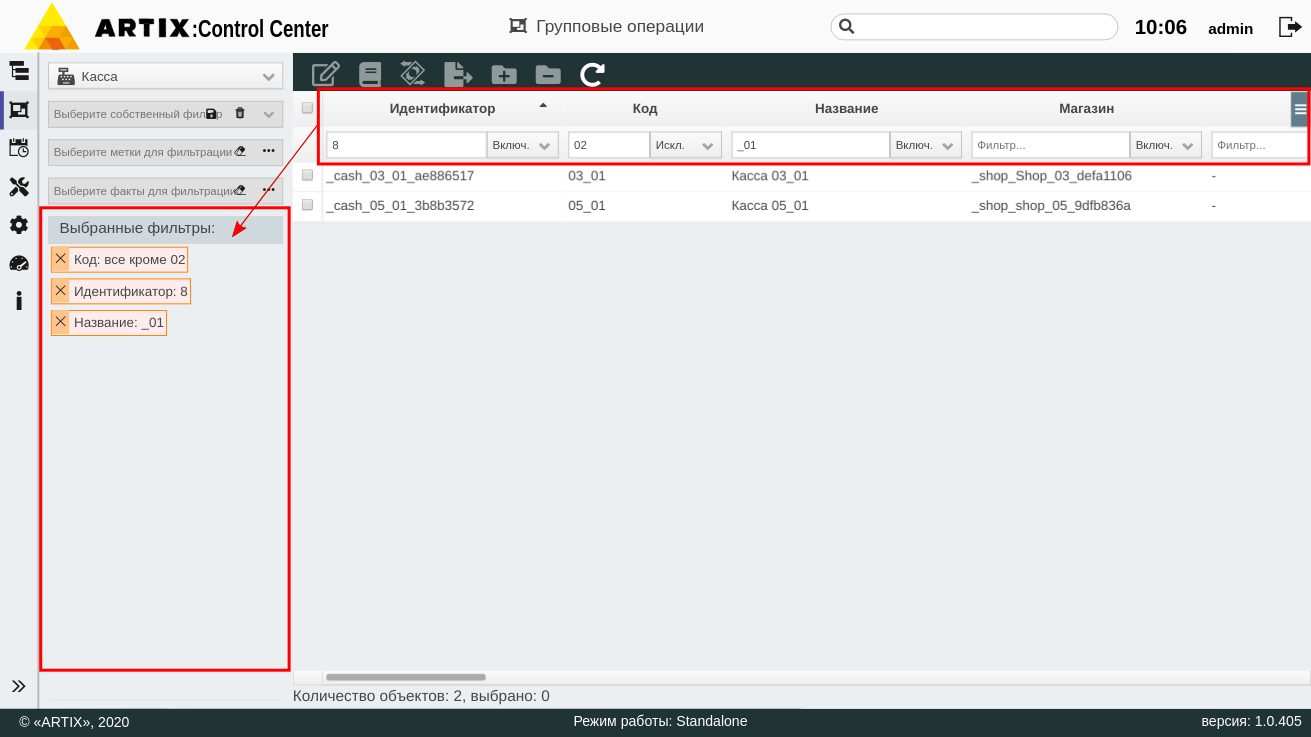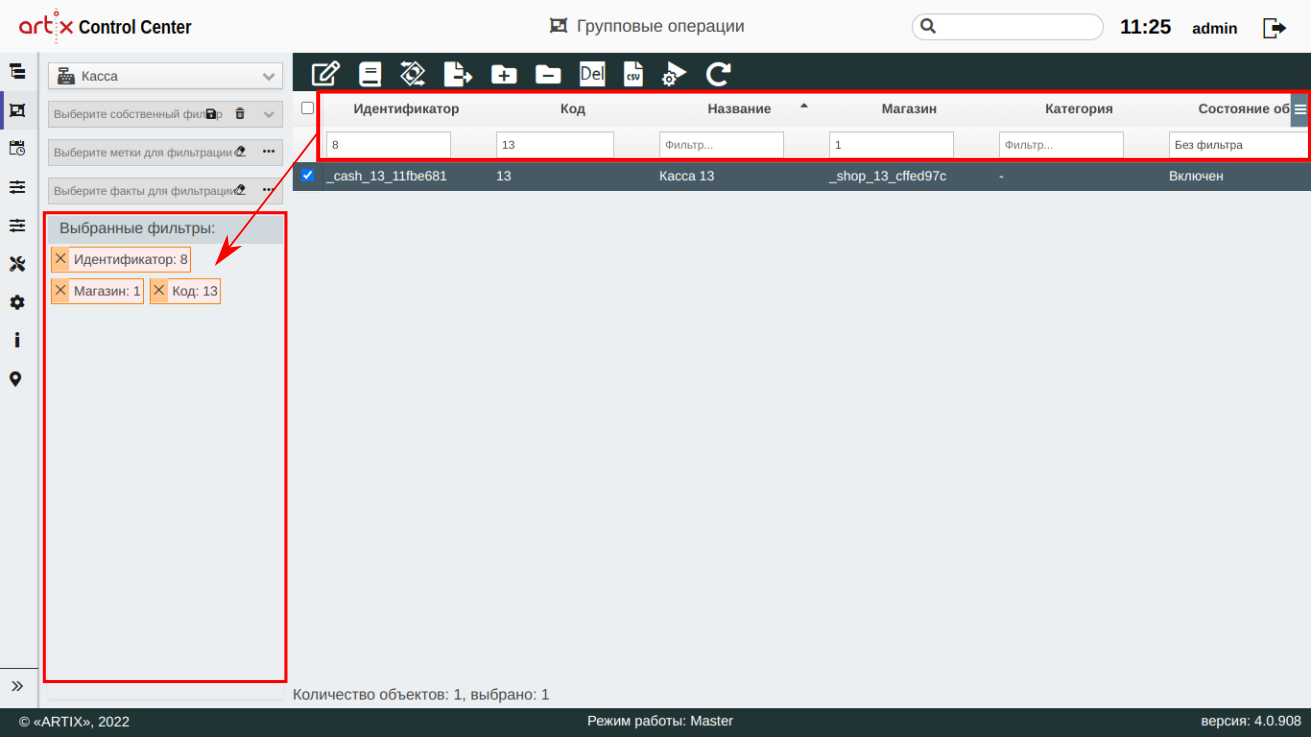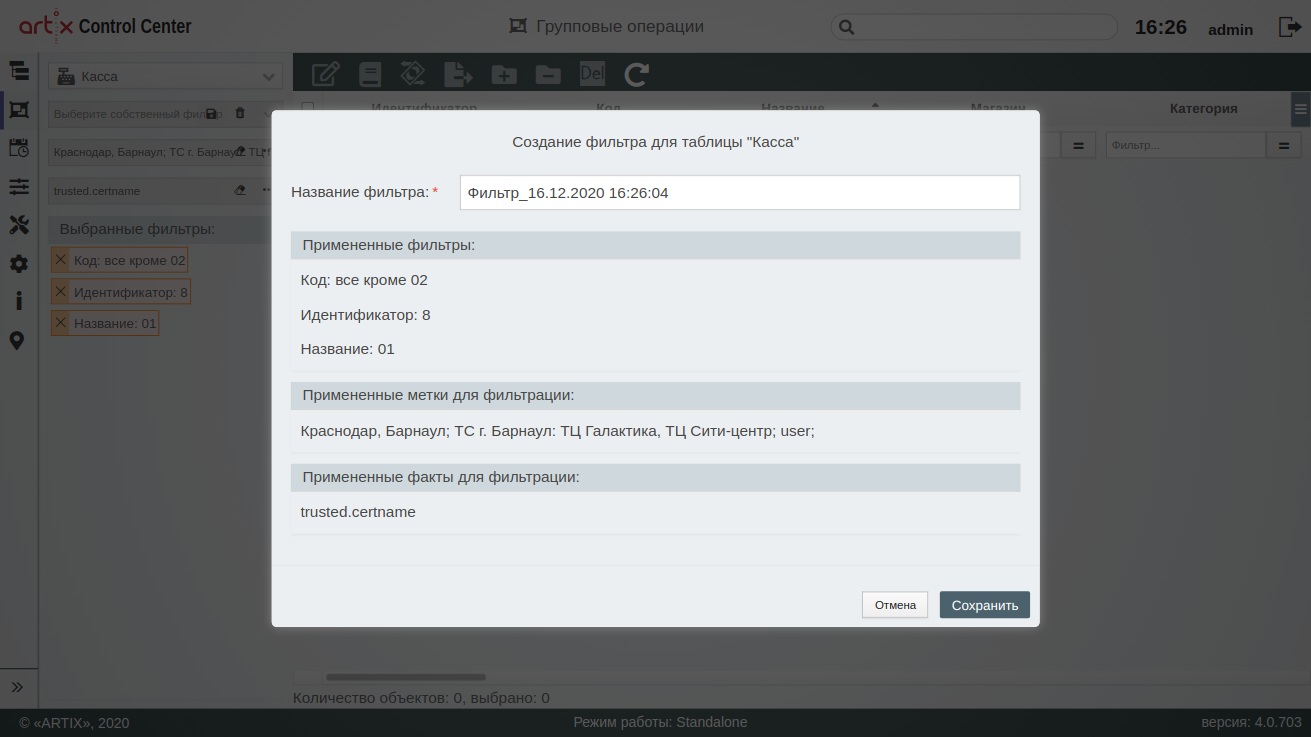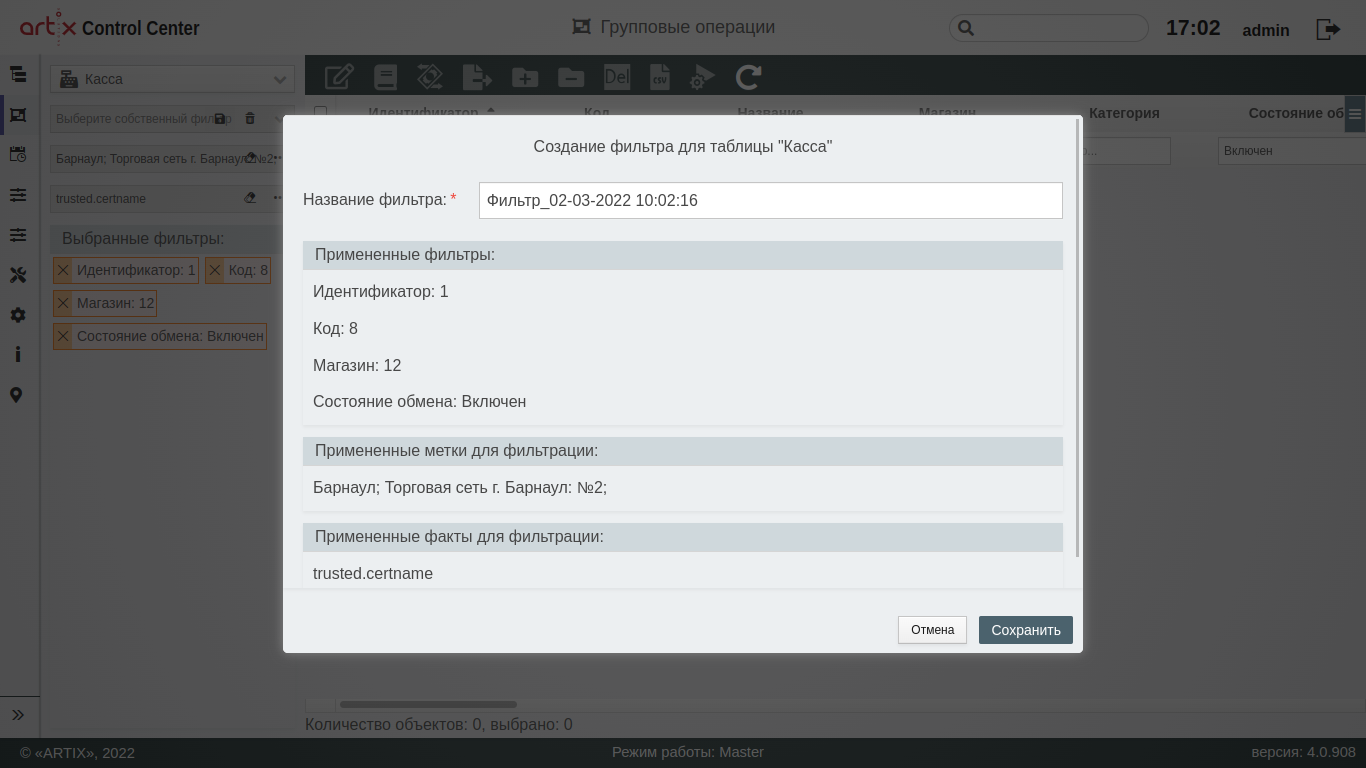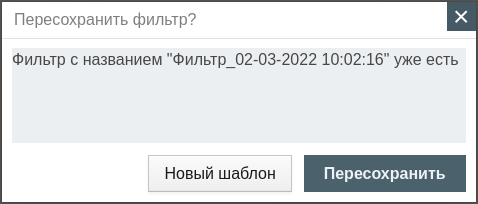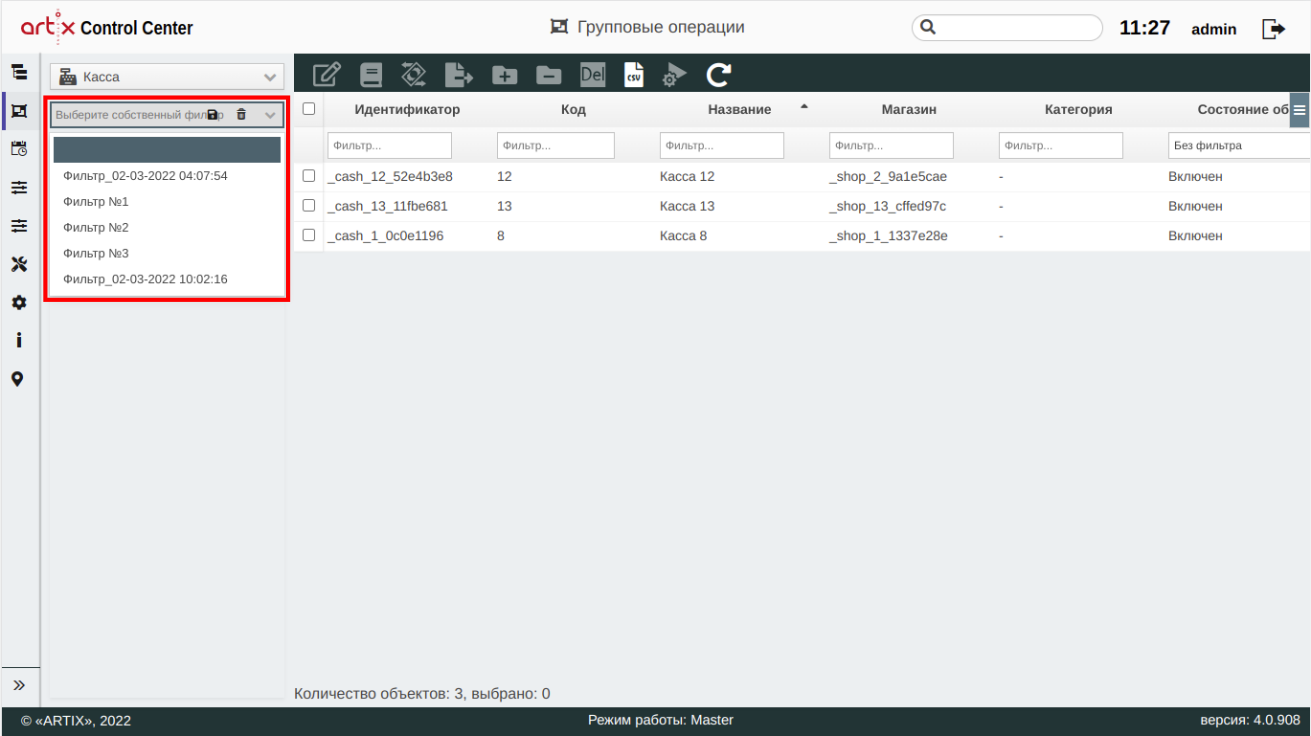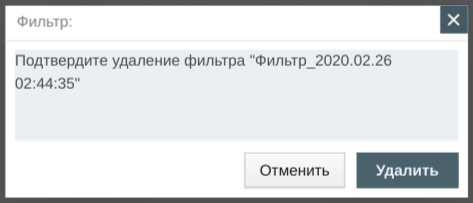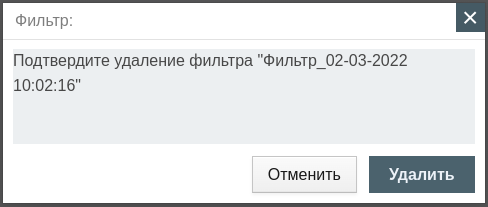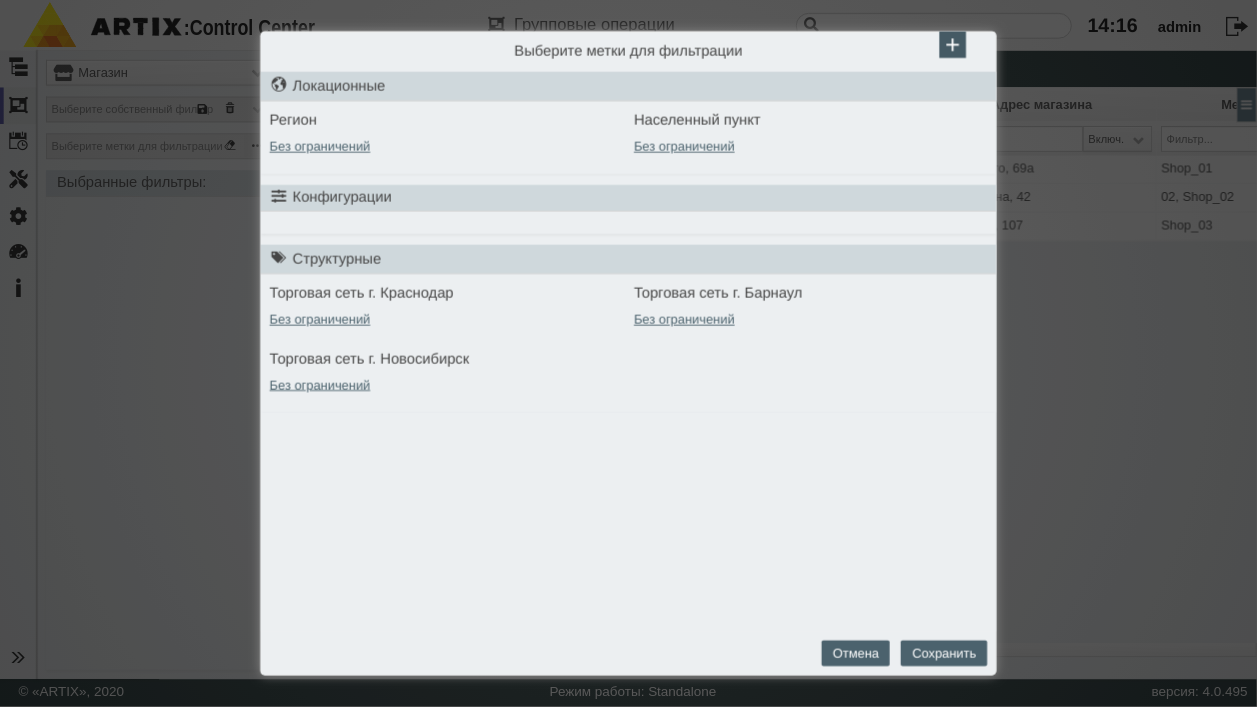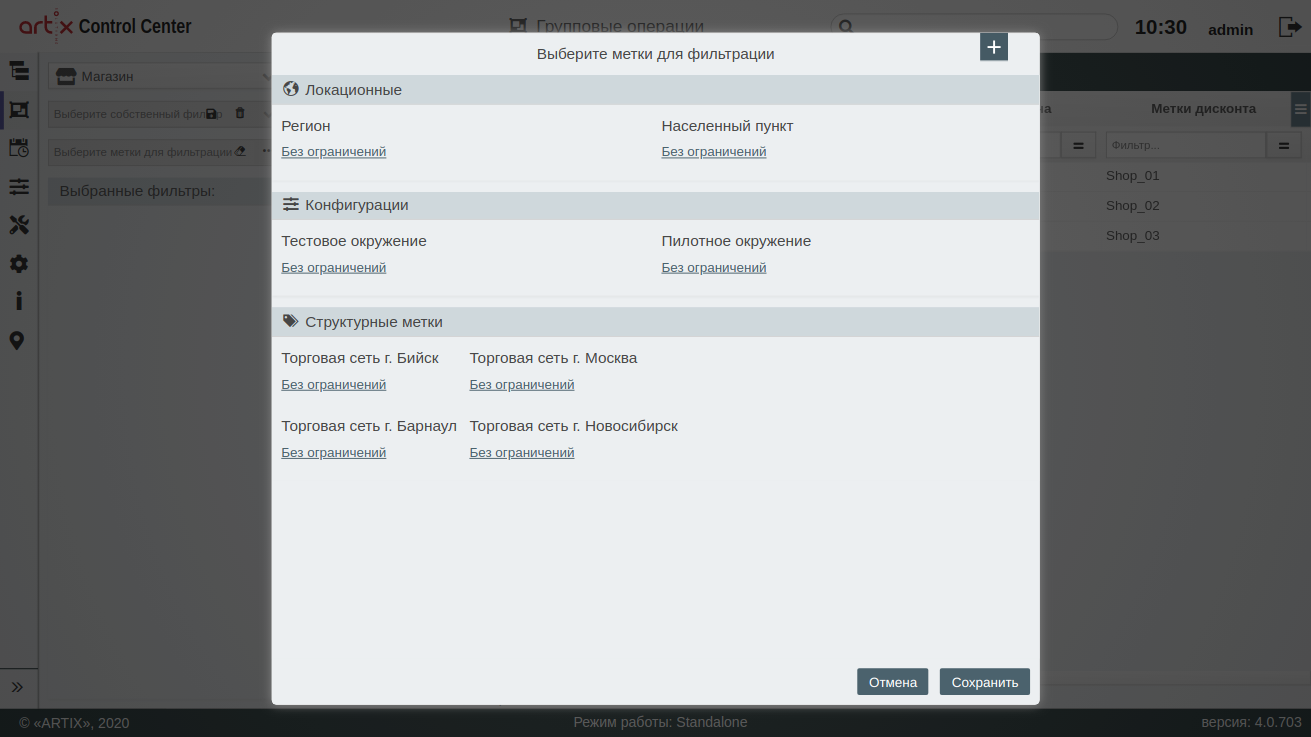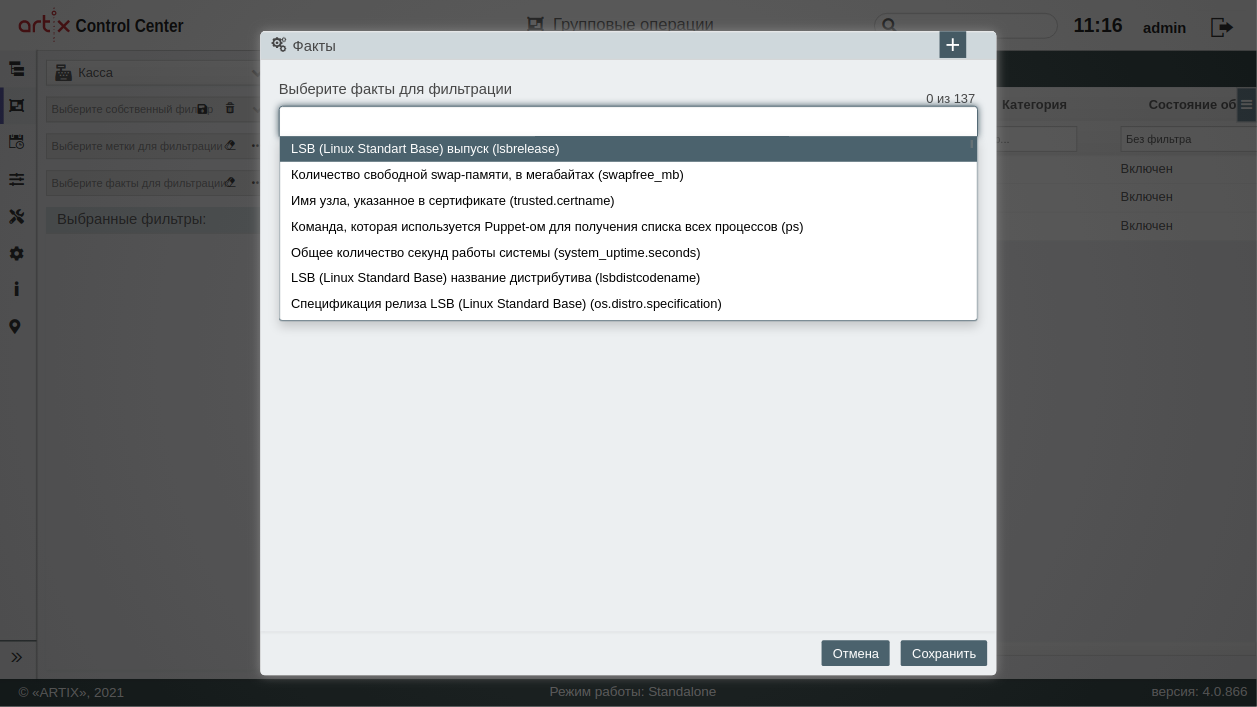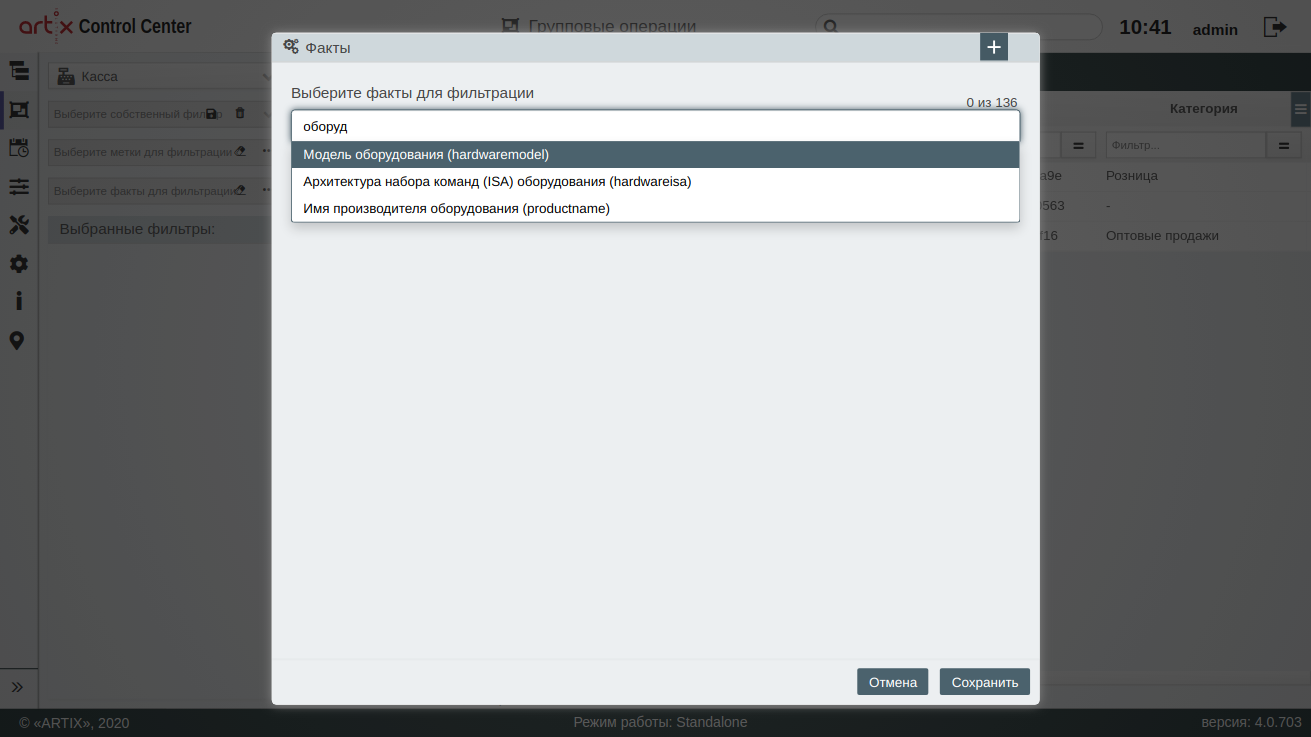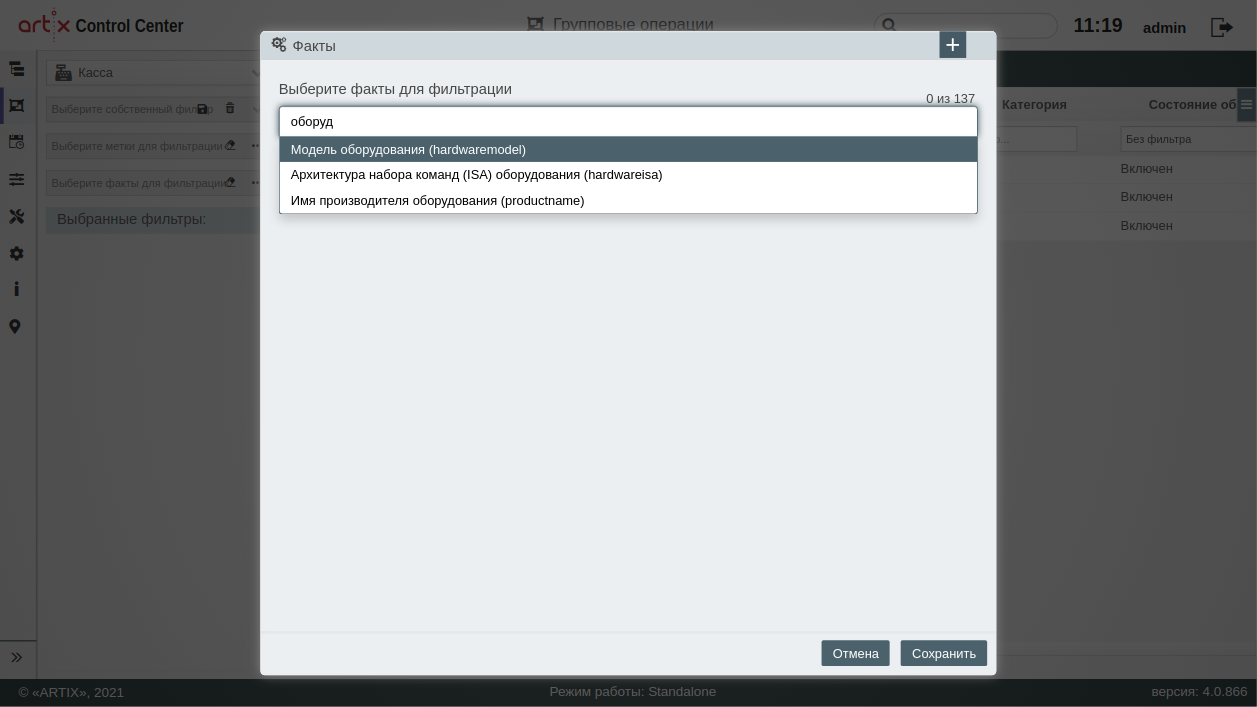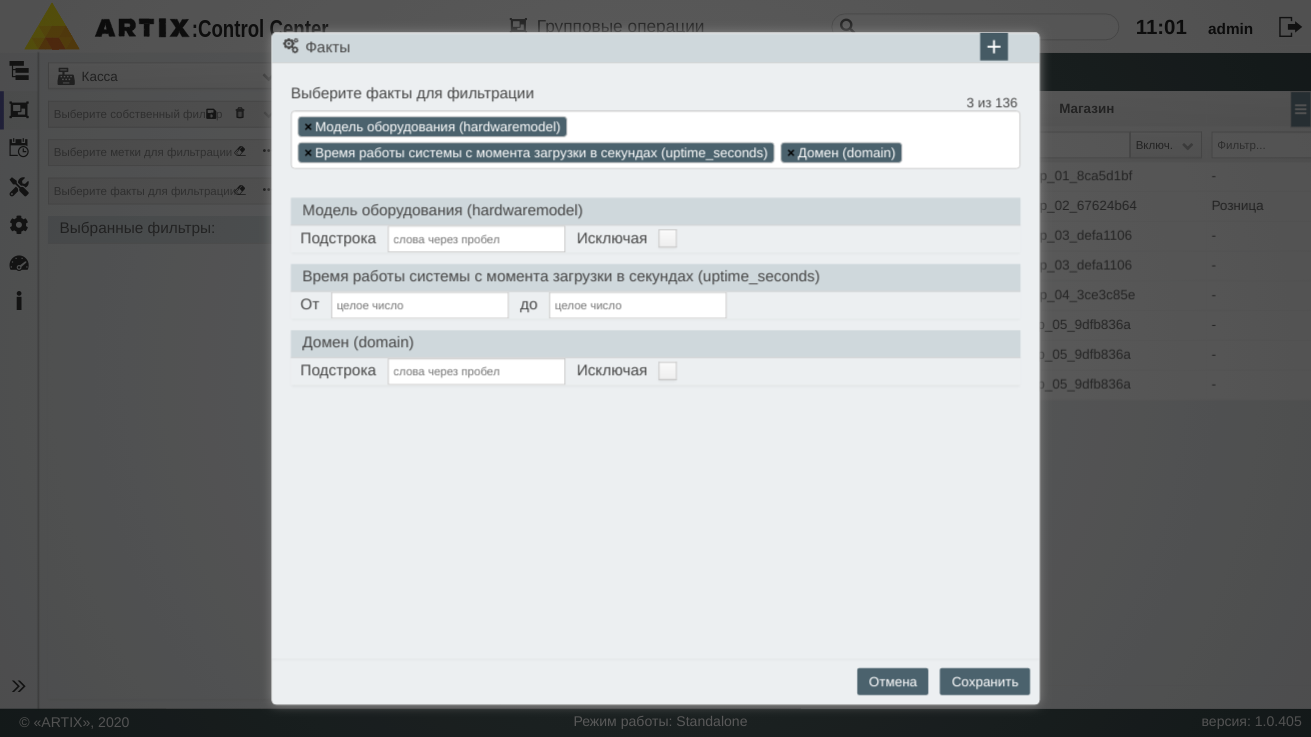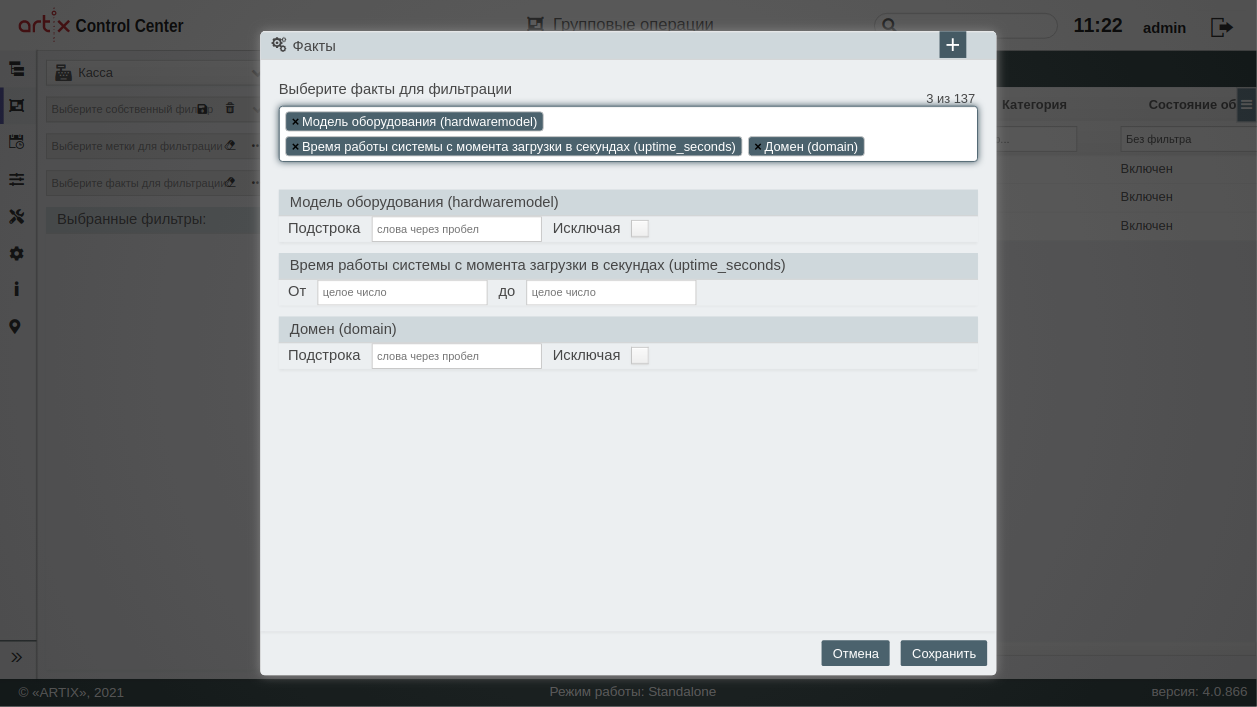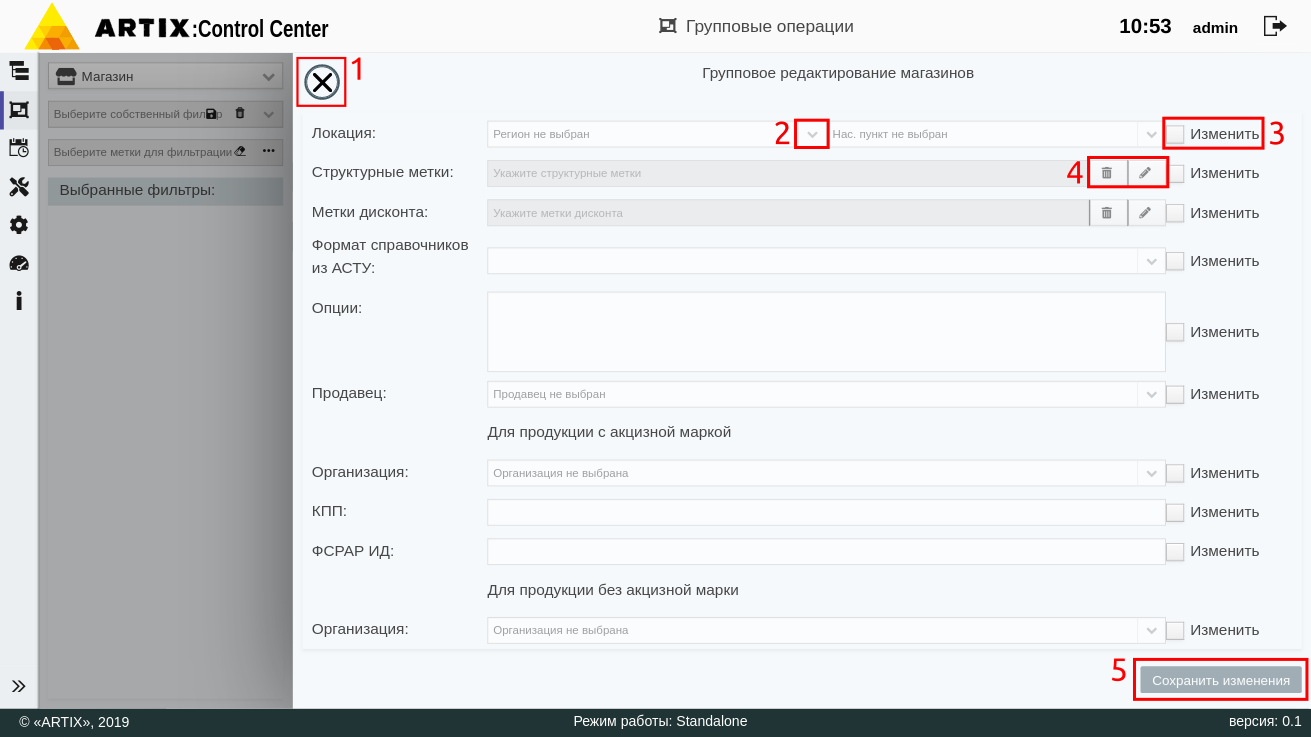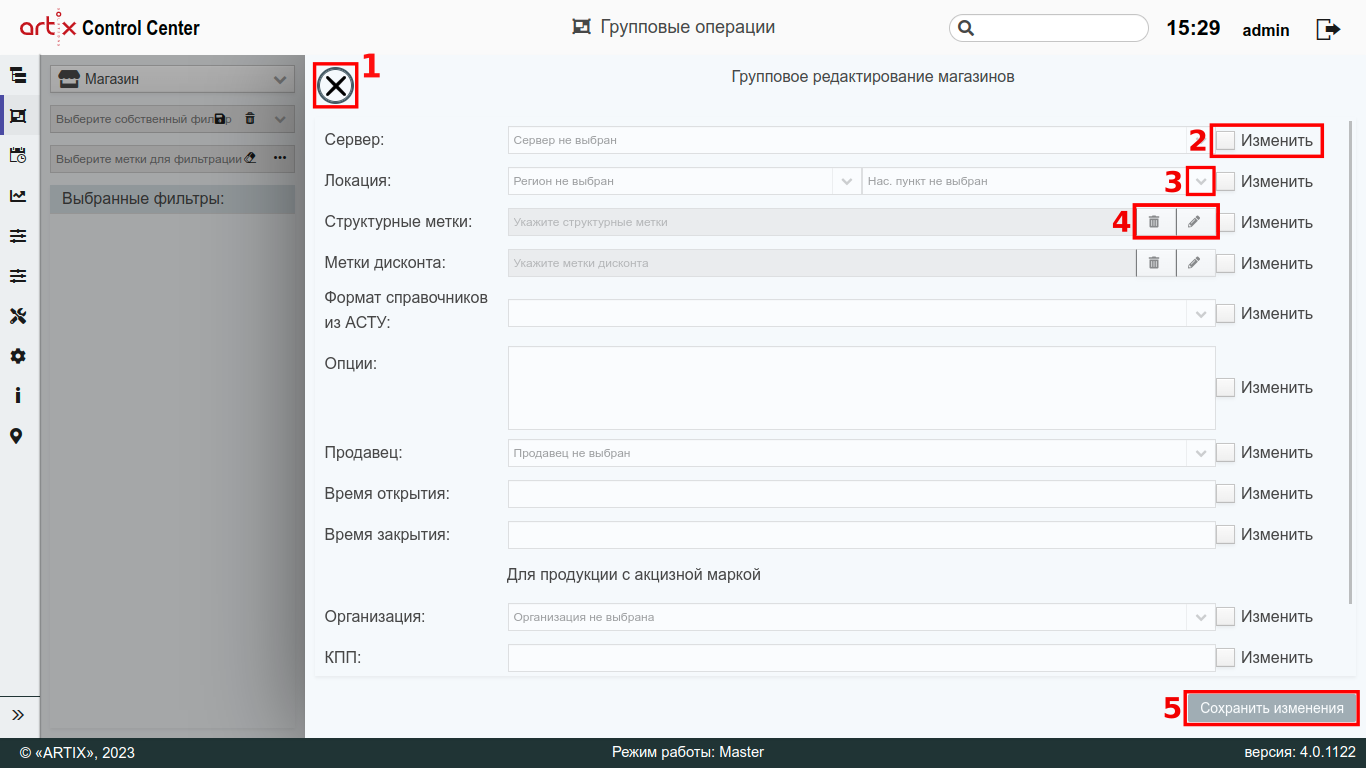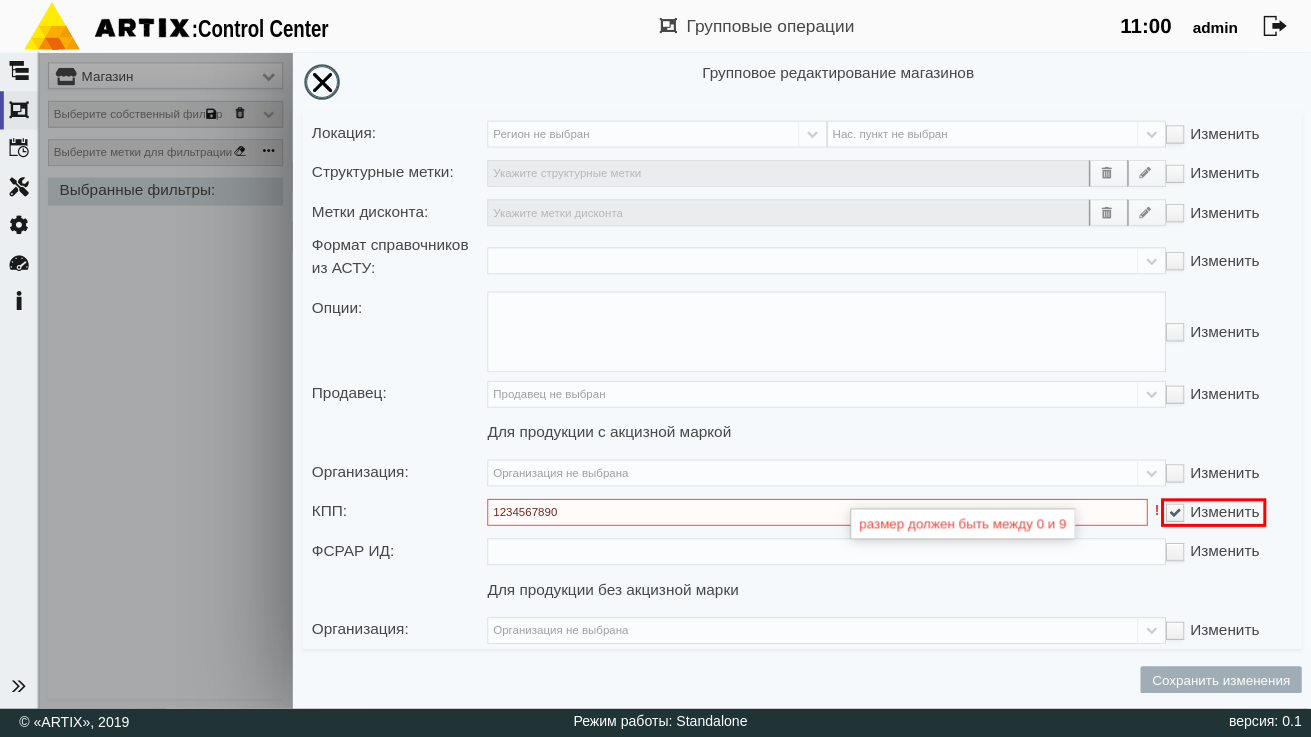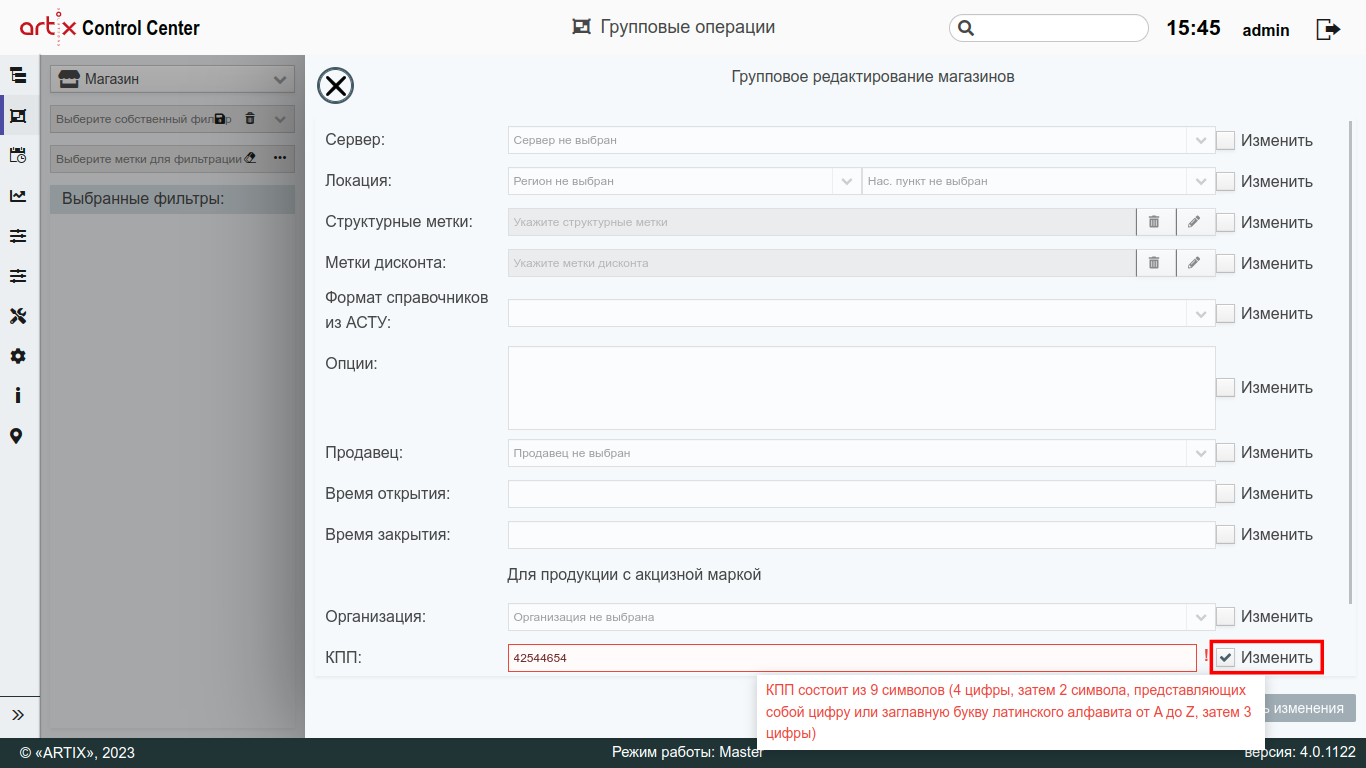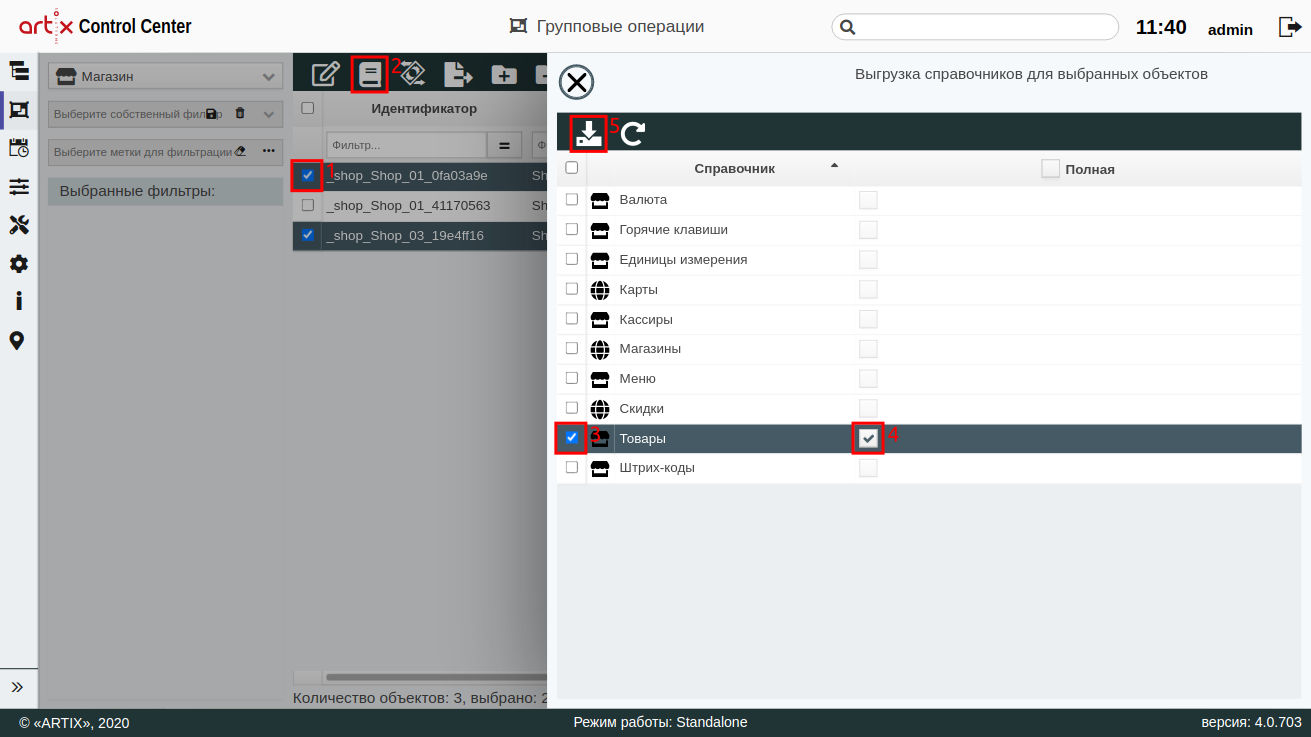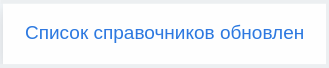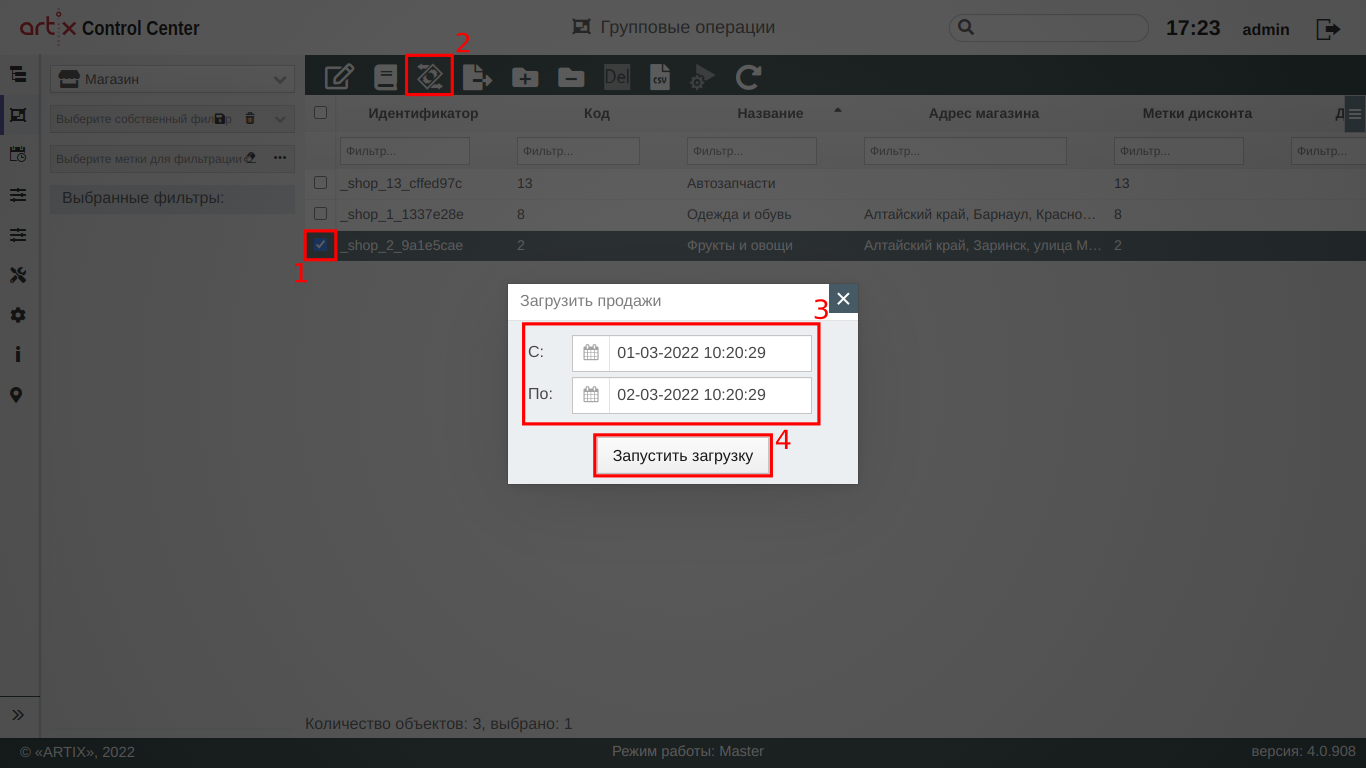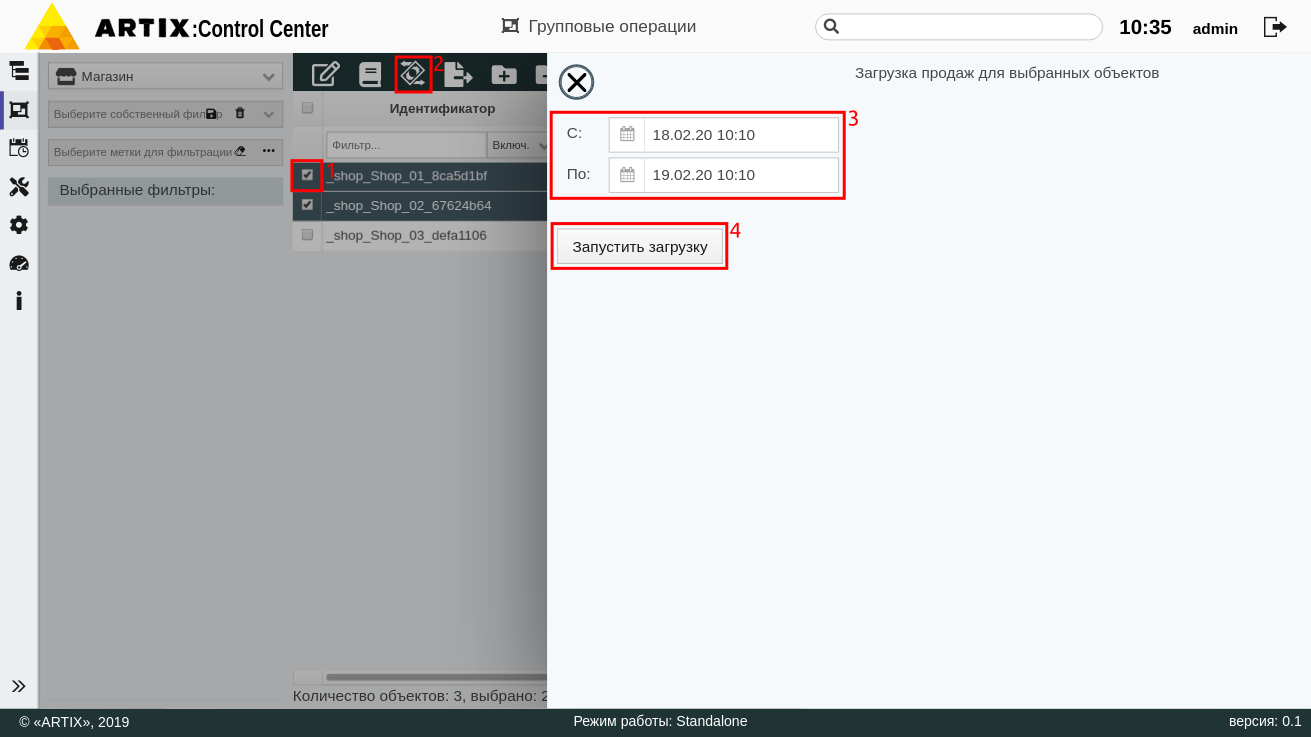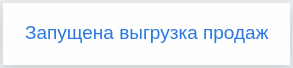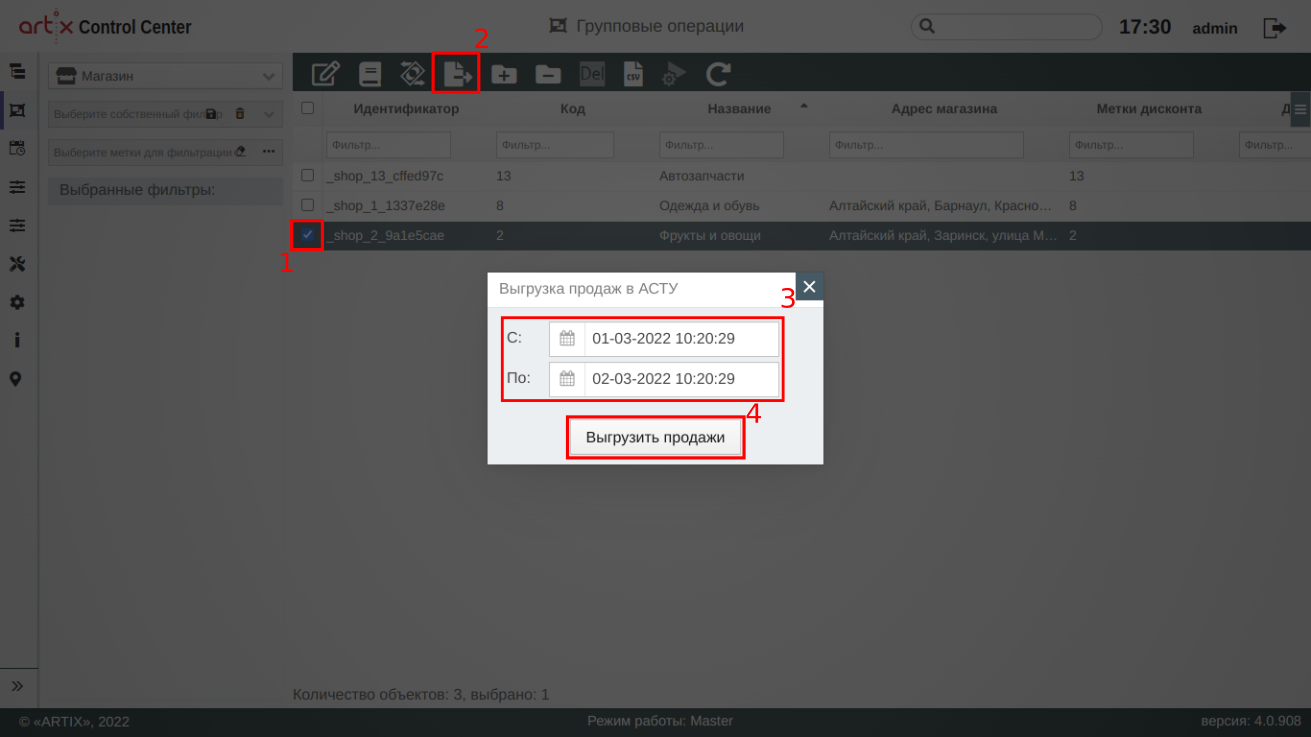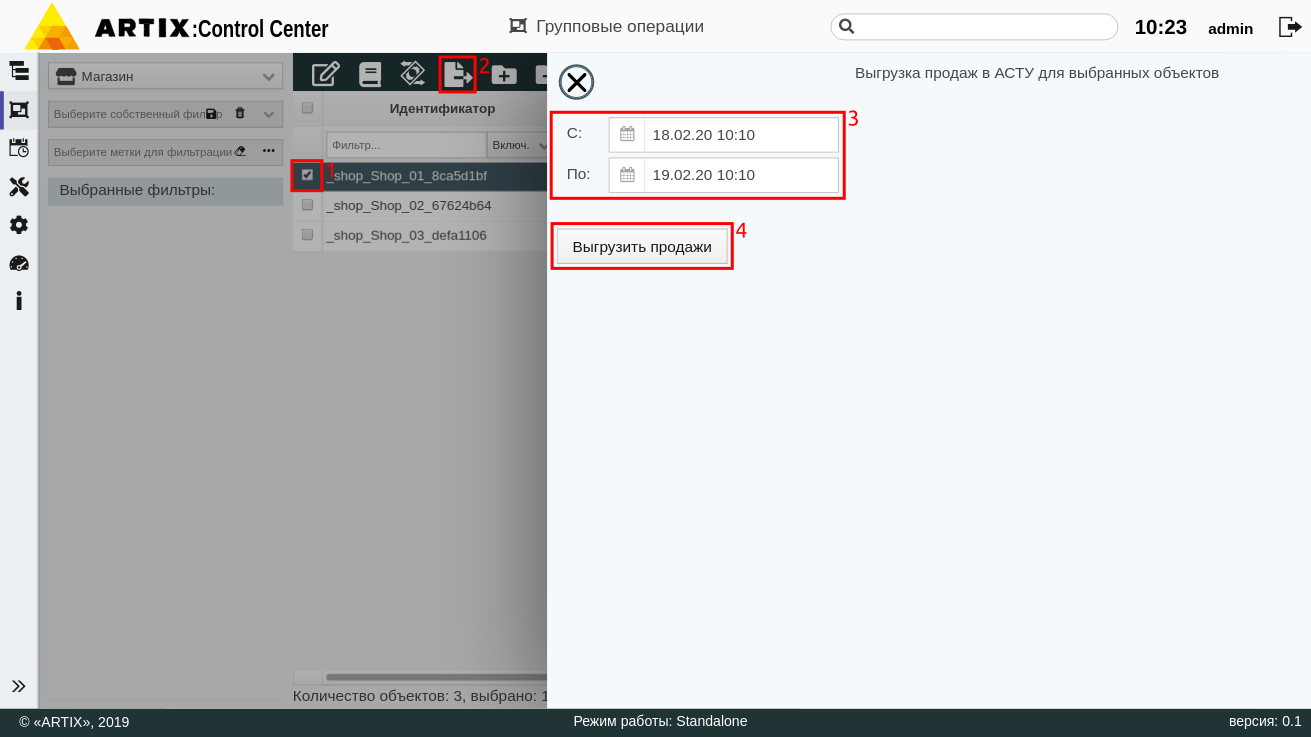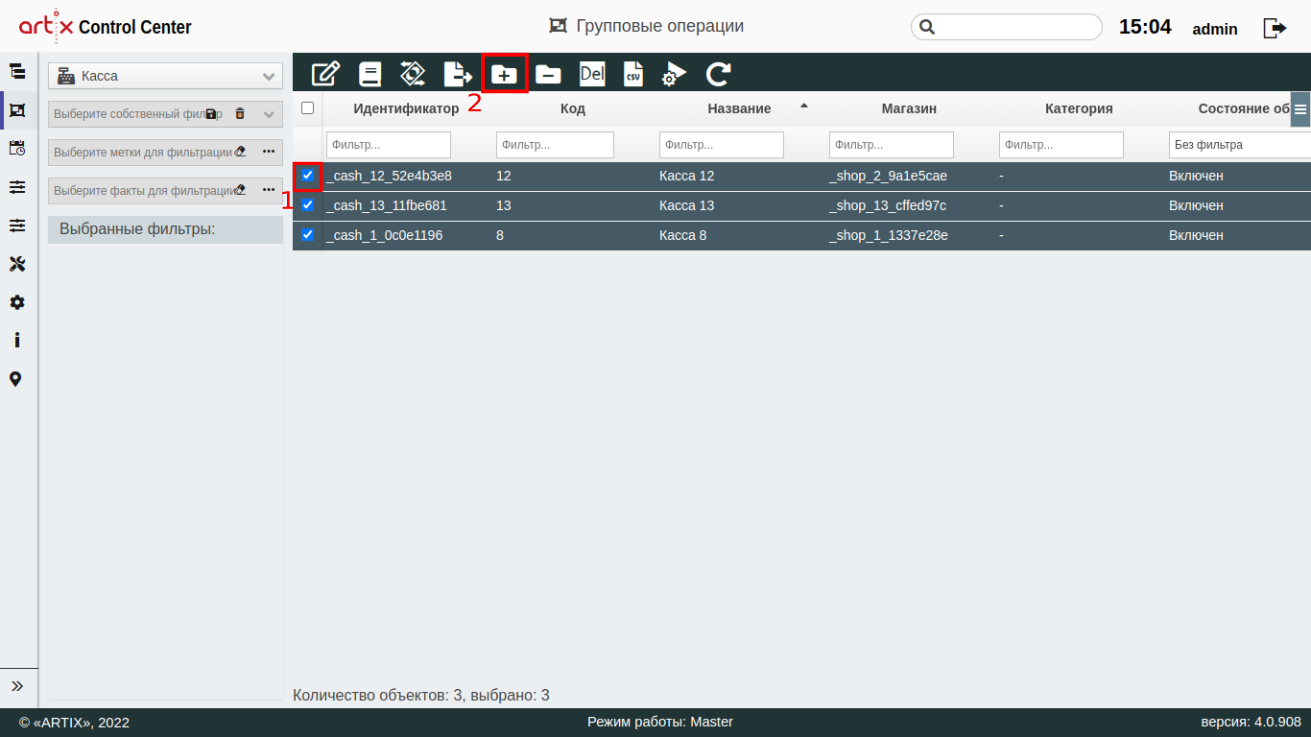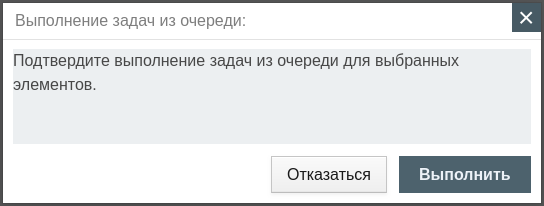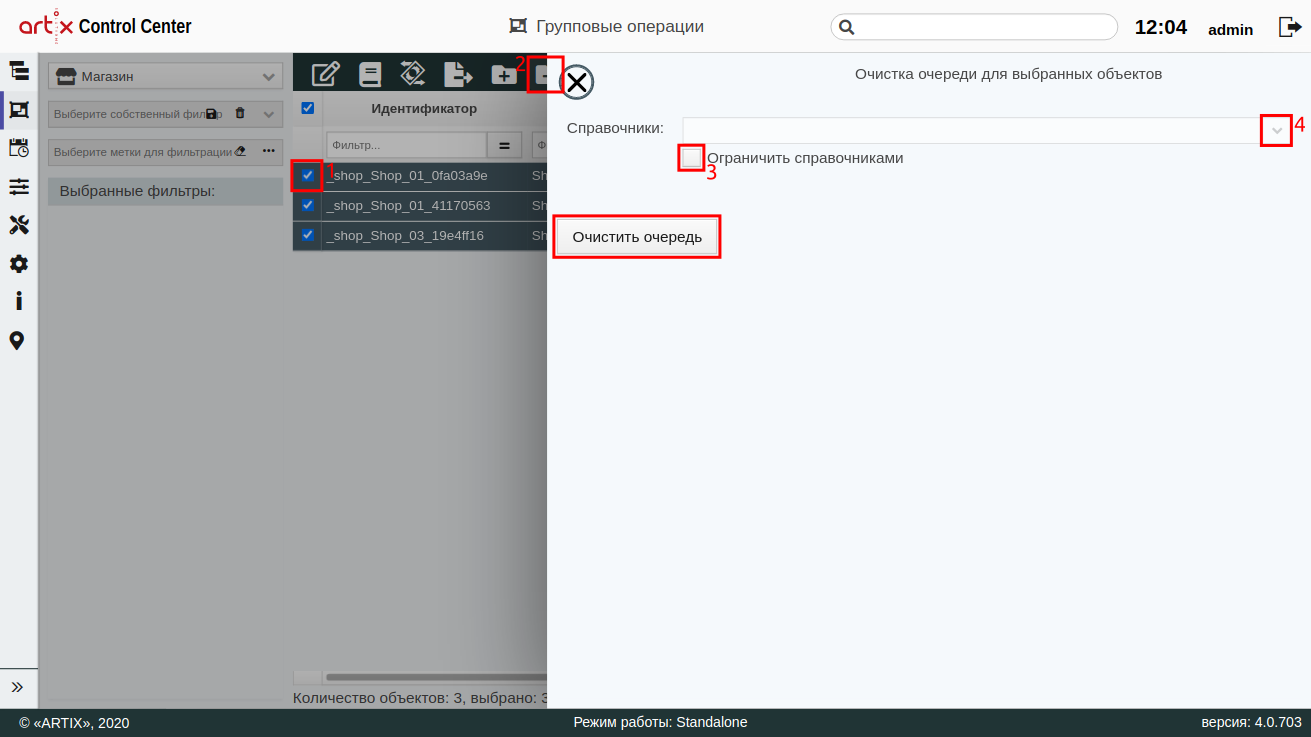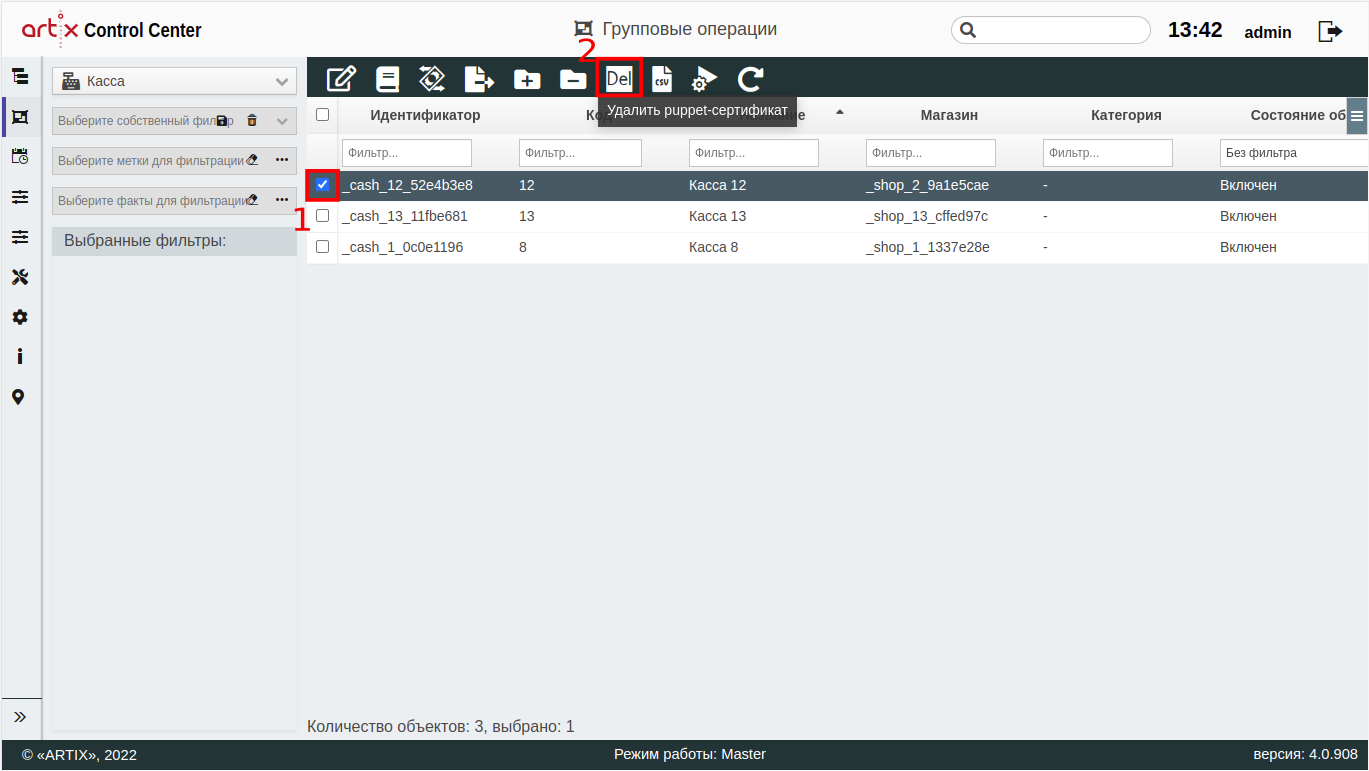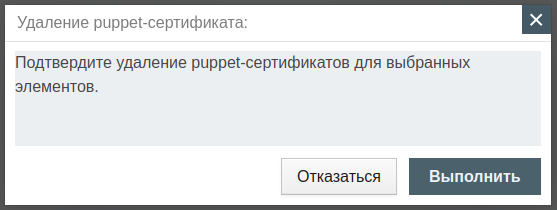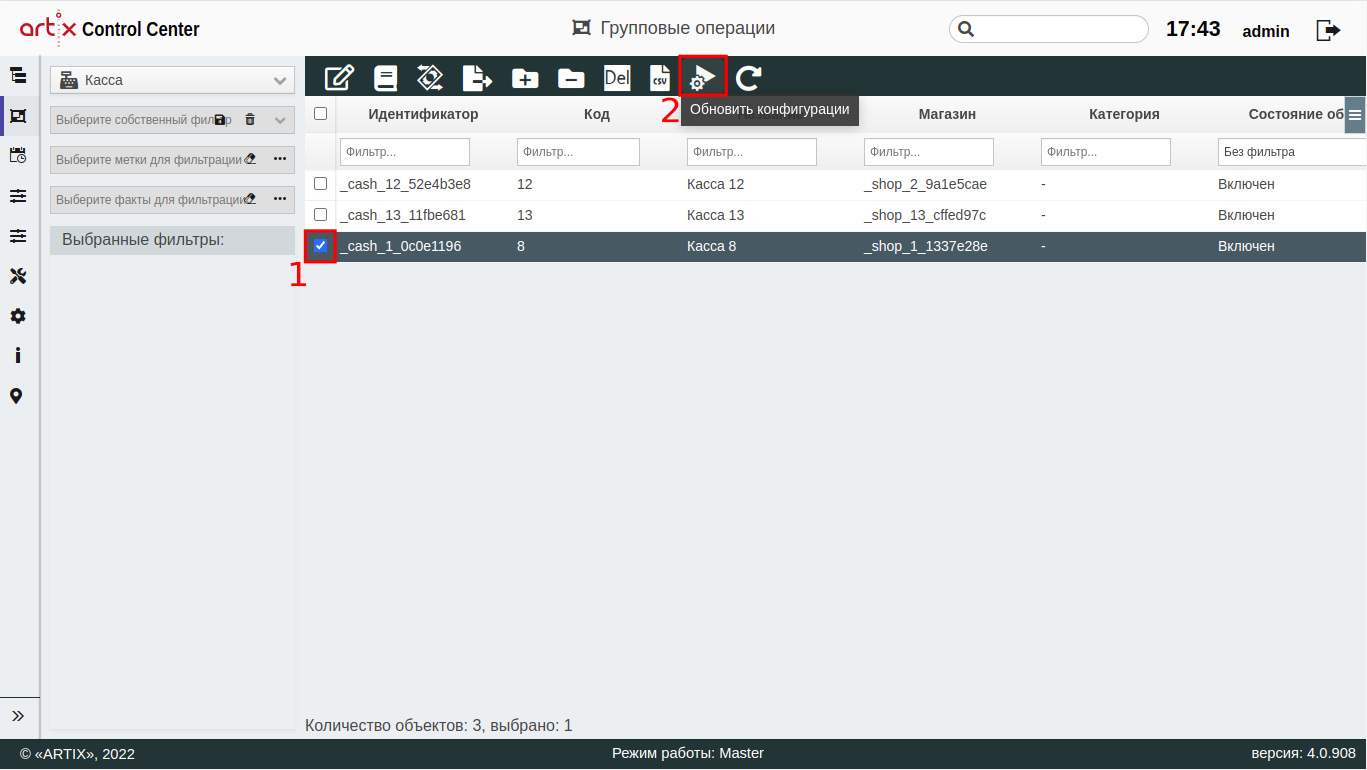...
Страница "Групповые операции" предназначена для работы с несколькими объектами одновременно:
| Info |
|---|
| У разных типов объектов управления свои кнопки управления и свои фильтры. |
На странице расположены:
- Выбор типа объекта:
- Дополнительные фильтры объектов. Для каждого объекта доступны разные фильтры.
- Перечень выбранных фильтров. Список фильтров, которые были выбраны.
- Панель управления. Содержит функции: "Групповое редактирование", "Выгрузка справочников", "Загрузка продаж", "Выгрузка продаж в АСТУ", "Выполнить задачи из очереди", "Удалить задачи из очереди", "Удалить puppet-сертификат", "Экспорт таблицы в формате .csv", "Обновить конфигурации" и "Обновить таблицу".
- Таблица объектов. Список всех объектов с параметрами и фильтрами. Перечень отображаемых параметров может быть изменен нажатием кнопки .
...
Фильтрация объектов по параметрам позволяет быстро найти объекты по введенным данным и отобразить их в таблице объектов. Введенные данные в поле фильтра могут быть включены или исключены из поиска объекта по необходимому параметру.
Фильтр применяется автоматически при заполнении поля. При удалении данных в поле фильтра из поля фильтрация отменяется.
После применения всех фильтров в таблице остаются только те объекты, удовлетворяющие всем которые удовлетворяют заданным условиям. Все фильтры, которые использовались были заданы для фильтрации поиска объектов, будут отображаться в перечне выбранных фильтров:
Сохранение фильтра
Для удобства фильтр можно сохранить и затем в будущем использовать его повторно, для . Для этого нажмите клавишу "Сохранить фильтр" . В появившемся окне будут отображены все используемые фильтры, задайте название фильтру и сохраните его:
Если название фильтра совпадает с ранее сохраненным фильтром, то будет предложено пересохранить фильтр:
Также можно создать новый шаблон с другим именем.
...
Чтобы применить ранее сохраненный фильтр, необходимо выбрать его из выпадающего списка "Выбрать собственный фильтр":
В таблице будут отображены все объекты соответствующие , которые соответствуют выбранному фильтру.
Удаление фильтра
...
Выполнение операции необходимо подтвердить, после чего выбранный фильтр будет удален:
Метки для фильтрации
Фильтрация по меткам представляет собой возможность выбрать из всех существующих меток необходимые для фильтрации объектовпозволяет производить фильтрацию объектов, выбрав необходимые для этого метки из существующих.
| Info |
|---|
| Данный фильтр доступен для объектов магазин, касса, весы и прайсчекер. |
Для выбора меток нажмите кнопку "Выбрать метки" . В появившемся окне выберите метки для фильтрации и сохраните выборку:
Чтобы удалить выбранные метки для фильтрации, нажмите кнопку "Очистить метки" .
Факты для фильтрации
Фильтрация по фактам представляет Факты для фильтрации представляют собой список фактов из окружения разработки и системные факты.
...
Для выбора фактов нажмите кнопку "Выбрать факты" . В появившемся окне выберите факты для фильтрации:
Также возможен поиск факта вручную:
Заполните поля и сохраните выборку:
Чтобы удалить выбранные факты для фильтрации, нажмите кнопку "Очистить факты" .
...
В появившемся окне заполните предложенные поля и сохраните изменения:
На странице расположены:
- 1 - – Кнопка выхода без сохранения.
- 2 - – Флаг "Изменить".
- 3 – Кнопка выпадающего списка. 3 - Флаг "Изменить".
- 4 - – Кнопки очистки поля и выбора метки.
- 5 - – Кнопка сохранения изменений.
При групповом редактировании объектов не все поля доступны поля доступны для изменения. Поля, которые являются уникальными, недоступны для группового редактирования.
При редактировании касс, весов и прайсчекеров есть возможность изменения редактирования магазина, но в списке из всего списка магазинов будут доступны только те магазины, в которых нет соответствующих объектов с идентичными кодами, т.к. код объекта в рамках одного магазина уникален.
При редактировании меток дисконта для каждого объекта останутся без изменений стандартные/уникальные метки дисконта, которые были присвоены при создании объекта.
| Note |
|---|
Поле "Сервер" доступно в случае, если на сервере установлен ЦКС. С его помощью можно переносить магазины:
|
Чтобы внести изменения в значение параметра, установите флаг "Изменить", поле станет доступным для ввода. Если поле заполнено неверно, то оно будет подсвечено красным цветом, рядом будет отображен восклицательный знак. При наведении курсора мыши на подсвеченное поле всплывет подсказка:
Если параметр задан неверно, то кнопка "Сохранить изменения" будет неактивна, сохранить изменения невозможно.
...
Для выгрузки справочников необходимо:
- Установить флаг напротив объекта.
- Нажать кнопку "Выгрузка справочников" .
- В появившемся окне выбрать справочник, установив флаг.
- Указать необходимость полной выгрузки. Если выгрузка полная, то выгружаться будет полный справочник. Если флаг не установлен, то при выгрузке будет выгружаться инкремент (только те данные, которые были изменены с момента последней инкрементальной выгрузки).
- Нажать кнопку "Выгрузить справочники".
...
Далее будет выведено сообщение:
Для обновления списка справочников нажмите кнопку "Обновить" , будет выведено сообщение:
...
Для загрузки продаж необходимо:
- Установить флаг напротив объекта.
- Нажать кнопку "Загрузка продаж" .
- В появившемся окне выбрать период времени.
- Нажать кнопку "Запустить загрузку".
- Далее будет выведено сообщение:
Выгрузка продаж в АСТУ
| Info |
|---|
| Операция "Выгрузка продаж в АСТУ" доступна только для всех объектов кроме "МКСтипа "Магазин" и "Касса". |
Для выгрузки продаж в АСТУ необходимо:
- Установить флаг напротив объекта.
- Нажать кнопку "Выгрузка продаж в АСТУ" .
- В появившемся окне выбрать период времени.
- Нажать кнопку "Выгрузить продажи".
- Далее будет выведено сообщение:
Очередь
| Info |
|---|
Операции с очередью доступны для всех объектов кроме "Категория справочников". |
...
Для выполнения задач из очереди необходимо:
- Установить флаг напротив объекта.
- Нажать кнопку "Выполнить задачи из очереди" .
- Подтвердить выполнение операции:
Будет отправлен сигнал на конечные узлы для выполнения задач из соответствующих им очередей.
Удаление задач из очереди
Для очистки очерединеобходимо:
- Установить флаг напротив объекта.
- Нажать кнопку "Удалить задачи из очереди" .
- В появившемся окне установить флаг "Ограничить справочниками". Если не установить флаг, то будет выполнена полная очистка очередей.
- Из выпадающего списка выбрать справочники.
- Нажать кнопку "Очистить очередь".
...
Далее будет выведено сообщение:
Удаление puppet-сертификата
| Info |
|---|
Операция "Удалить puppet-сертификат" доступна для объектов: касса, МКС. Удаление сертификата происходит на puppet-сервере. |
Для удаления puppet-сертификата необходимо:
- Установить флаг напротив объекта.
- Нажать кнопку "Удалить puppet-сертификат" .
- Подтвердить выполнение операции:
Экспорт таблицы в формате .csv
В Artix Control Center реализована возможность экспортировать список объектов дерева, подходящих под выбранные фильтры, для этого нажмите кнопку. Файл будет иметь формат *.csv.
| Info |
|---|
Для корректного прочтения файла выберите кодировку "кириллица (Windows-1251)". |
Обновление конфигурации
| Info |
|---|
Операция "Обновление конфигурации" доступна для объектов: касса, МКС. |
Для обновления конфигурациинеобходимо:
- Установить флаг напротив объекта.
- Нажать кнопку "Обновить конфигурации" :
- если отправка команды на обновление конфигураций прошла успешно, то во вкладке "Лог" будет отображено сообщение "Команда на обновление конфигураций успешно отправлена",
- если отсутствует соединение с кассой/МКС или не заполнено поле IP, то во вкладке "Лог" будет отображено сообщение "Не удалось отправить команду обновления конфигураций".
Обновление таблицы
Чтобы актуализировать все данные в таблице, нажмите кнопку "Обновить таблицу" .