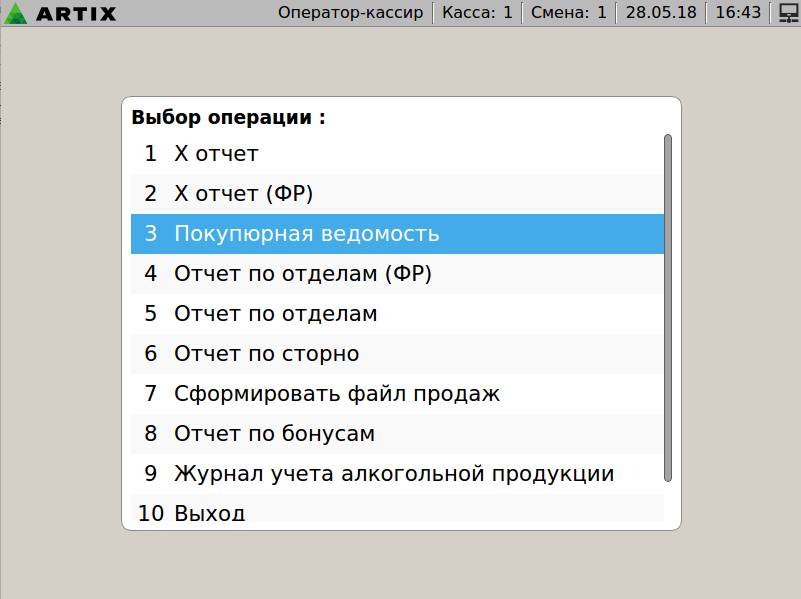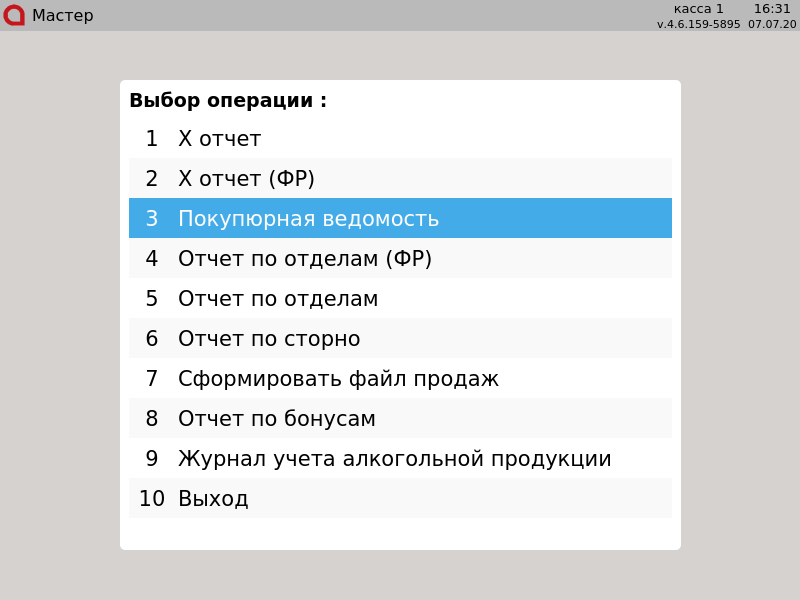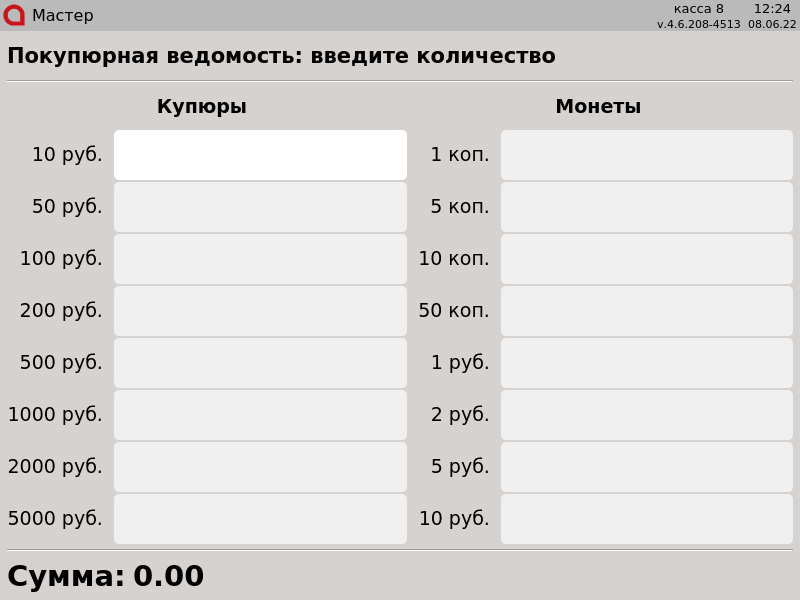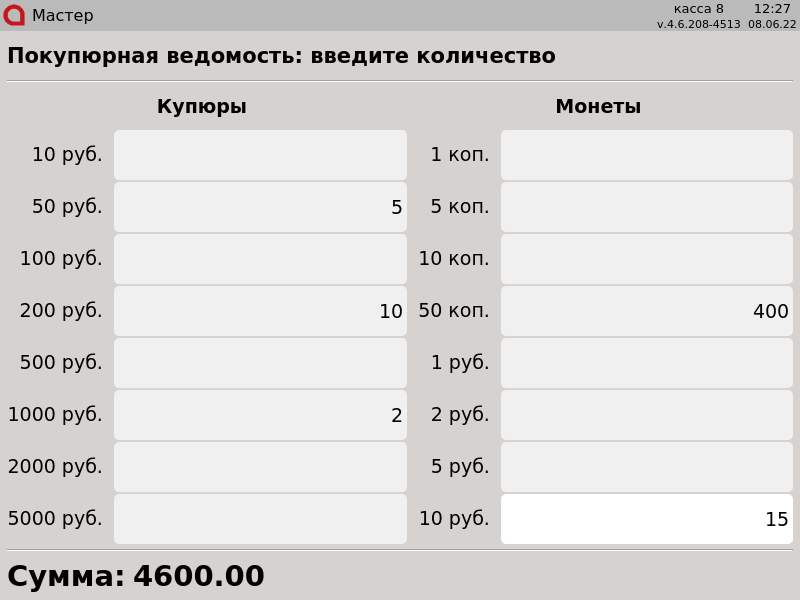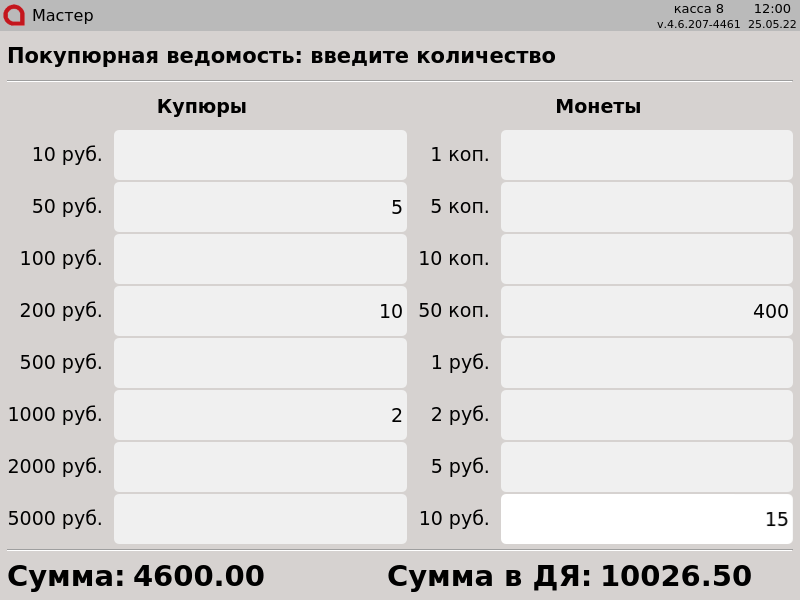...
Для снятия покупюрной ведомости необходимо перейти к разделу :
- Перейти в раздел меню "
...
- Отчеты",
...
- выбрать пункт меню
...
...
- "Покупюрная ведомость":
- При выборе пункта меню "Покупюрная ведомость" открывается денежный ящик, а на экран
...
- выводится таблица с номиналами монет и купюр, которые принимаются в торговой сети
...
- :
Для подсчета ведомости необходимо указать напротив каждого номинала количество монет/купюр, имеющихся в денежном ящике на момент снятия ведомости.
Переключение между полями ввода осуществляется при помощи клавиши "Ввод" и клавиш навигации (стрелки ВВЕРХ, ВНИЗ, ВПРАВО, ВЛЕВО). По ходу заполнения сумма ведомости подсчитывается автоматически
...
:
Info Если во время редактирования покупюрной ведомости выйти в режим авторизации кассира
...
– заполненные данные сохранятся. При повторном входе в режим покупюрной ведомости открывается денежный ящик и пользователь может продолжить заполнение ведомости.
...
После подсчета ведомости необходимо нажать клавишу "Итог", после чего будут напечатаны программный и фискальный X-
...
отчеты. После печати отчета покупюрная ведомость остается открытой, поля ввода не блокируются, что позволяет провести сверку суммы денежного ящика и проведенных продаж. При необходимости можно произвести редактирование данных и печать новых отчетов.
Info Настройками программы может быть предусмотрен запрет печати программного и фискального X-отчетов после закрытия покупюрной ведомости.
- Настройками программы может быть задано отображение суммы в денежном ящике после закрытия покупюрной ведомости:
Дальнейшее редактирование покупюрной ведомости осуществляется с отображением суммы в денежном ящике.
Выход из режима покупюрной ведомости осуществляется по нажатию клавиши "Выход".