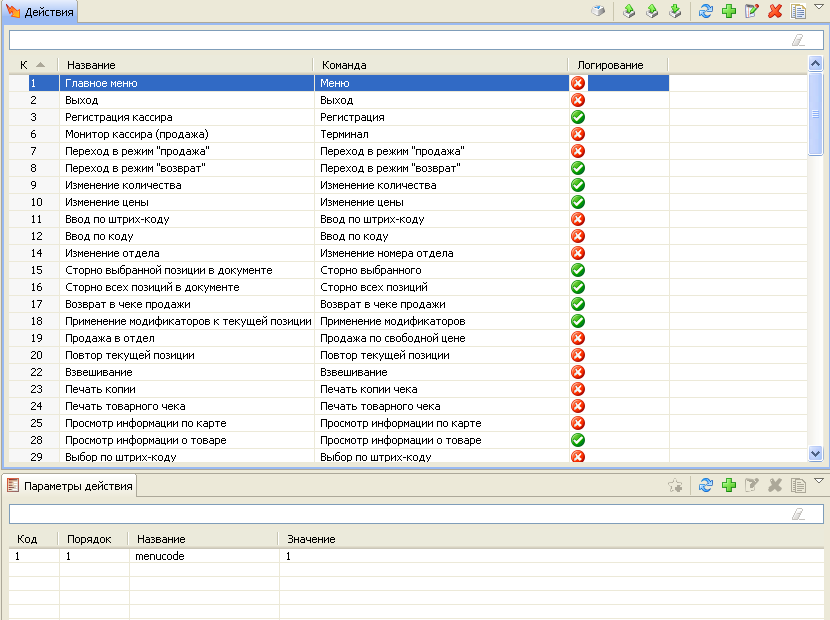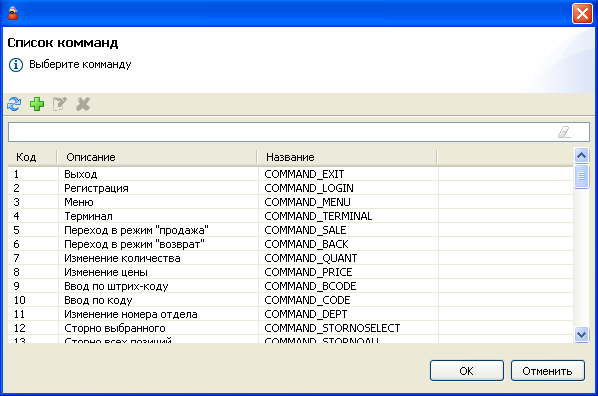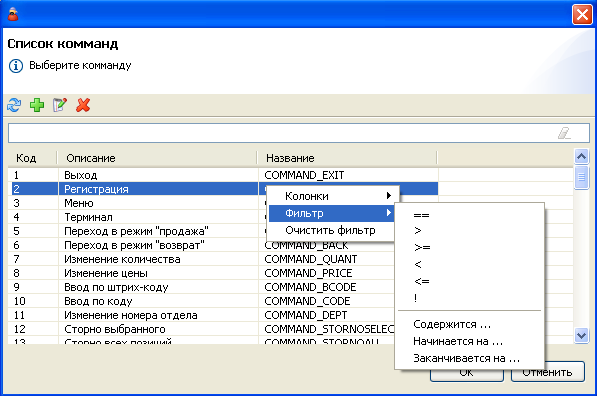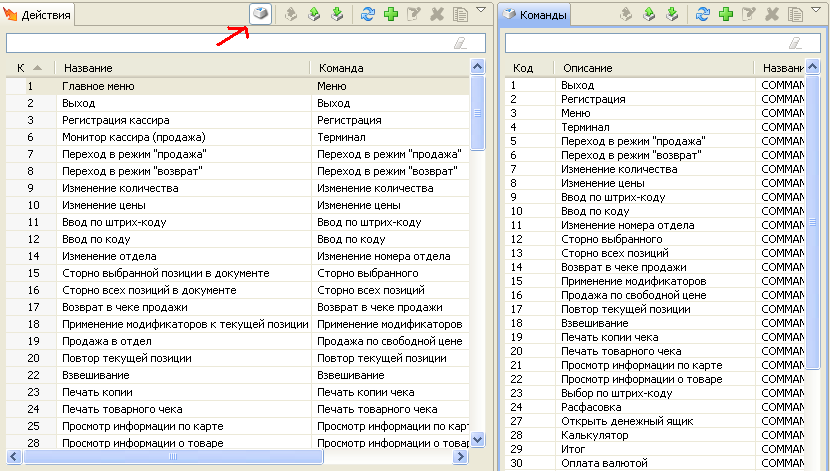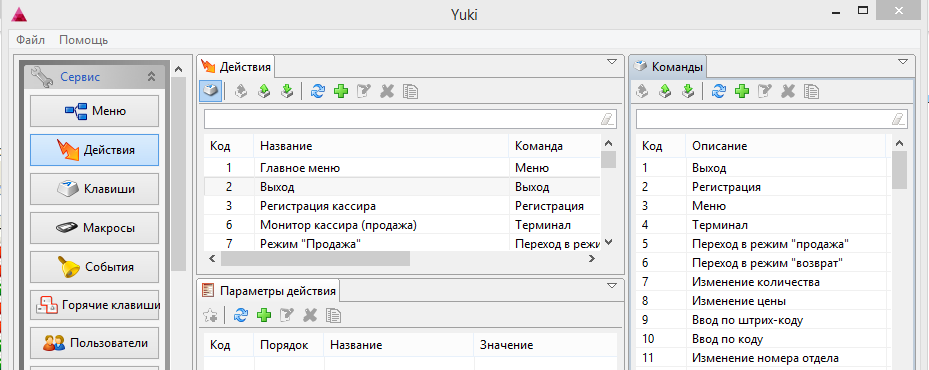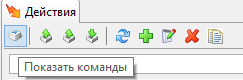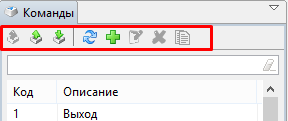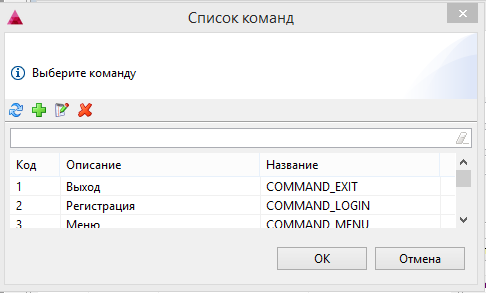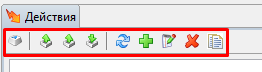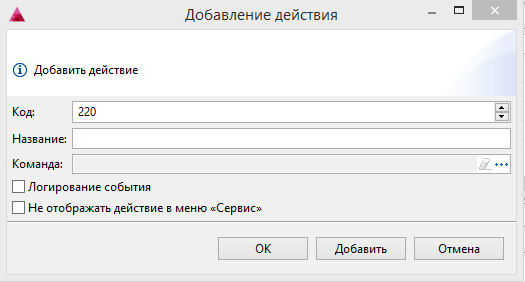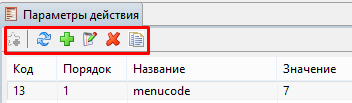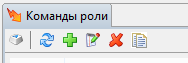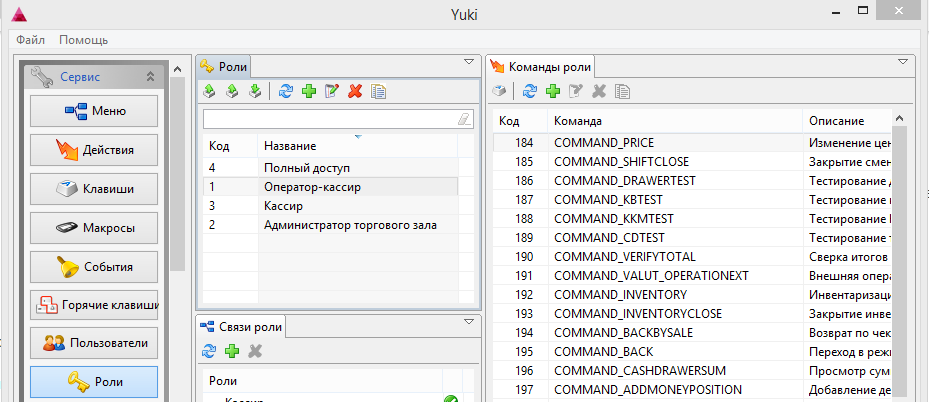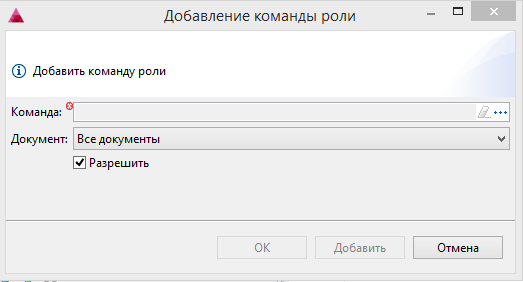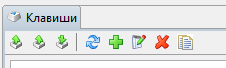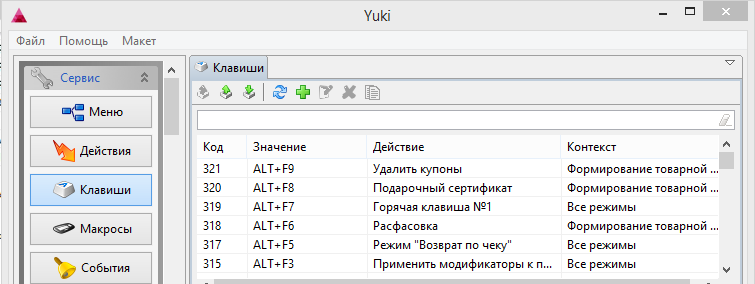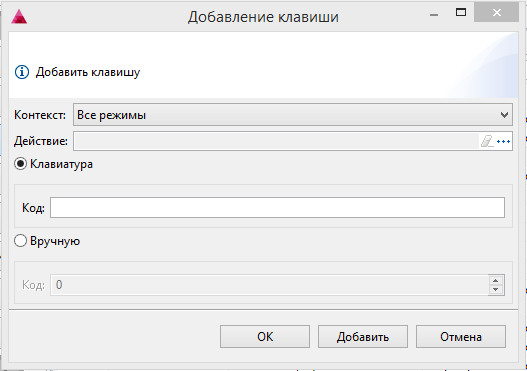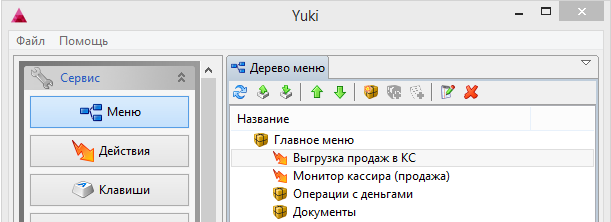...
| Panel | |
|---|---|
|
Действие представляет собой некоторую команду, которая будет
...
выполняться при обращении к нему.
...
Для того, чтобы работать с действиями необходимо перейти к разделу "Сервис" и выбрать пункт меню "Действия". В правой части окна появится список существующих действий.
Для каждого действия определен набор параметров, которые необходимы для его выполнения.
С этим разделом можно производить следующие виды действий:
Добавить. Способы добавления нового действия описаны здесь. Окно для добавления действия выглядит следующим образом:
- Код - выставляется по умолчанию, но может быть изменен. В случае изменения нужно убедиться, что другого действия с таким кодом нет.
- Название - название действия.
- Логирование события - если поставить галочку, то при выполнении данного действия соответствующая запись будет появляться в файле журнала событий.
Команда - на действие должна быть назначена команда, которую можно выбрать из списка команд нажатием кнопки "...".
В появившемся окне существует возможность добавления, редактирования и удаления команды. Для выполнения этих действий на панели команд существуют соответствующие кнопки. Так как часто команд бывает очень много, предусмотрена возможность фильтрации. Для применения фильтра нужно кликнуть правой кнопкой мыши по рабочей области.
Показать команды. Все существующие команды можно просматривать, добавлять, редактировать и удалять не только в режиме добавления действия. На панели команд существует кнопка "Показать команды",
при нажатии на которую в правой части окна появится список команд
Работа с командами аналогична работе с действиями: существует возможность импорта и экспорта команд; добавления, редактирования и удаления команд; добавления копированием.Другие действия. Кроме перечисленных, с действиями можно выполнять: импорт и экспорт, редактирование, удаление, добавление копированием. Все эти действия описаны здесь. Так же существует возможность работы с колонками и фильтром.
Параметры действия
Действие может требовать для выполнения набор параметров (или один параметр). Для того, чтобы задать параметры для действия необходимо выделить его при помощи левой кнопки мыши. В нижней части окна отобразятся параметры для данного действия, если они существуют. Добавить параметр можно следующим образом:
На панели команд параметра выбрать кнопку "Добавить значение"
...
Наименование - название параметра.
После заполнения полей нажмите кнопку "Ок" или кнопку "Добавить", если предполагается добавление ещё одного параметра.
...
На панели команд раскрыть выпадающее меню и выбрать пункт "Добавить".
...
Действие назначается на элемент интерфейса программы – клавишу или пункт меню. Настройка действий осуществляется через раздел "Сервис" пункт "Действия". Для каждого действия задается команда и при необходимости указываются параметры действия.
Настройка действия включает в себя несколько этапов:
- добавление команды,
- добавление действия,
- задание параметров,
- назначение команды роли.
Добавление команды
Под командой понимается указание программе на выполнение определенной операции – печати чека, сторно позиции, переходу в режим возврата и т.д. По умолчанию вкладка со списком команд скрыта. Для просмотра вкладки "Команды" достаточно нажать кнопку "Показать команды":
Команды можно просматривать, добавлять, редактировать, удалять, импортировать и экспортировать, добавлять копированием. Также существует возможность работы с колонками и фильтром.
Добавить команду можно двумя способами:
- непосредственно во вкладке "Команды", нажав кнопку "Добавить значение" ,
- при добавлении команды действию, когда откроется окно "Список команд".
В обоих случаях программа вызовет диалоговое окно, в котором следует указать данные для добавляемой команды:
- Код – присваивается автоматически по номеру добавляемой команды.
- Название – уникальное наименование, позволяющее идентифицировать команду в кассовом ПО.
- Описание – краткое описание, отражающее суть операции, которую выполняет команда.
Добавление действия
Действия можно просматривать, добавлять, редактировать, удалять, импортировать и экспортировать, добавлять копированием. Также существует возможность работы с колонками и фильтром.
Для добавления действия нажмите кнопку "Добавить значение" . Программа вызовет диалоговое окно, в котором следует указать данные для добавляемого действия.
- Код – присваивается автоматически по номеру добавляемого действия.
- Название – наименование действия, отражающее суть операции, которую оно выполняет.
- Команда –команда из списка, открываемого по кнопке "Выбрать" .
- Логирование события – выполнение действия будет записываться в журнале при установленном маркере.
- Не отображать действие в меню "Сервис":
- если флаг установлен, то действие не будет отображаться в Меню "Сервис",
- если флаг не установлен, действие будет отображено.
Задание параметров
Параметр действия представляет собой некоторую переменную, способную принимать различные значения в зависимости от процесса, в котором действие выполняется. Указание параметров для настройки действий в Yuki в большинстве случаев необязательно. Необходимость настройки параметров действия указывается дополнительно. В этом случае действие может требовать для выполнения один или несколько параметров.
Параметры действия можно просматривать, добавлять, редактировать, удалять и добавлять копированием.
Для добавления параметра действия нажмите кнопку "Добавить значение" . Программа вызовет диалоговое окно, в котором следует указать данные для добавляемого параметра.
- Порядок – присваивается автоматически по номеру добавляемого параметра.
- Название – название параметра. Например, url.
- Значение – значение, принимаемое параметром.
Назначение команды роли
При работе с кассовым ПО Artix пользователи наделены правами доступа к выполнению тех или иных операций. При добавлении новой команды она должна быть назначена для пользователя, имеющего разрешение на выполнение выбранной операции. Команды роли можно просматривать, добавлять, редактировать, удалять и добавлять копированием.
Назначение команды роли выполняется в пункте меню "Роли" раздела "Сервис".
Выберите роль пользователя, после чего во вкладке "Команды роли" отобразятся команды, уже доступные данному пользователю для исполнения.
Для назначения команды роли нажмите кнопку "Добавить значение" . Программа вызовет диалоговое окно, в котором следует указать данные для добавляемой команды.
- Команда – команда из списка, открываемого по кнопке "Выбрать" .
- Документ – документ, к которому применяется данная команда. Выбирается из выпадающего списка. Например, Акт внесения денег.
- Разрешить – маркер для разрешения или запрета выполняемого действия.
Назначение действия на клавишу
Для того чтобы пользователю было удобно работать с кассовым ПО Artix выполнение большинства действий привязывается к клавише или сочетанию клавиш. Действия, назначенные клавишам, можно импортировать, экспортировать, просматривать, добавлять, редактировать, удалять и добавлять копированием.
Назначение действия на клавишу выполняется в пункте меню "Клавиши" раздела "Сервис".
Для добавления нажмите кнопку "Добавить значение" . Программа вызовет диалоговое окно, в котором следует указать данные для добавляемой команды.
- Контекст – режим программы, в котором выбранное действие будет работать указанным способом.
- Действие – наименование действия. Выбирается из списка, открываемого по кнопке "Выбрать" .
- Клавиатура / Вручную – способ ввода кода клавиши.
Назначение действия на пункт меню
При необходимости действие может быть назначено не только на клавишу, но и на пункт меню.
Назначение действия на пункт меню выполняется в пункте меню "Меню" раздела "Сервис".
Назначенное пункту меню действие обозначается иконкой .
Для добавления действия в меню из списка нажмите кнопку . Программа вызовет окно со списком доступных действий, из которых нужно выбрать необходимое действие и нажать кнопку ОК.